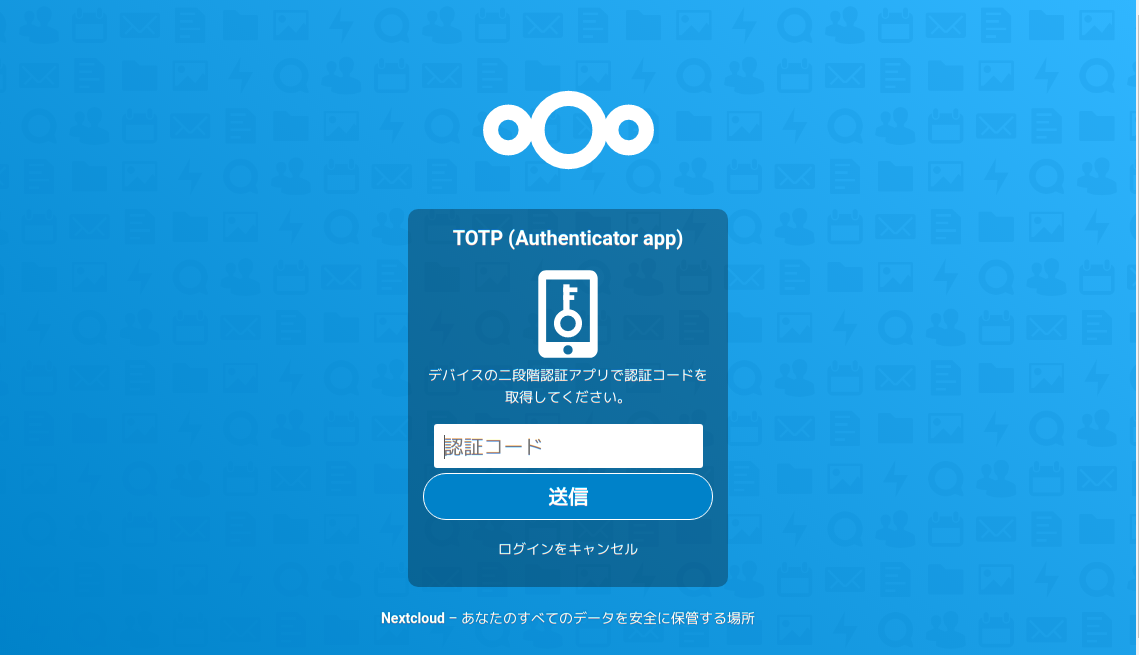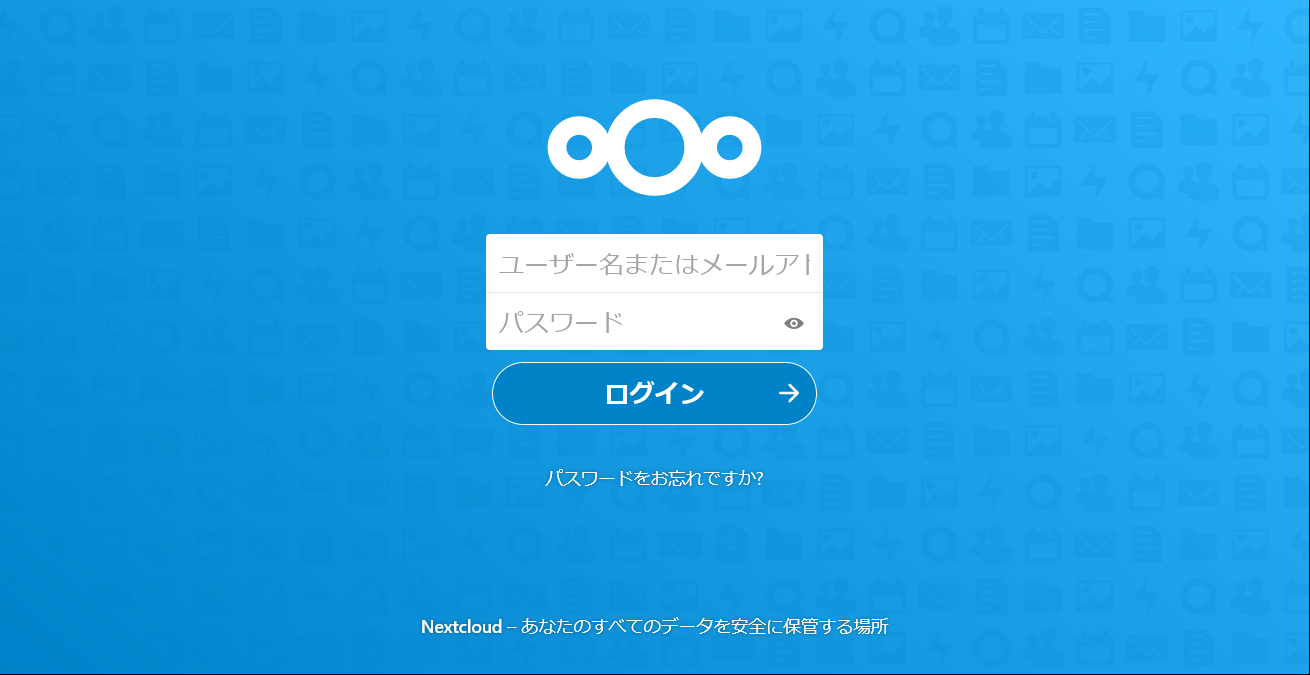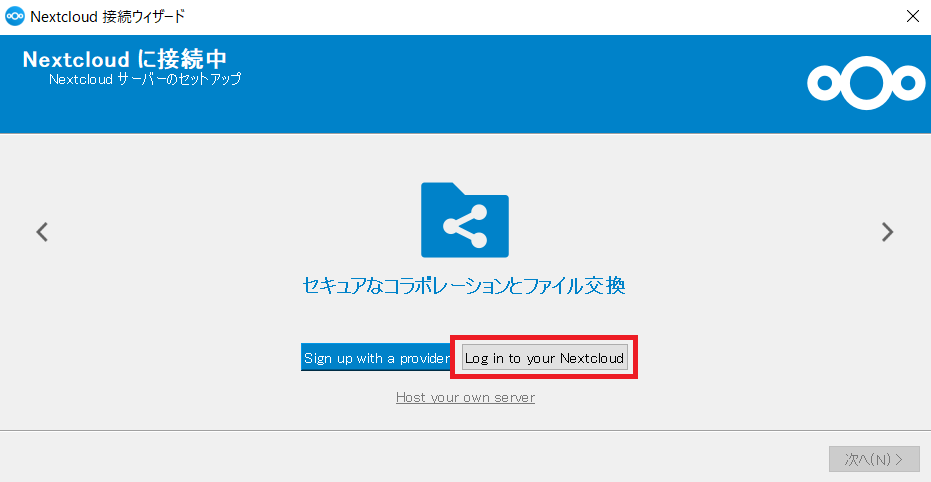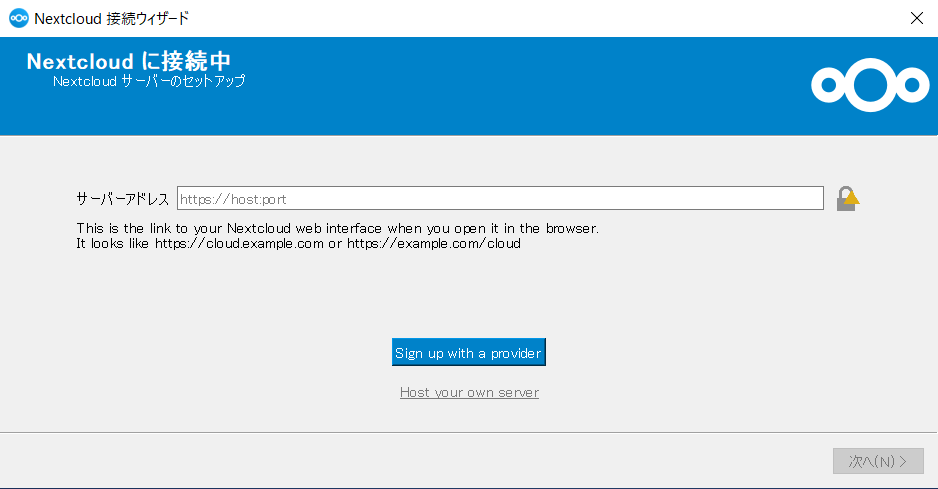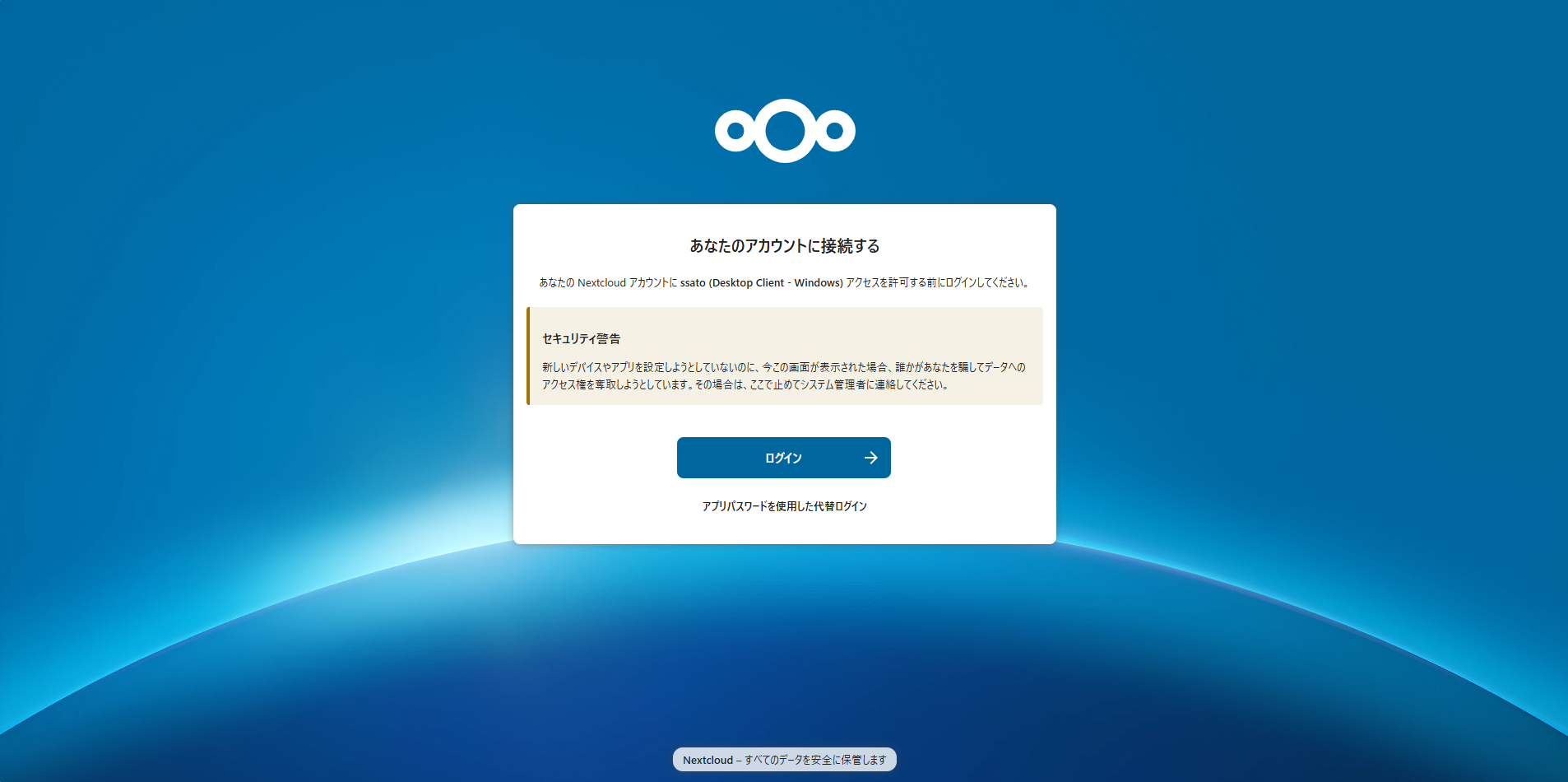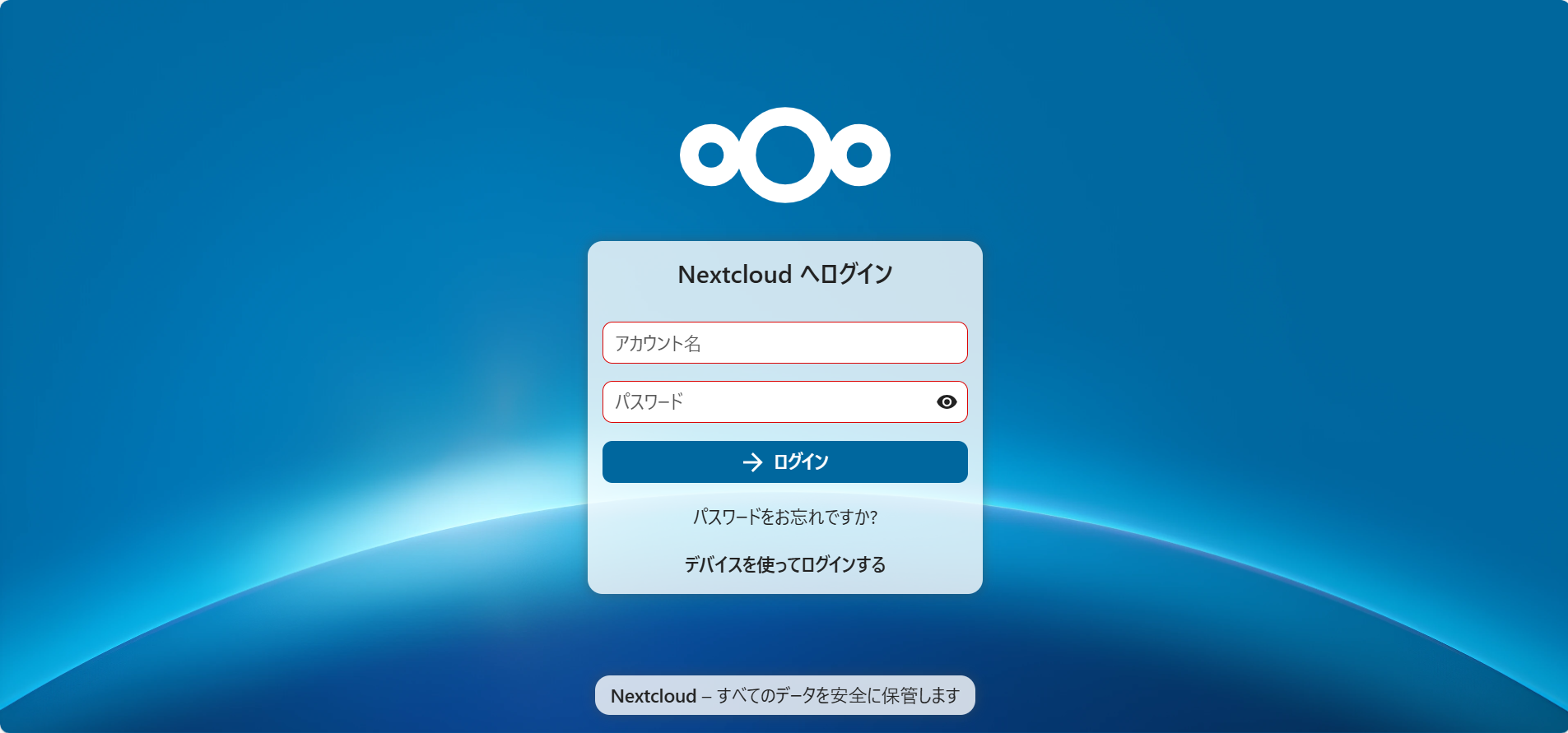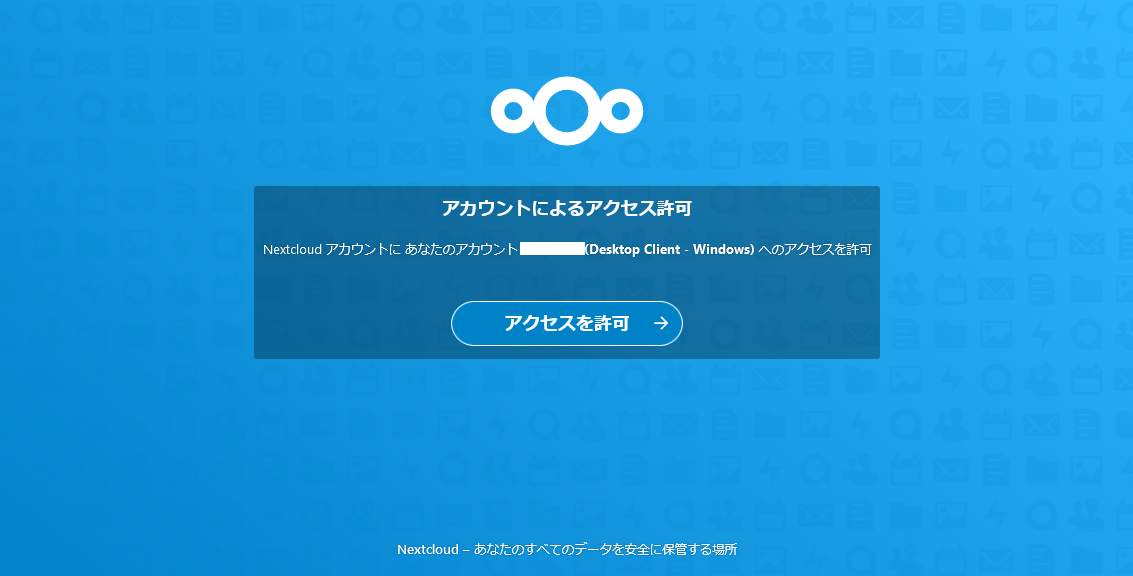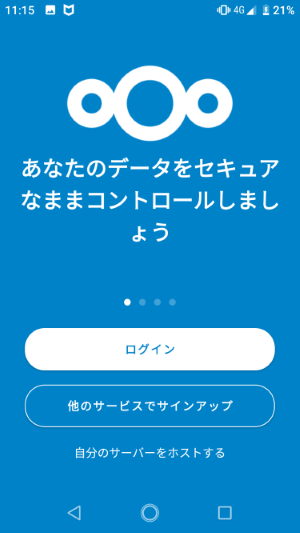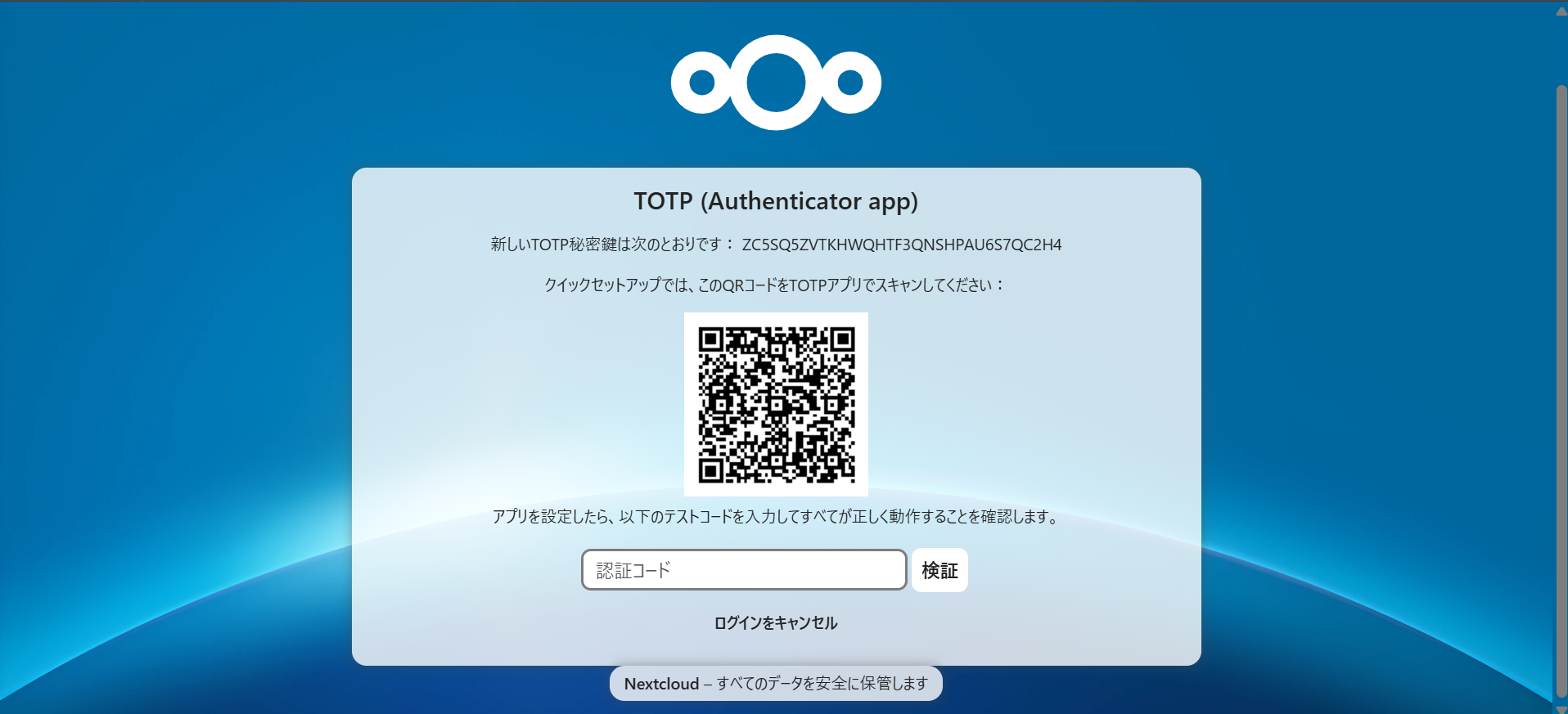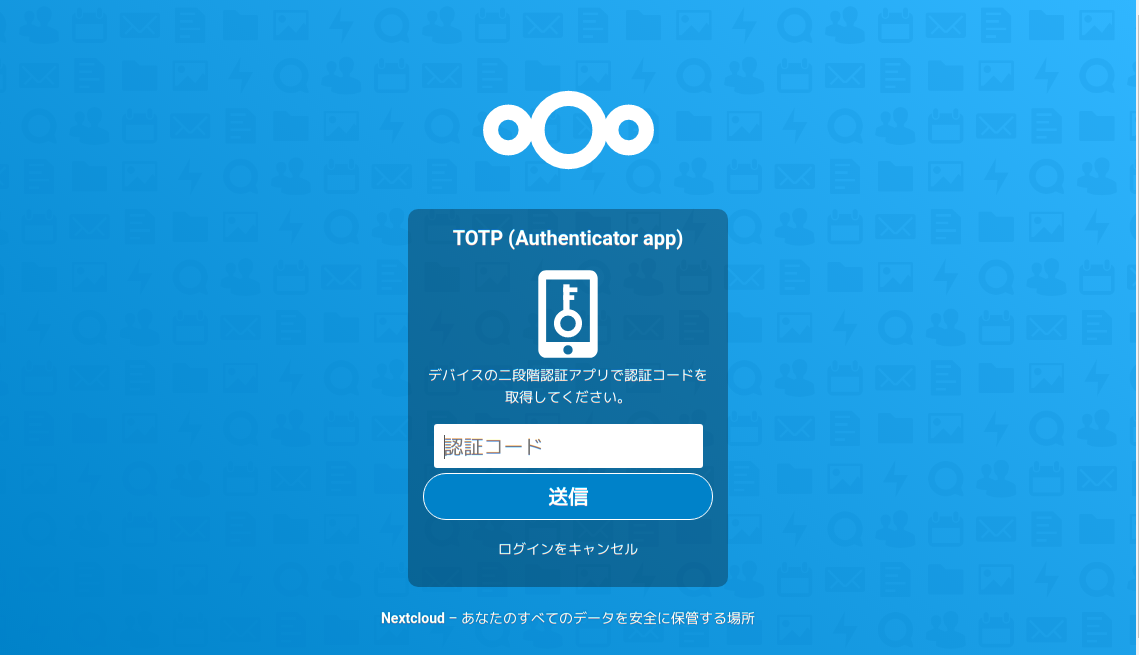2. Nextcloudへのログイン
2.1. Nextcloudへの接続方法
Nextcloudは、次の3つの方法で利用することができます。
- WEBブラウザ
- デスクトップクライアントアプリ
- モバイルクライアントアプリ
接続する際には、Nextcloudに接続するためのURL情報が必要です。URLの情報は、お使いの環境によって異なるため、管理者に確認をしてください。
2.2. WEBブラウザから利用する
WEBブラウザを利用する場合、WEBブラウザでNextcloudのURLにアクセスしてください。
Nextcloudは以下のブラウザに対応しています。
- Microsoft Internet Explorer
- Microsoft Edge
- Mozilla Firefox
- Google Chrome/Chromium
- Apple Safari
アクセスに成功すると、ログイン画面が表示されます。
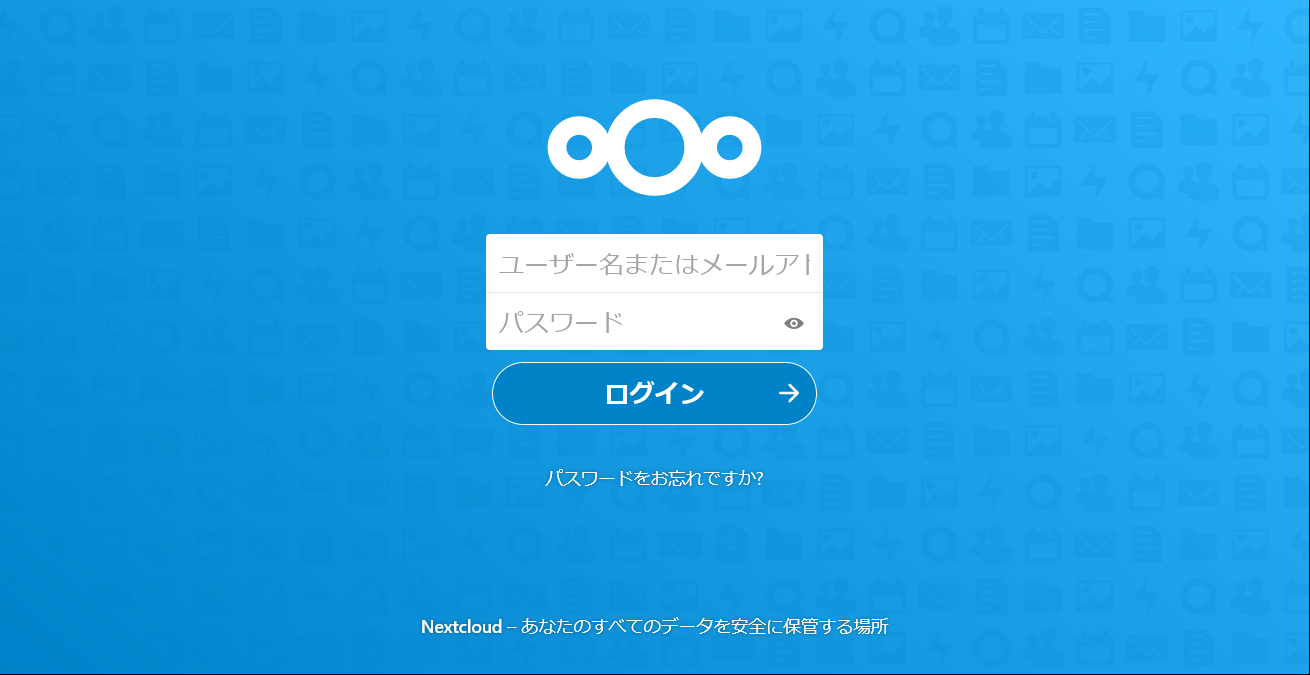
管理者から受け取ったユーザー名またはメールアドレスとパスワードを使用して、Nextcloudへログインをしてください。
2.3. デスクトップクライアントアプリから利用する
デスクトップクライアントアプリは、次のURLでダウンロードできます。
Windows/Mac/Linuxのアプリが用意されているので、それぞれの環境にあった アプリをダウンロードしてインストールしてください。
アプリを起動し、 ログイン をクリックします。
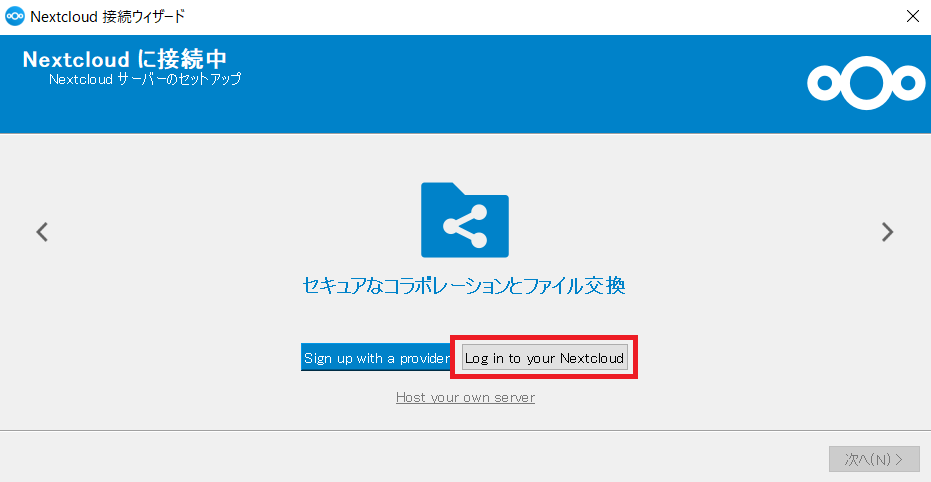
次のように接続先を入力する画面が表示されます。
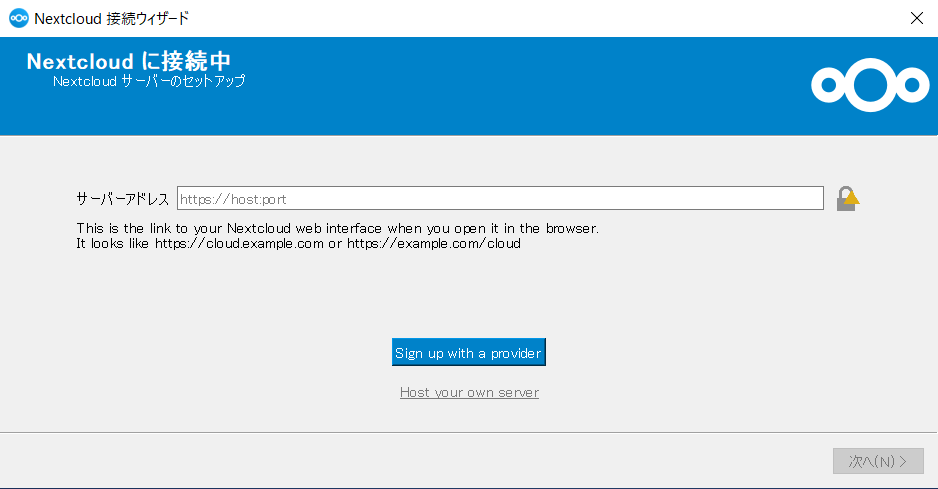
次のようにアカウントへの接続を確認する画面が表示 ログイン をクリックします。
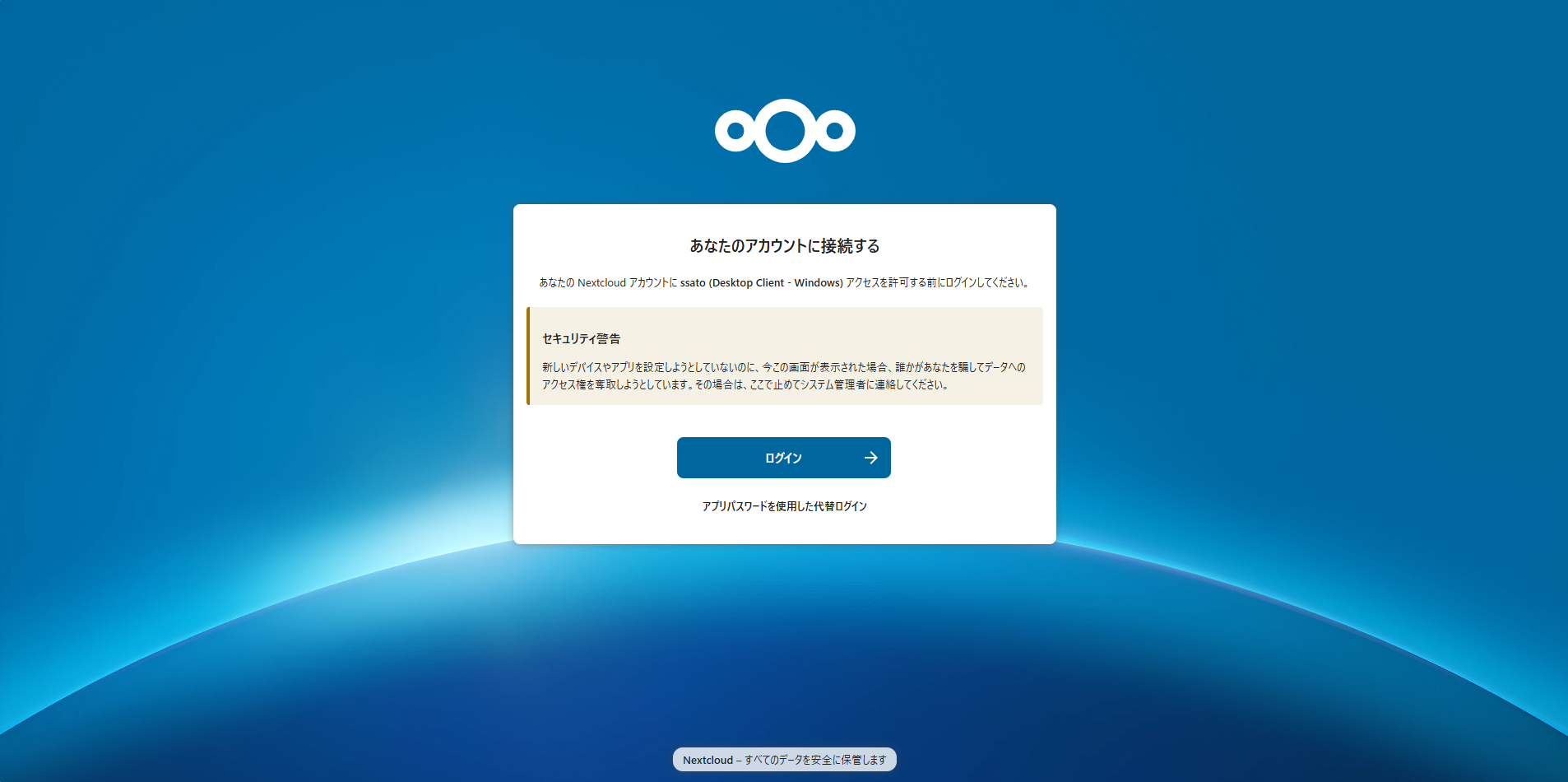
アカウント名 と パスワード を入力し、 ログイン をクリックします。
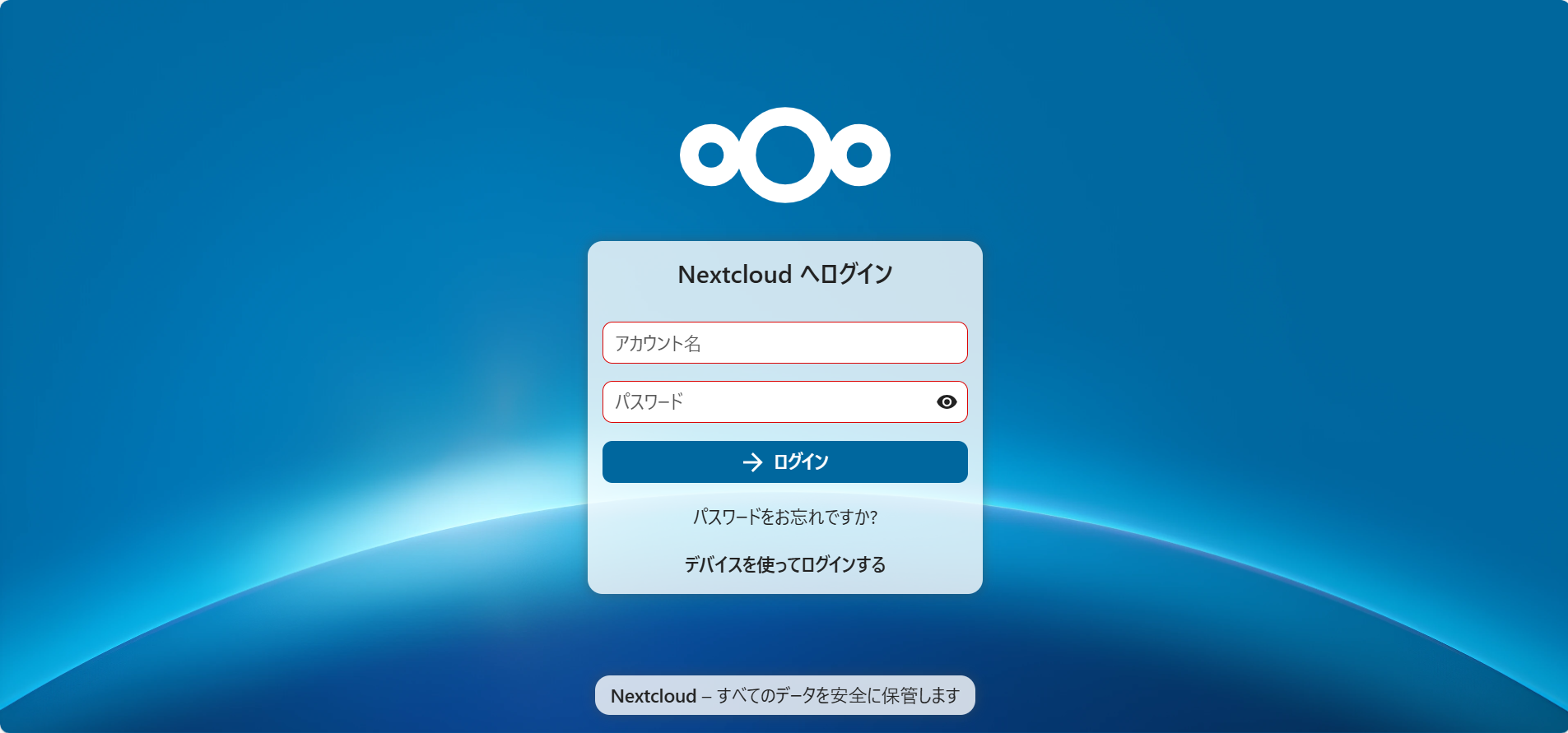
次のように、デスクトップクライアントアプリからのアクセス許可を行うためのページが開きます。
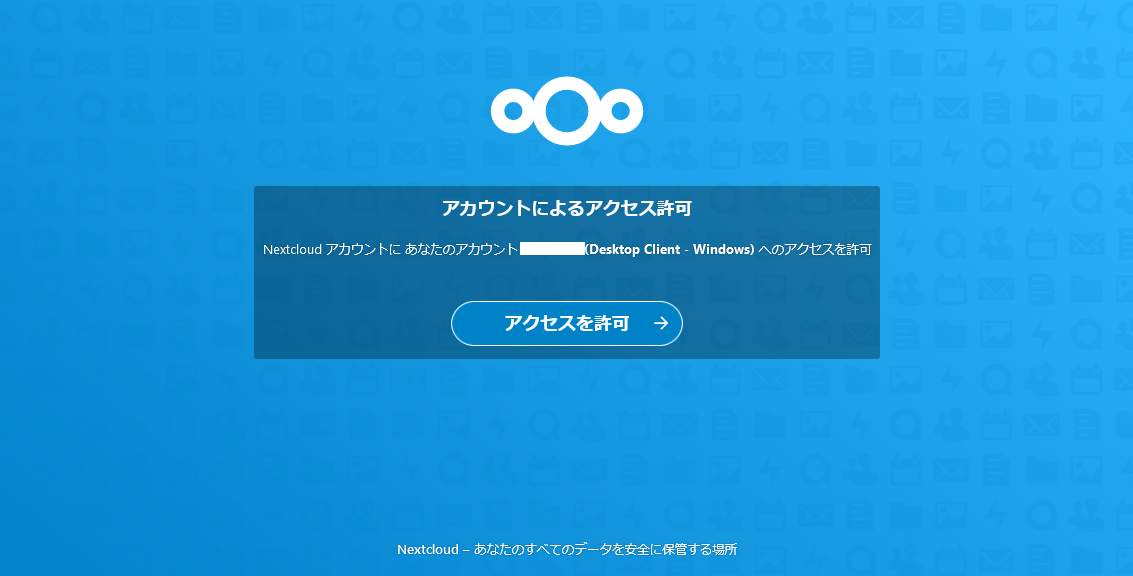
アクセスを許可 をクリックするとデスクトップクライアントアプリからNextcloudを利用できるようになります。
2.4. モバイルクライアントアプリから利用する
Nextcloudは、iPhoneやAndroidのアプリから利用することもできます。
- Androidの場合:GooglePlayから
Nextcloud を検索してアプリをインストールしてください。
- iPhoneの場合:AppStoreから
Nextcloud を検索してアプリをインストールしてください。
アプリを起動し管理者から受け取った アカウント名 と パスワード を使用して、Nextcloudへログインをしてください。
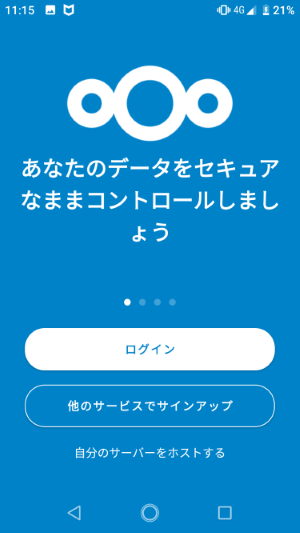
2.5. 二要素認証を使用したログイン方法
二要素認証を使用したログインの場合、初回のID/パスワードの認証後に次のような画面が表示されます。
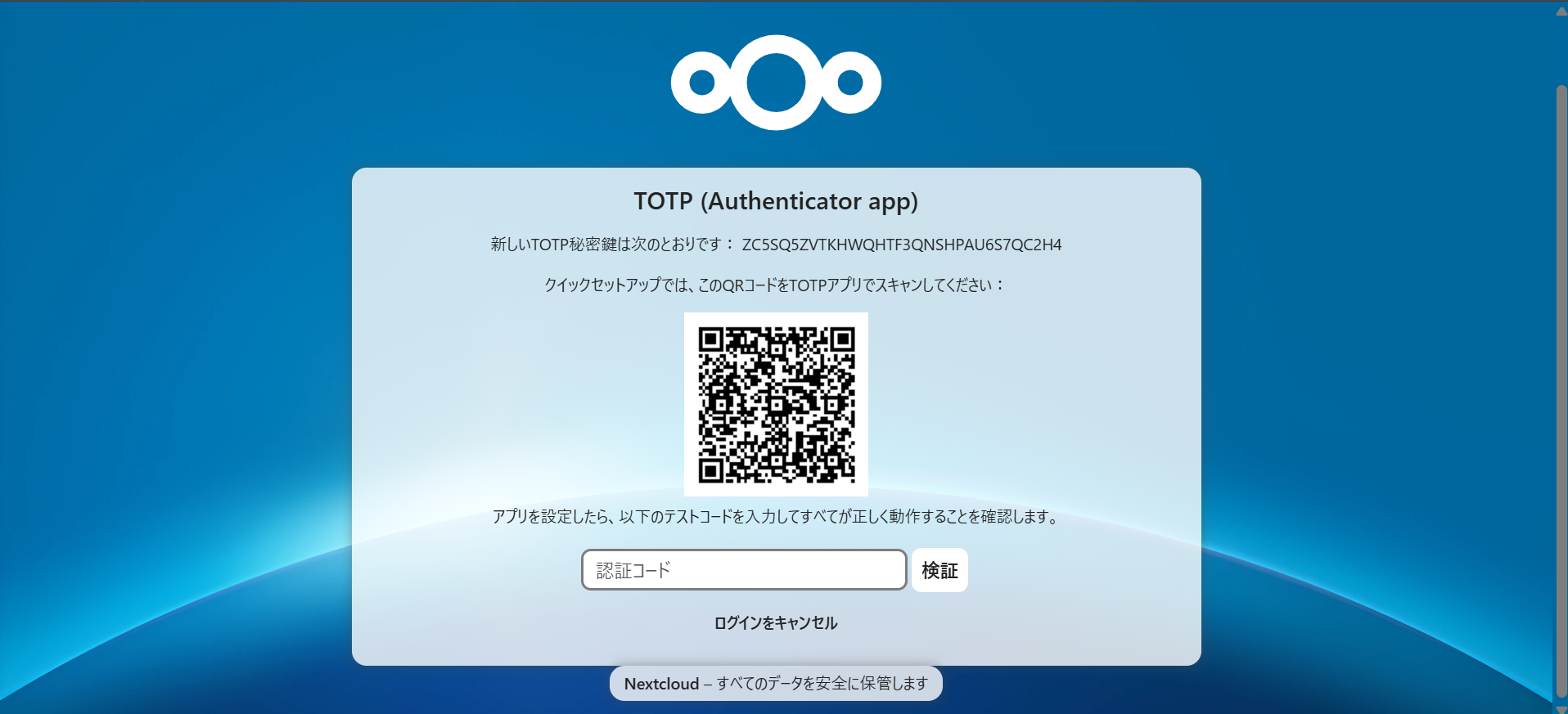
このQRコードをGoogle Authenticator等で読み取って、ワンタイムコードを生成・認証を
行います。
次回以降はQRコードは表示されず、次の画面が表示されます。