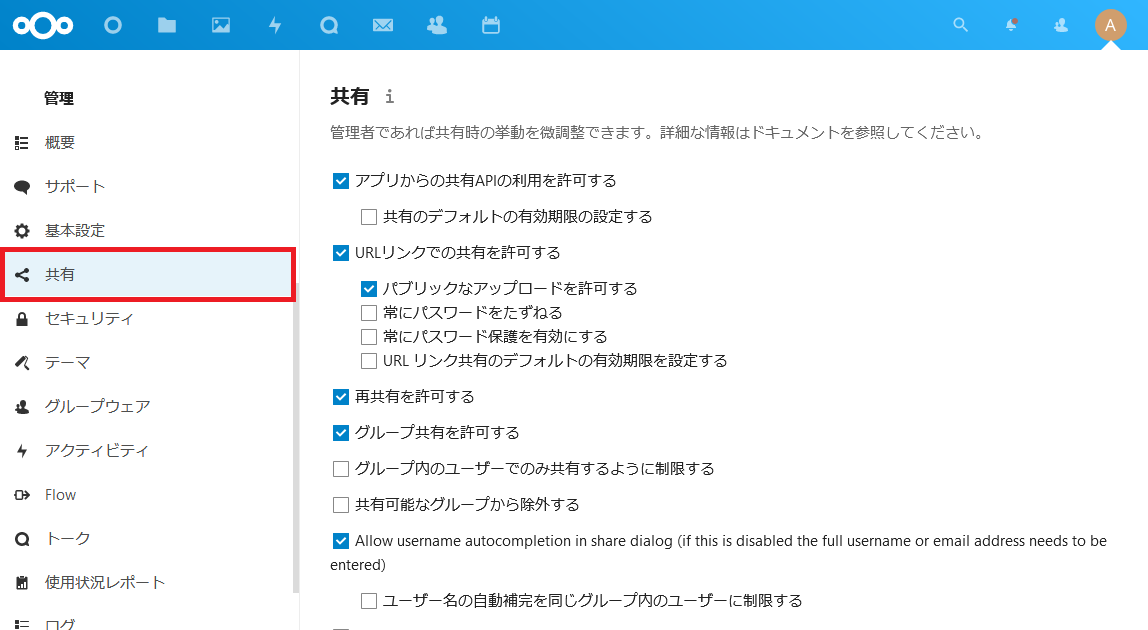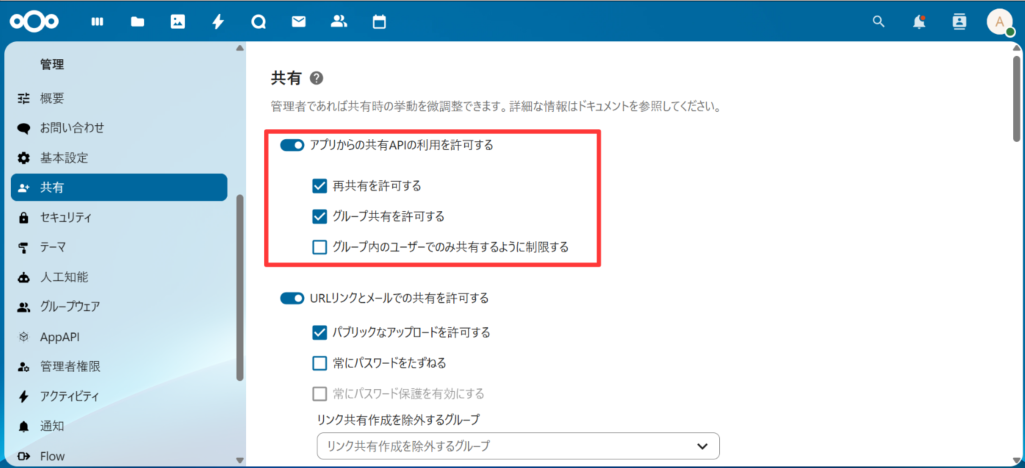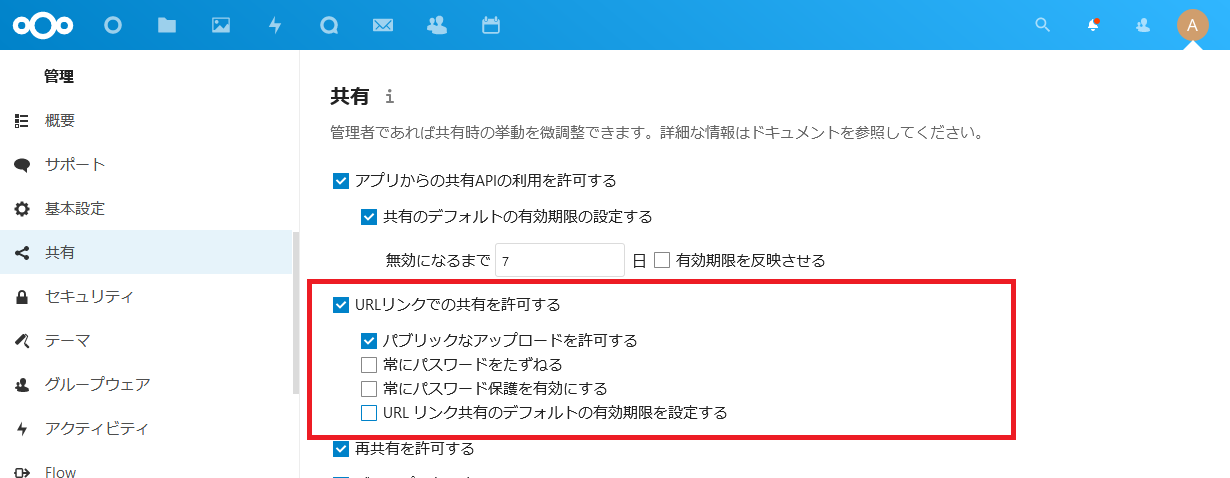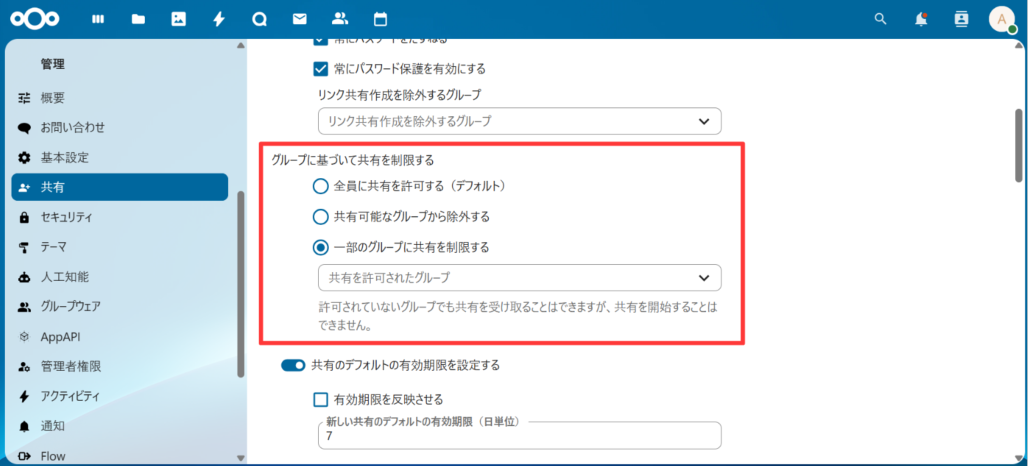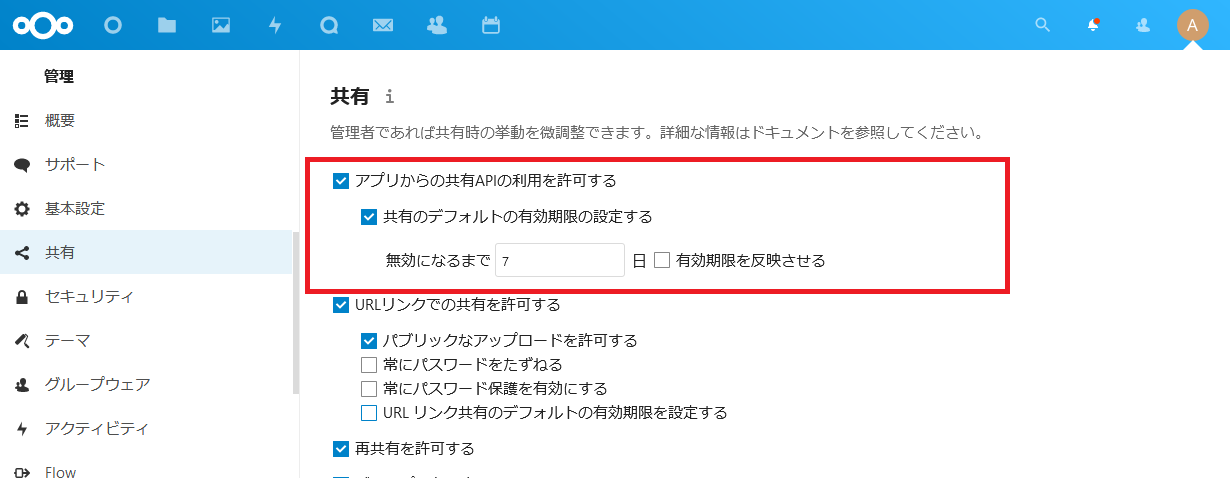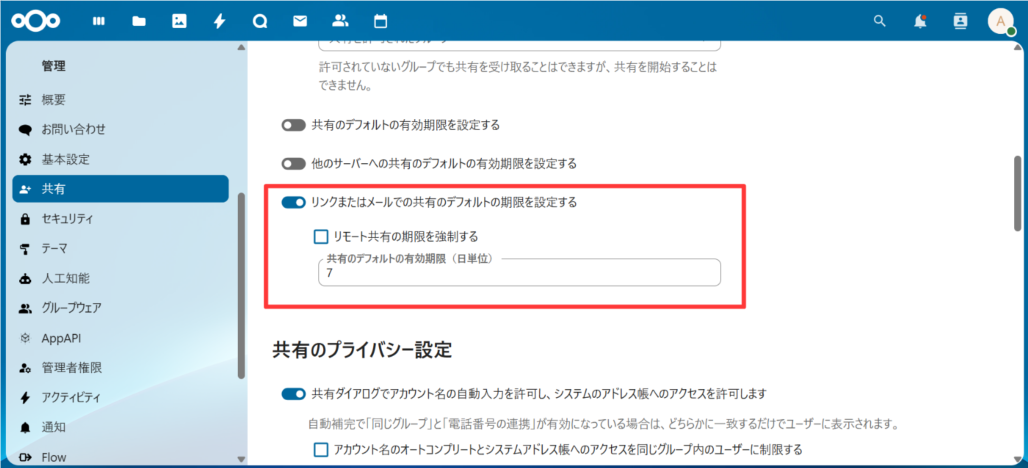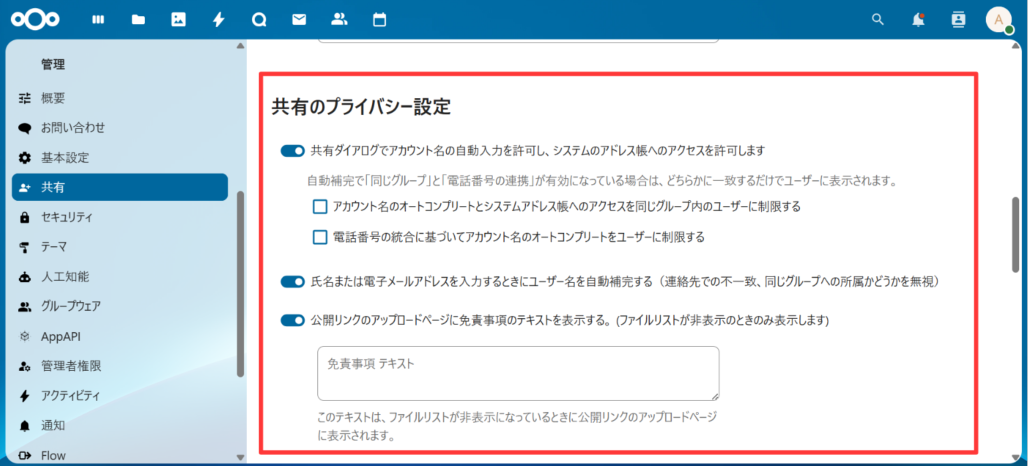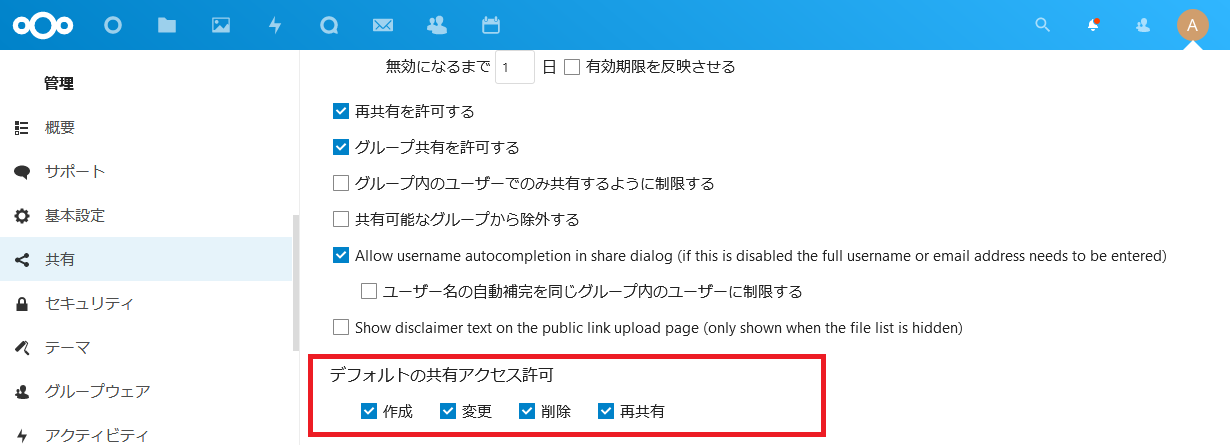-
サーバ構築のデージーネットTOP
-
OSS情報
-
OSS紹介
-
NextCloud~オンプレで使えるオンラインストレージの特徴~
-
NextCloud管理者マニュアル
2. 管理者インタフェースへのログイン
一覧へ
4. Nextcloudのアカウントを管理する
3. ファイル共有の設定を行う
Nextcloudでは、アップロードしたファイルやフォルダを他のユーザーと共有することができます。
本章では、Nextcloudでのファイルの共有設定について解説します。
Nextcloudでは、Nextcloudに登録されているユーザーやグループとファイルを共有するだけでなく、Nextcloudに登録されていないユーザーともファイル共有を行うことができます。
管理者は、ファイル共有に関する制限や動作の設定を行うことができます。
ファイル共有に関する設定は、 管理者設定 の 管理 内の項目 共有 から行います。
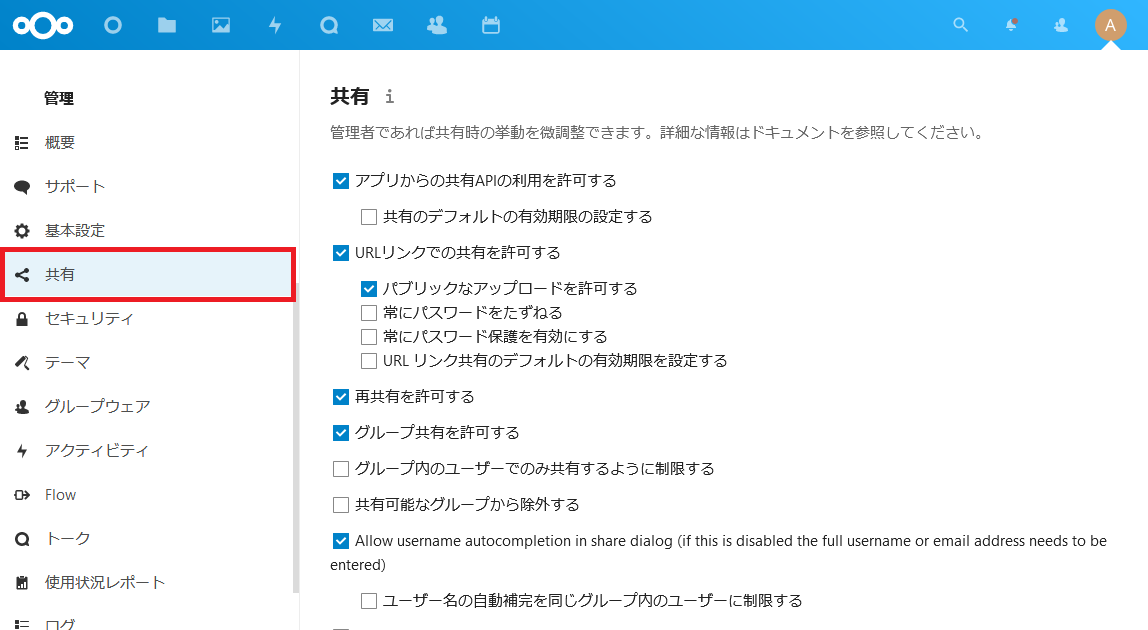
3.1. ファイル共有を有効にする
Nextcloudのユーザーがファイルを共有できるようにするには、 アプリからの共有APIの利用を許可する にチェックをいれます。
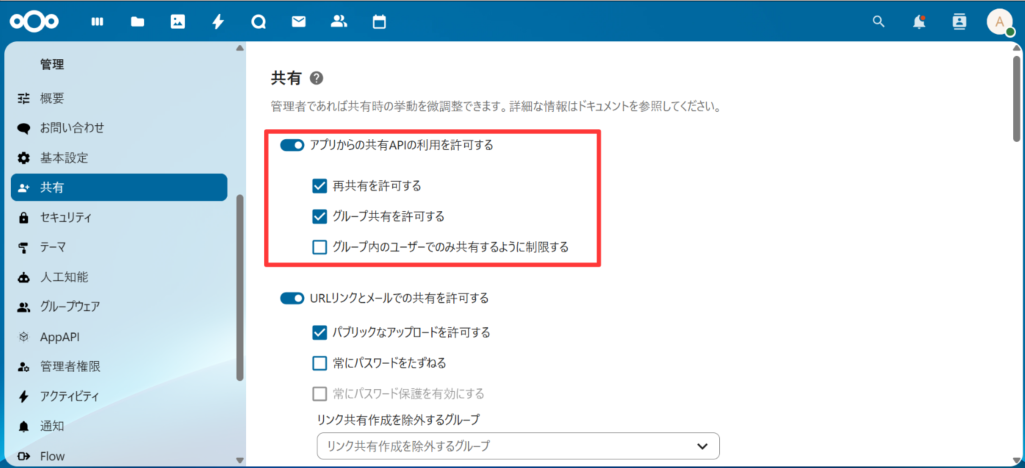
この項目にチェックがない場合、ユーザーはファイルを共有することができません。
再共有の許可や、グループ共有の許可について、以下の設定を行うことができます。
- 再共有を許可する
- ユーザーは共有されているファイルを再共有することができるようになります。
- グループ共有を許可する
- ユーザーがグループとファイル共有できるようになります。
- グループ内のユーザーでのみ共有するように制限する
- 共有を行うユーザーが所属するグループに対してのみ共有できるようになります。
3.2. 外部ユーザーへの共有を許可する
Nextcloudに登録されていない外部のユーザーとファイル共有を行う場合、 URLリンクとメールでの共有を許可する にチェックをいれます。
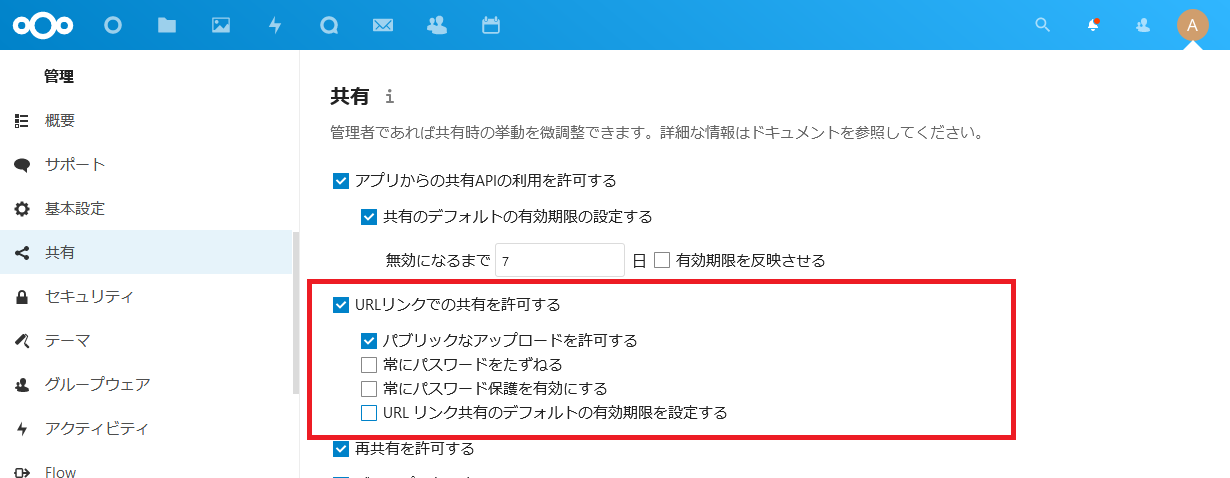
Nextcloudに登録されていない外部のユーザーとファイルを共有を行う場合、URLのハイパーリンクを介して共有を行います。 そのため、外部のユーザーとファイル共有をできるようにするには、 URLリンクとメールでの共有を許可する にチェックをいれます。
URLリンクでの共有には、さらに細かく以下の設定を行うことができます。
- パブリックなアップロードを許可する
- URLリンクで共有したフォルダに対し、外部のユーザーからのファイルをアップロード許可する場合はチェックをいれます。この項目にチェックがない場合、外部のユーザーはNextcloudにファイルをアップロードすることはできません。
- 常にパスワードをたずねる
- URLリンクでの共有時に、パスワード保護を設定する場合はチェックをいれます。 共有時に自動でパスワード保護が有効となりますが、各ユーザーはパスワード保護を解除することもできます。 パスワードは各ユーザーが自分で設定する必要があります。
- 常にパスワード保護を有効にする
- URLリンクでの共有時に、パスワード保護を強制する場合はチェックをいれます。 すでに共有されているファイルやフォルダに対してもパスワード保護が有効となります。パスワード保護を解除することはできません。 パスワードは各ユーザーが自分で設定する必要があります。
3.3. グループに基づいて共有を制限する
ユーザーが所属するグループに応じて共有の制限をすることができます。
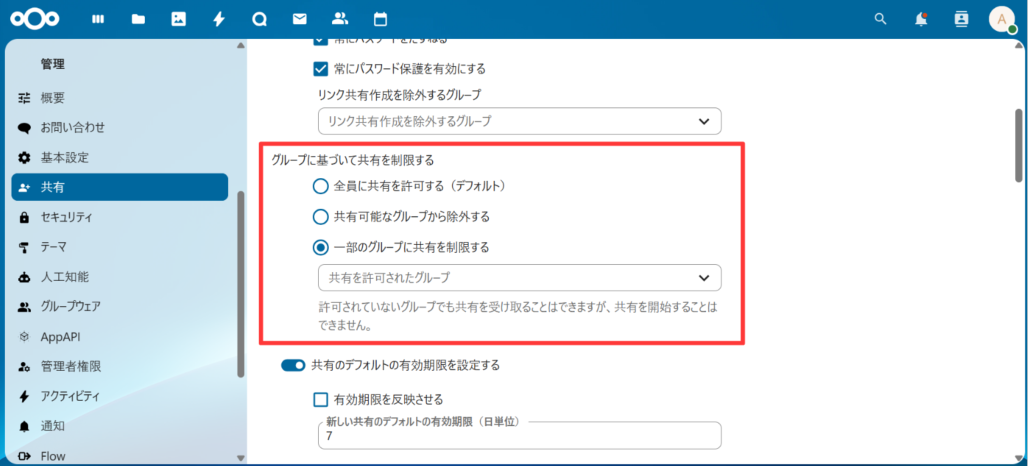
- 全員に共有を許可する(デフォルト)
- 所属するグループに関わらずユーザーは共有を行うことができます。
- 共有可能なグループから除外する
- チェックを入れるとグループを入力する項目が表示されます。指定したグループに所属するユーザーは共有を行うことはできません。
- 共有を開始することはできませんが、共有されたものを確認することはできます。
- 一部のグループに共有を制限する
- チェックを入れるとグループを入力する項目が表示されます。指定したグループに所属するユーザーは共有を行うことができます。
3.4. ファイル共有の有効期限を設定する
ファイル共有に有効期限を設定する場合、 共有のデフォルトの有効期限を設定する にチェックをいれます。
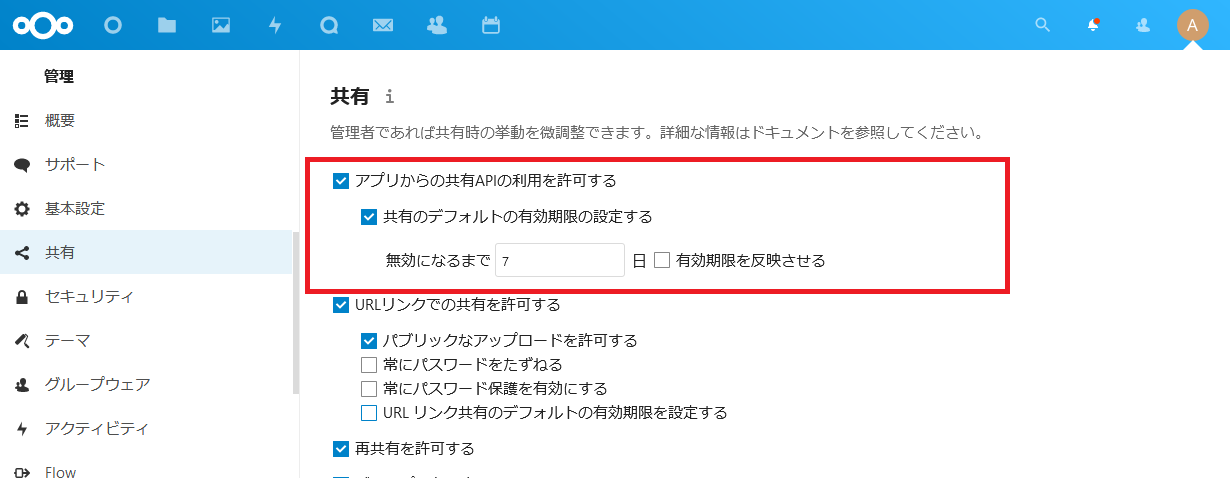
この項目にチェックを入れると、共有が無効になるまでの日数を入力することができます。
Note
共有ファイルの有効期限は、設定後、新たに共有したファイルに対して適用されます。各ユーザーが、デフォルトの有効期限よりも長い有効期限を設定し直すことも可能です。
有効期限を反映させる にチェックを入れると、共有ファイルすべてに対し設定した有効期限を強制適用することができます。すでに共有中のファイルに対しても適用されます。
Note
有効期限を反映させる にチェックを入れた場合、デフォルトの有効期限よりも短い期間であれば、各ユーザーが自分で有効期限を設定することができます。また、有効期限が切れる前に有効期限を再延長することも可能です。有効期限を再延長する場合は、再延長の処理を行う日からデフォルトの有効期限内での期間で再延長を行うことができます。
リンクでのファイル共有に有効期限を設定する場合、 リンクまたはメールでの共有のデフォルトの期限を設定する にチェックをいれます。
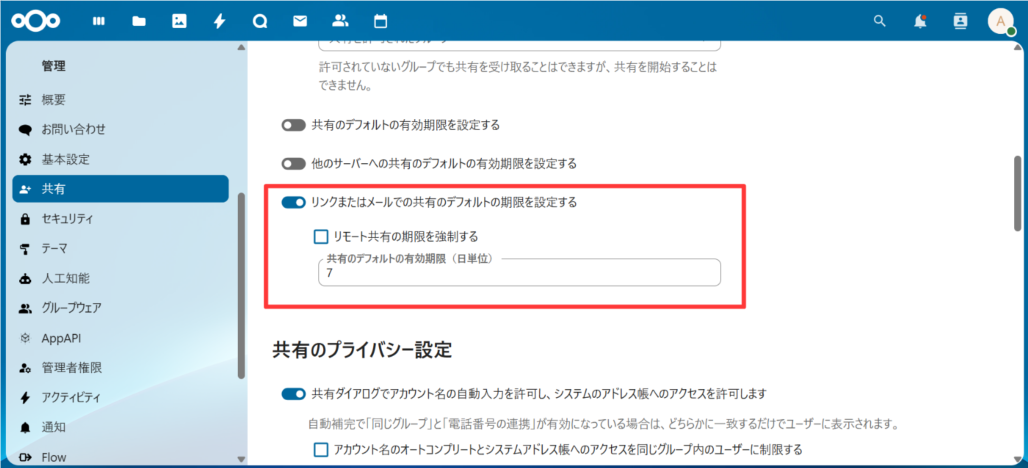
この項目にチェックを入れると、共有が無効になるまでの日数を入力することができます。
Note
共有ファイルの有効期限は、設定後、新たに共有したファイルに対して適用されます。各ユーザーが、デフォルトの有効期限よりも長い有効期限を設定し直すことも可能です。
- リモート共有の期限を強制する
- URLリンクでの共有ファイルすべてに対し設定した有効期限を強制適用することができます。すでに共有中のファイルに対しても適用されます。
Note
リモート共有の期限を強制する にチェックを入れた場合、デフォルトの有効期限よりも短い期間であれば、各ユーザーが自分で有効期限を設定することができます。また、有効期限が切れる前に有効期限を再延長することも可能です。有効期限を再延長する場合は、再延長の処理を行う日からデフォルトの有効期限内での期間で再延長を行うことができます。
3.5. 共有のプライバシー設定を行う
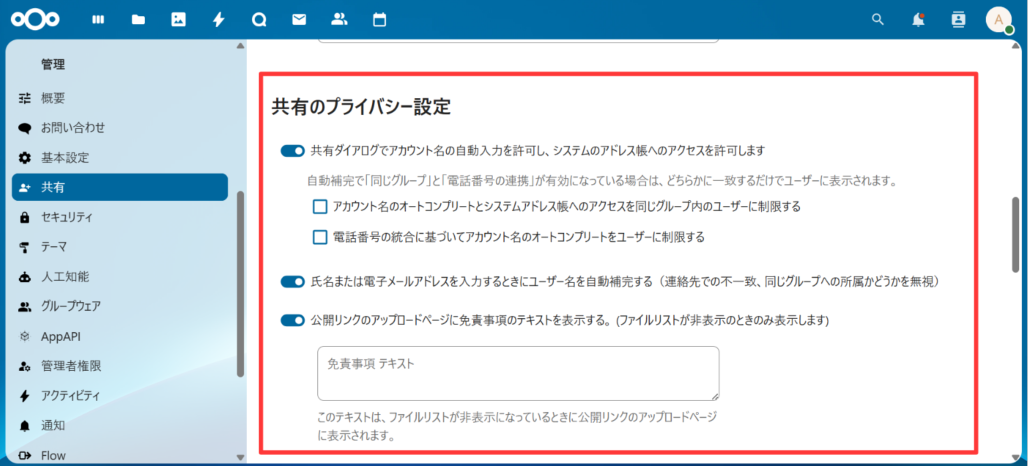
- 共有ダイアログでアカウント名の自動入力を許可し、システムのアドレス帳へのアクセスを許可します。
- チェックを入れると、共有時にNextcloudのアカウント名やグループ名を入力する際、自動補完機能を利用することができるようになります。
- アカウント名のオートコンプリートとシステムアドレス帳へのアクセスを同じグループ内のユーザーに制限する
- 自動補完するアカウント名を、共有を行うユーザーと同じグループに所属しているユーザーに限定します。
- 電話番号の統合に基づいてアカウント名のオートコンプリートをユーザーに制限する
- 自動補完するアカウント名を、電話番号の統合に基づいて制限します。
- 氏名または電子メールアドレスを入力するときにユーザー名を自動補完する(連絡先での不一致、同じグループへの所属かどうかを無視)
- チェックを入れると、氏名または電子メールアドレスを入力する際、ユーザー名の自動補完機能を利用することができるようになります。
- 公開リンクのアップロードページに免責事項のテキストを表示する(ファイルリストが非表示のときのみ表示します)
- チェックを入れると、免責事項のテキストを入力することができるようになります。
3.6. 共有アクセス許可の初期設定を行う
共有を行った際の、デフォルトのアクセス許可を設定します。
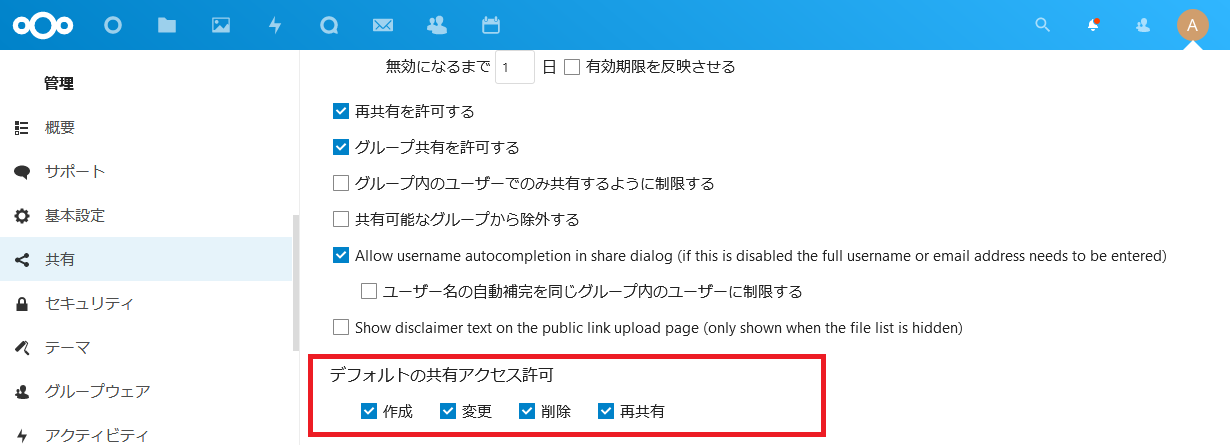
以下の中から許可したい項目にチェックをいれます。
Note
デフォルトのアクセス許可がされていない場合でも、各ユーザーが共有時にアクセス許可を変更することは可能です。
2. 管理者インタフェースへのログイン
一覧へ
4. Nextcloudのアカウントを管理する