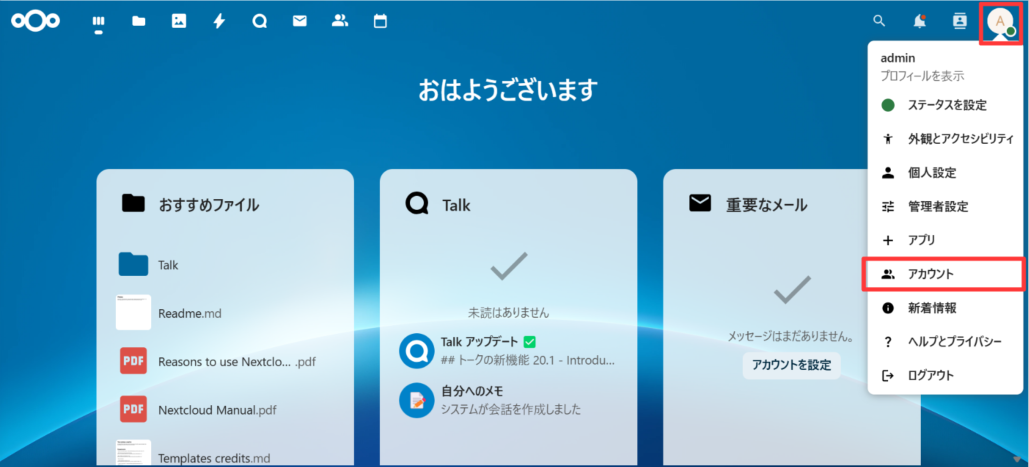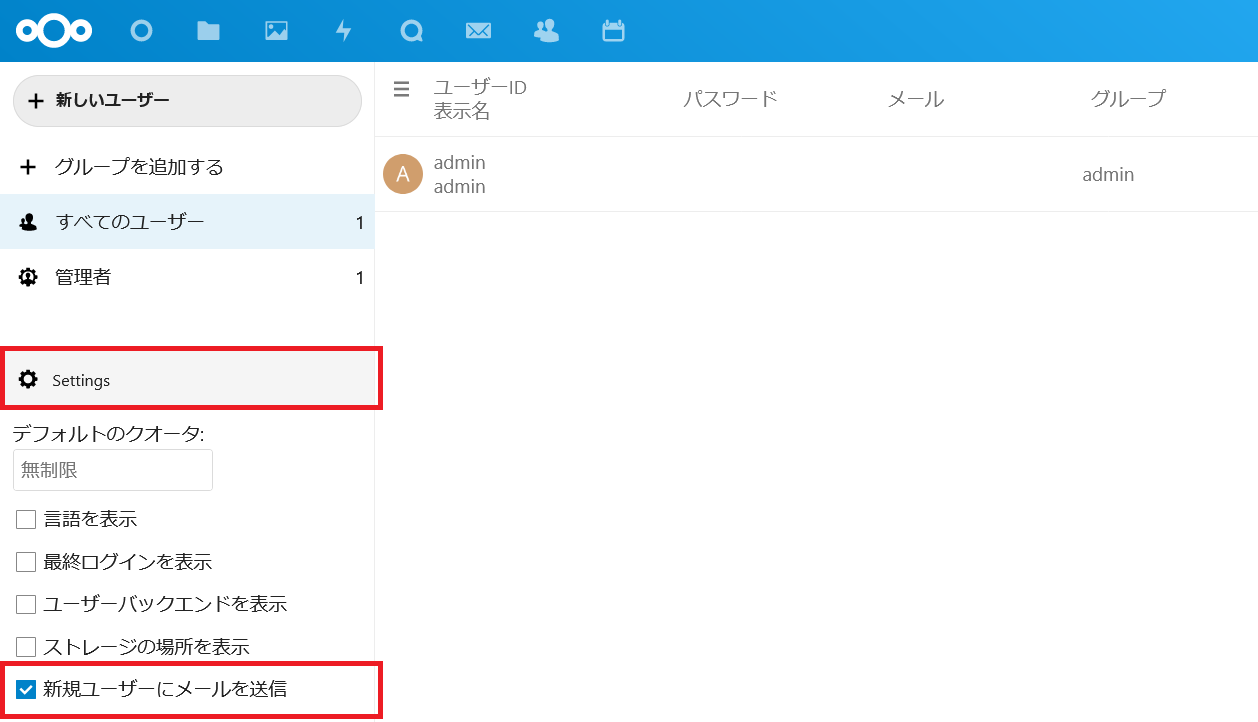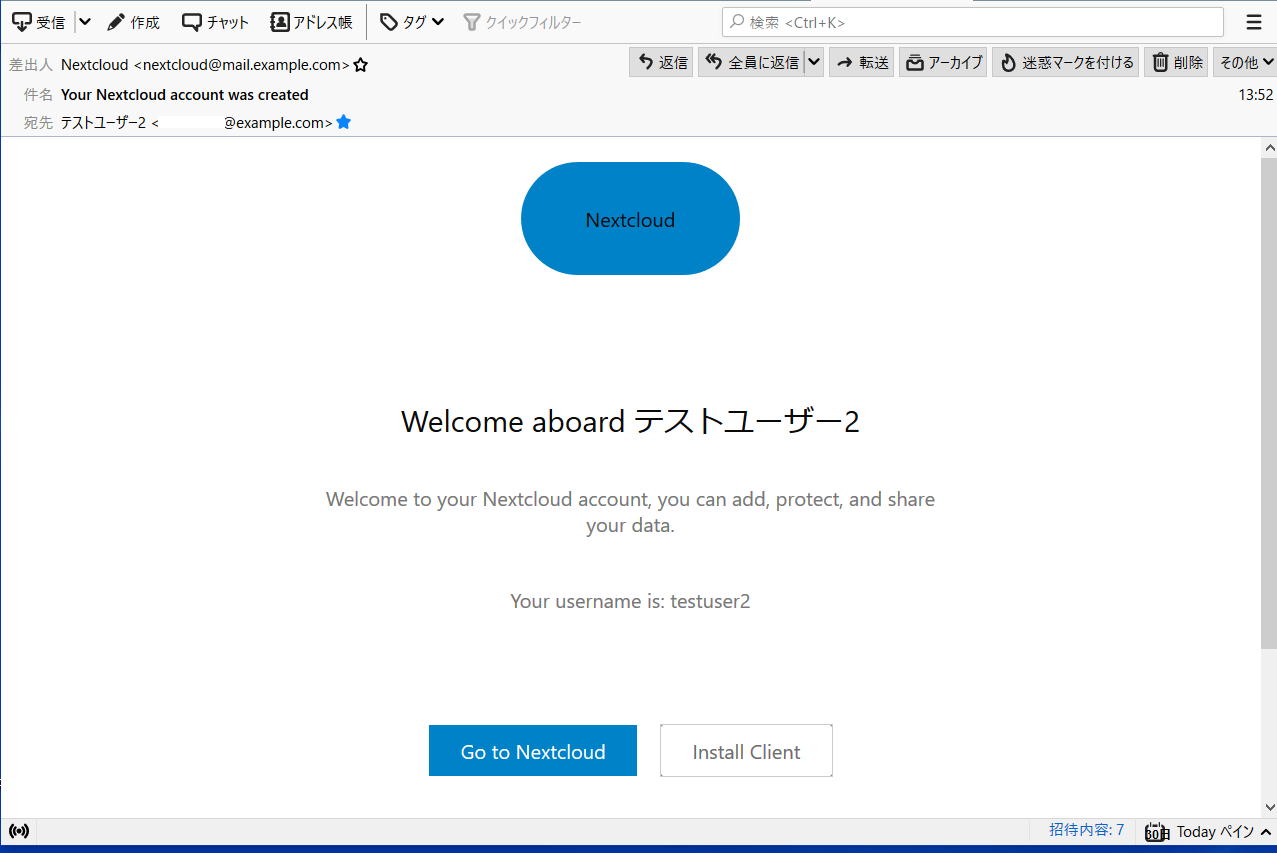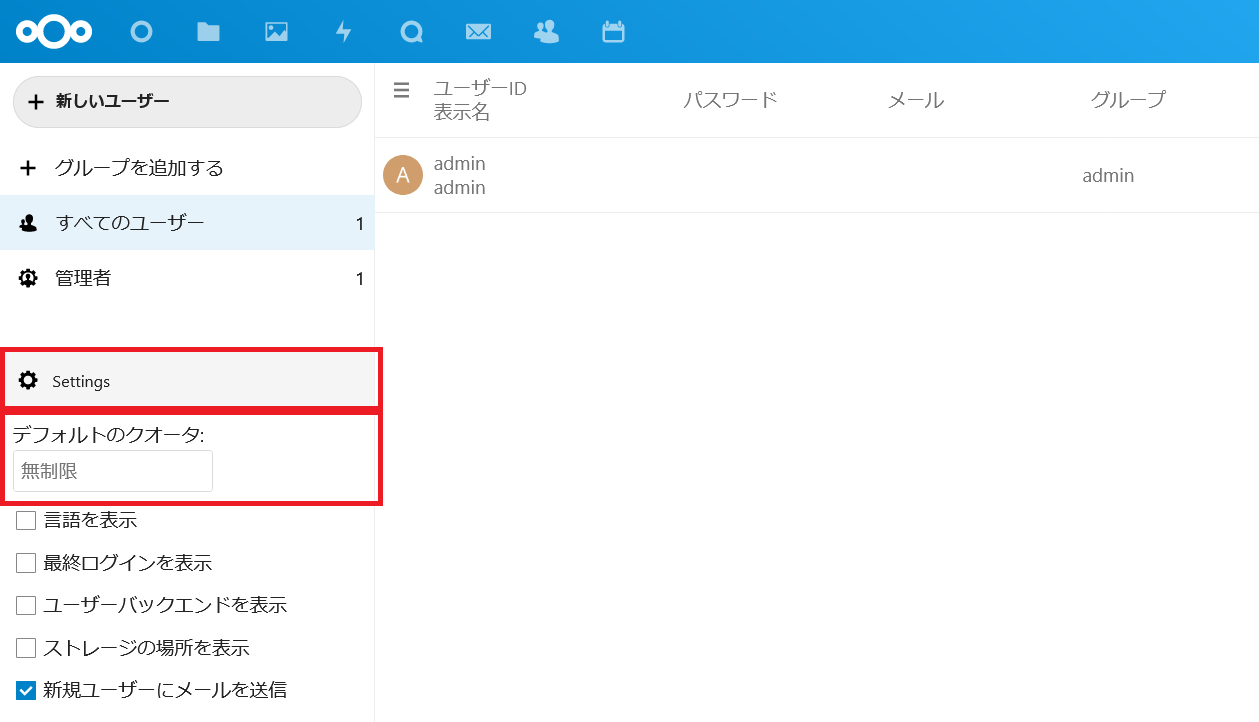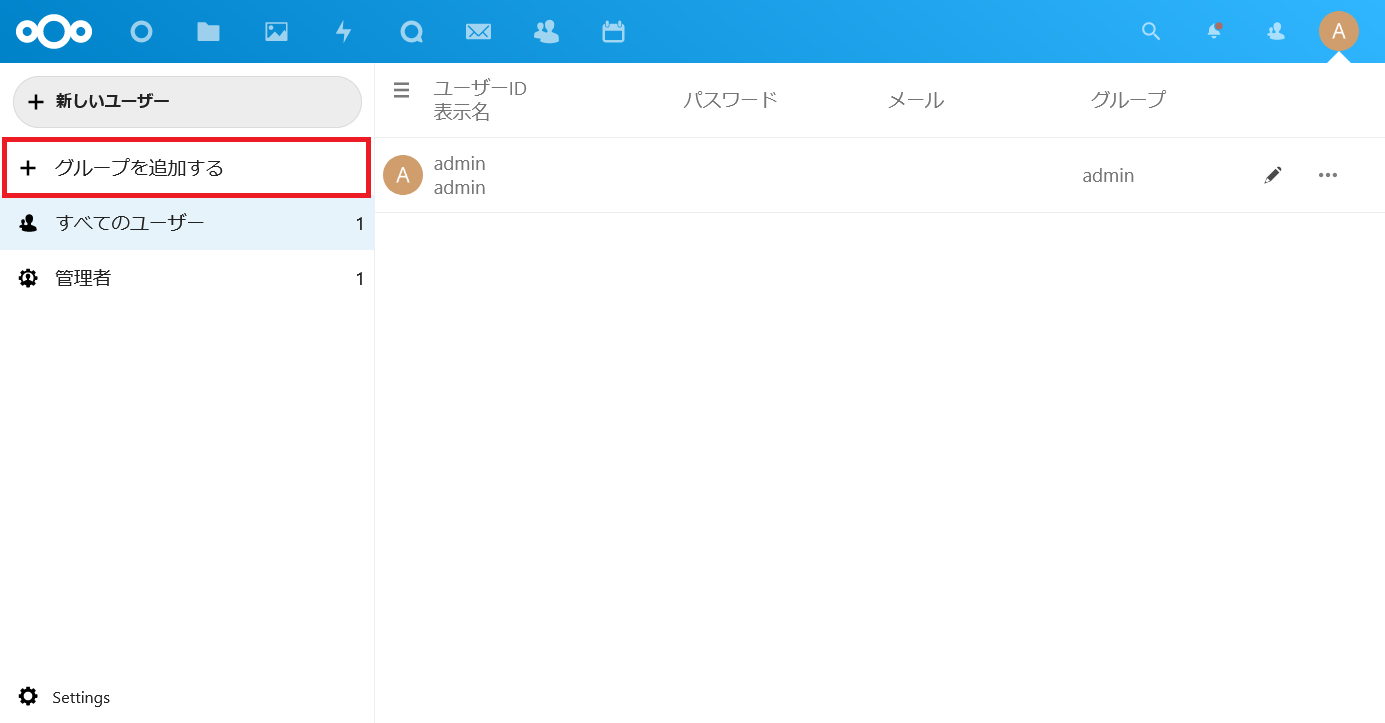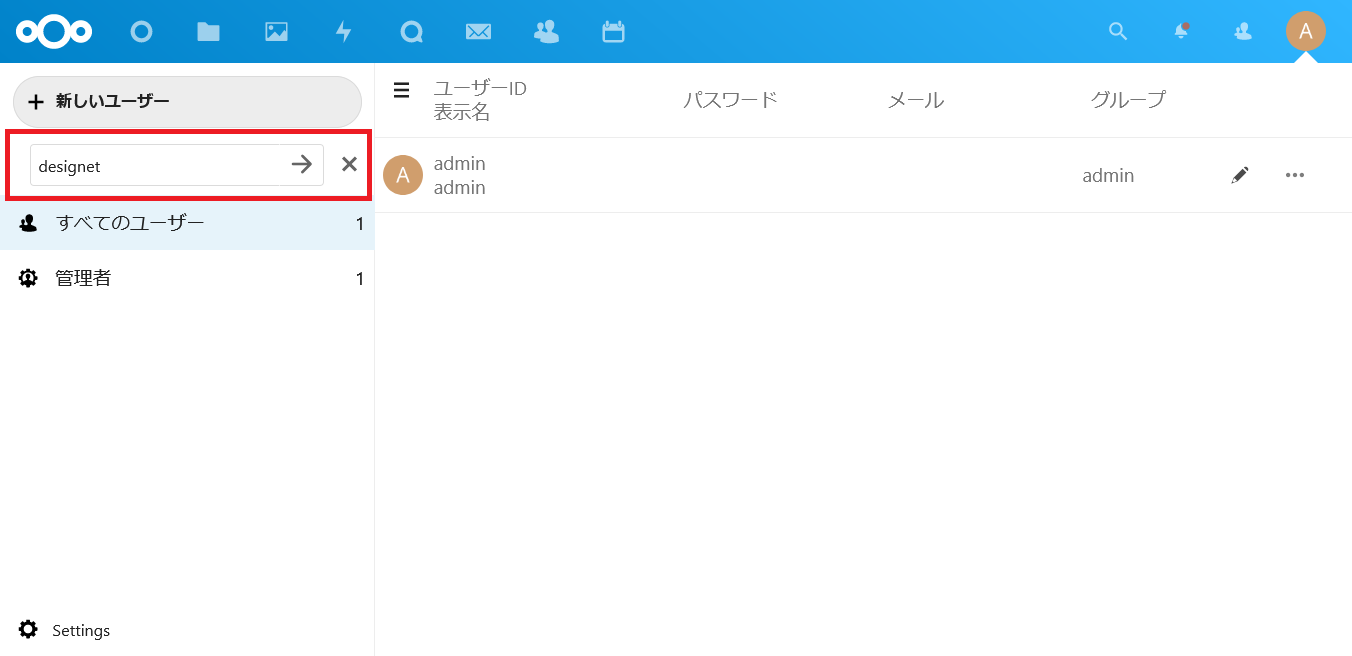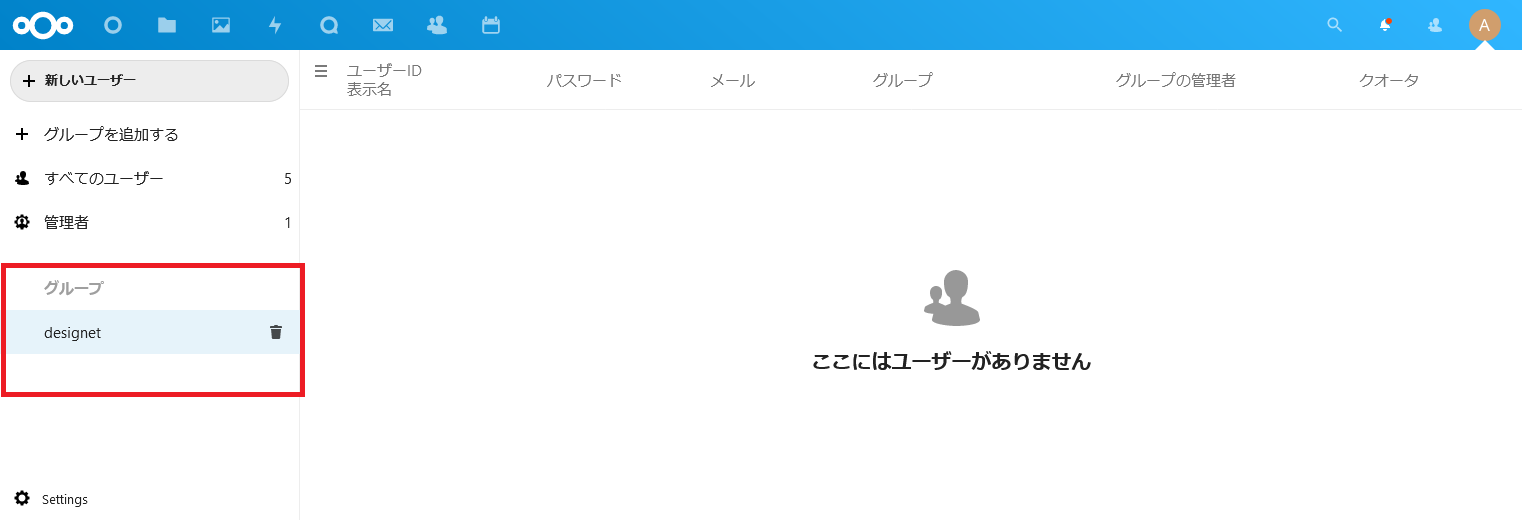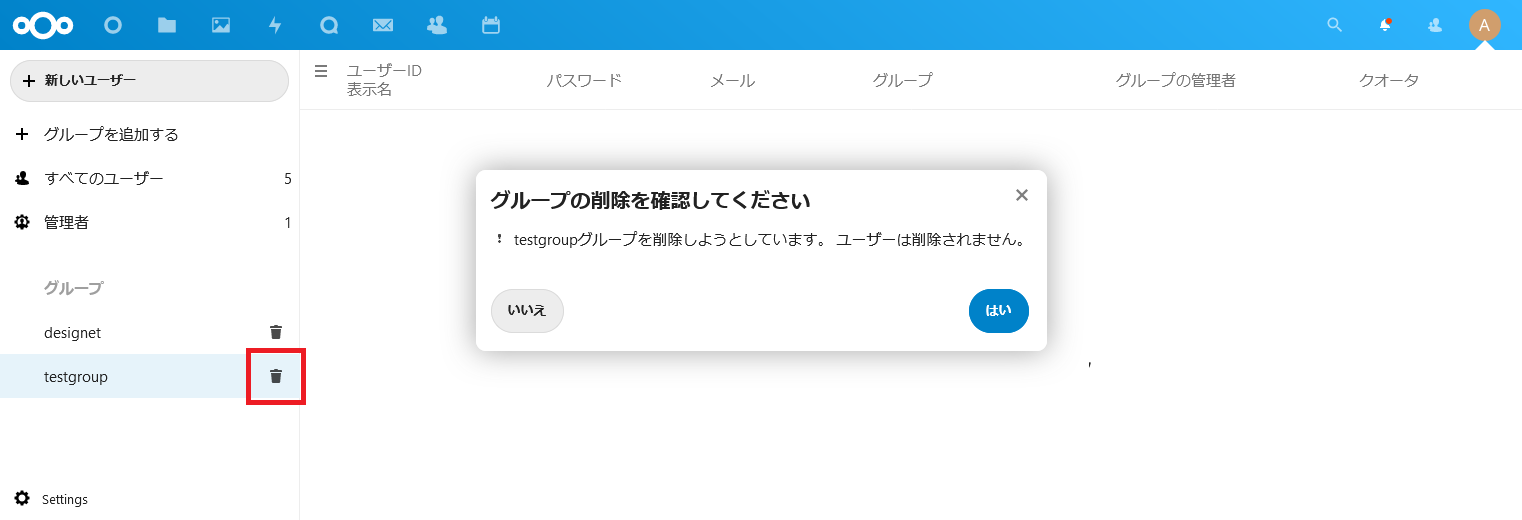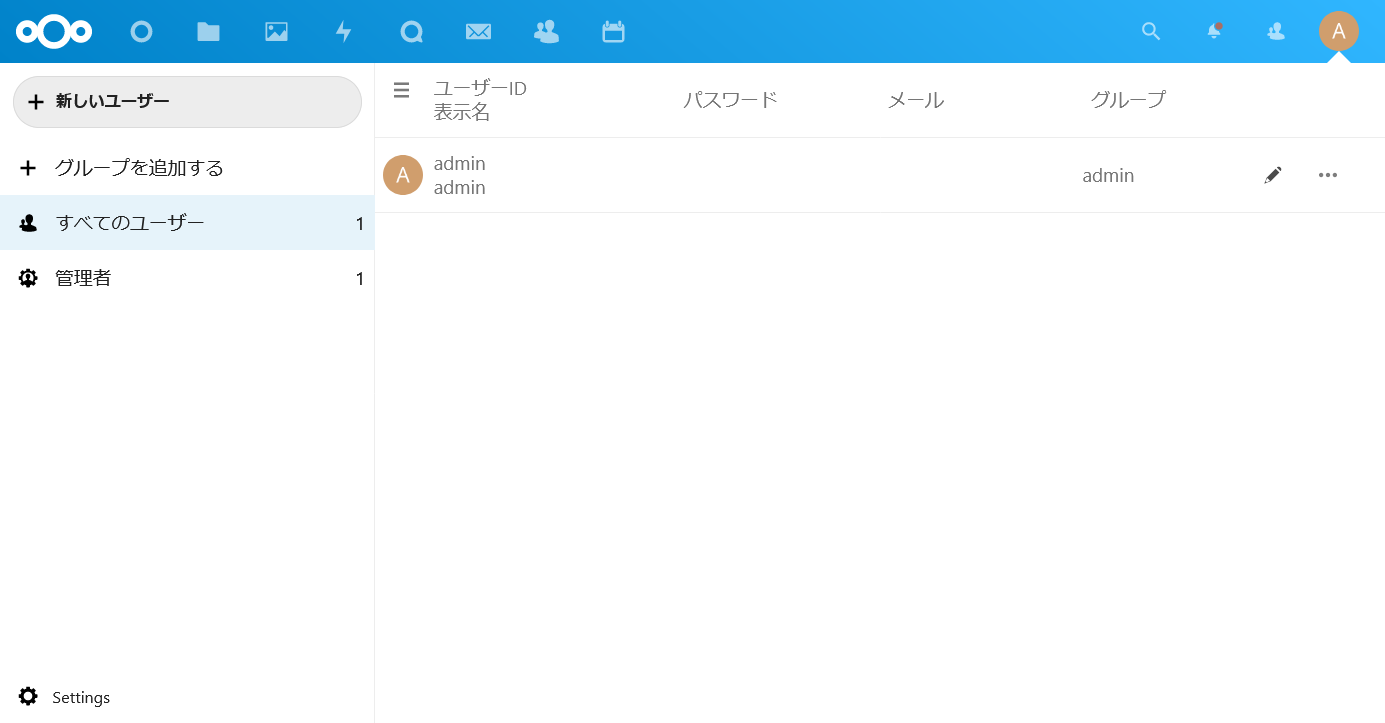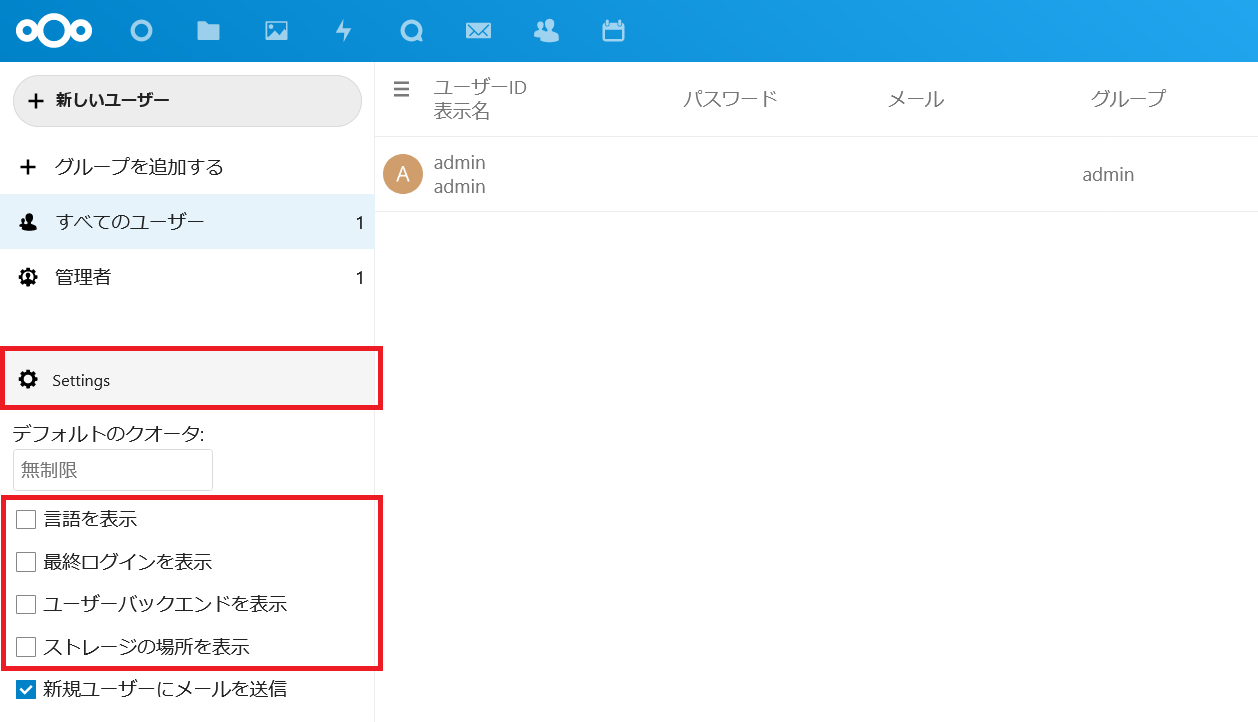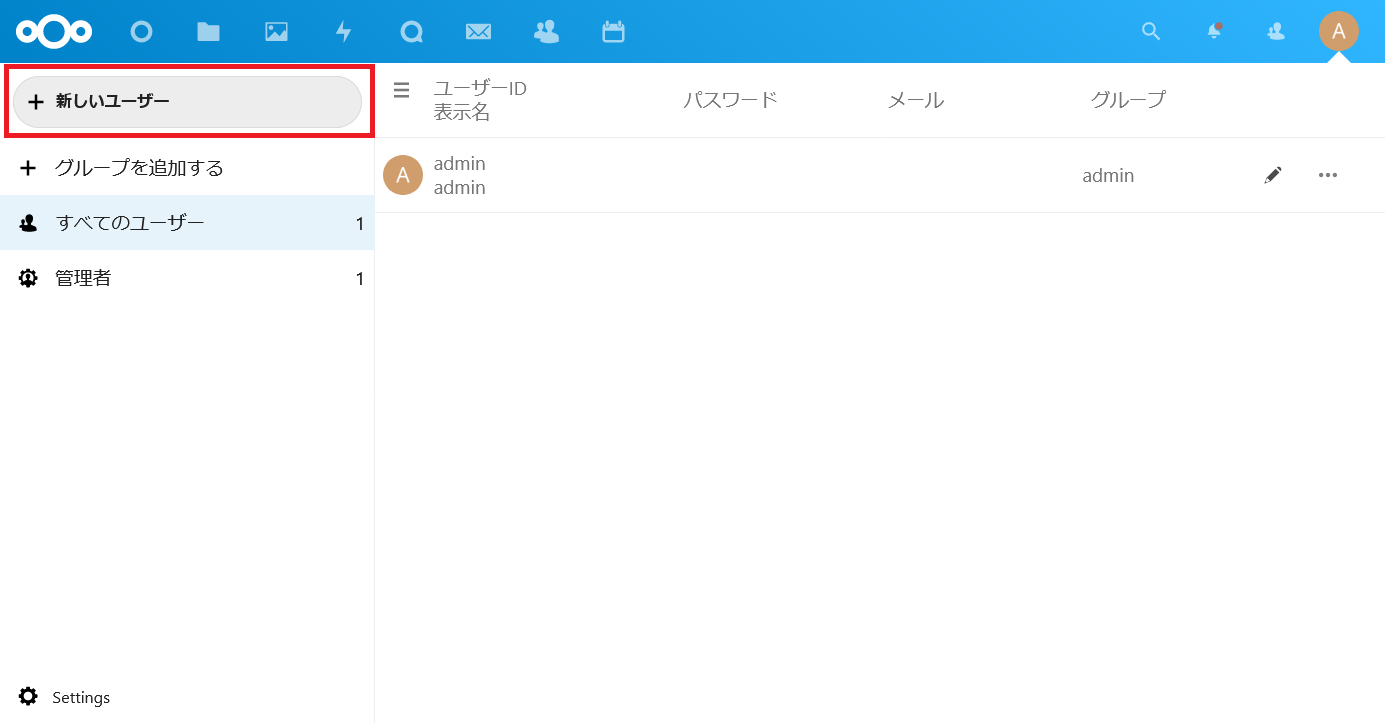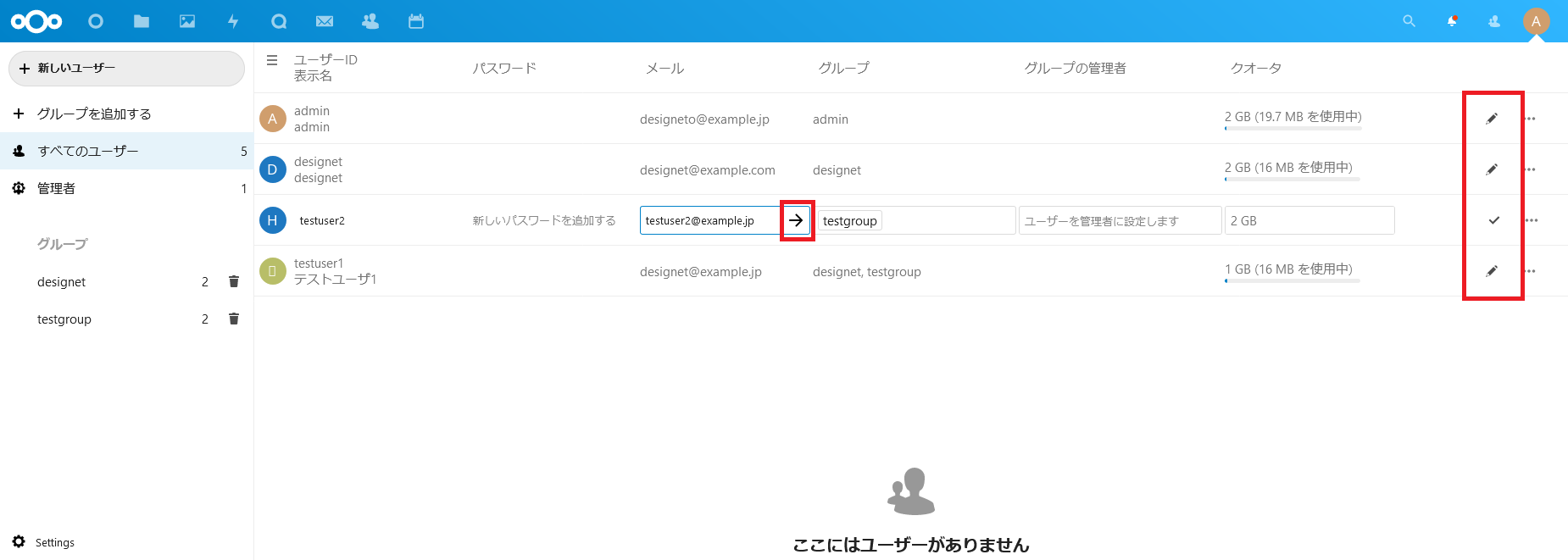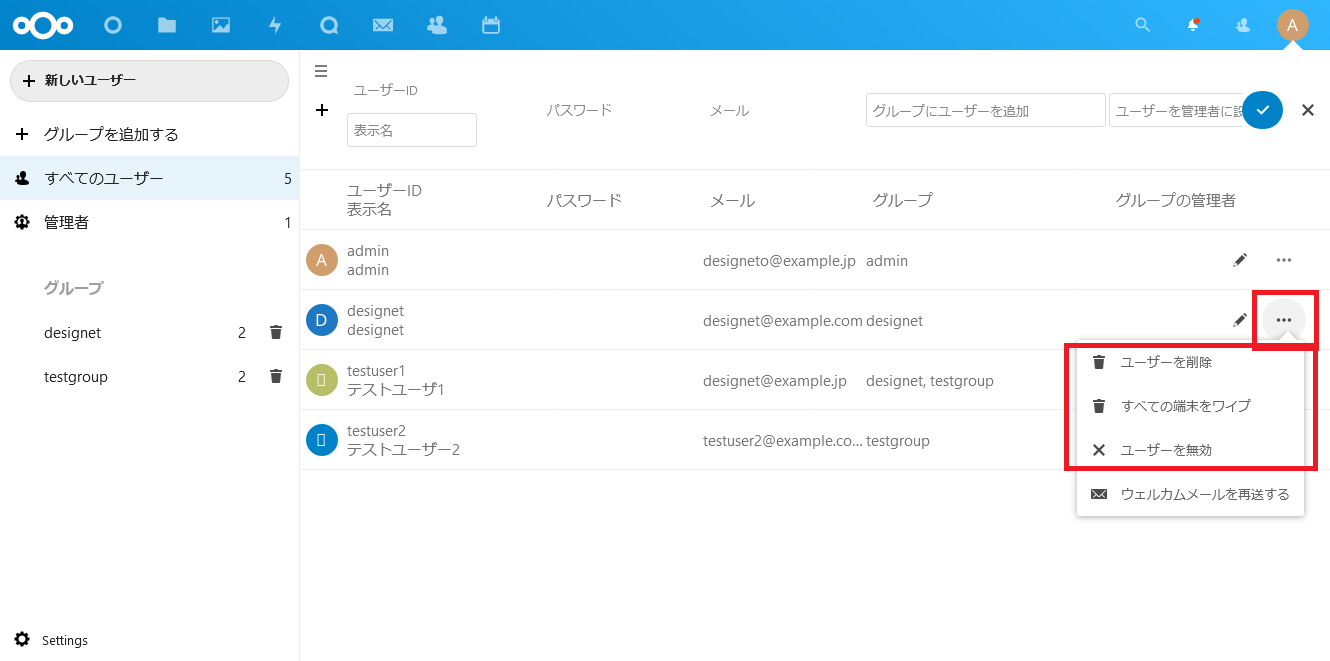-
サーバ構築のデージーネットTOP
-
OSS情報
-
OSS紹介
-
NextCloud~オンプレで使えるオンラインストレージの特徴~
-
NextCloud管理者マニュアル
3. ファイル共有の設定を行う
一覧へ
5. 通知に関する設定を行う
4. Nextcloudのアカウントを管理する
本章では、Nextcloudのアカウントの管理方法について解説します。
Nextcloudのアカウント管理は、設定メニューの アカウント からアカウント管理画面を開いて行います。
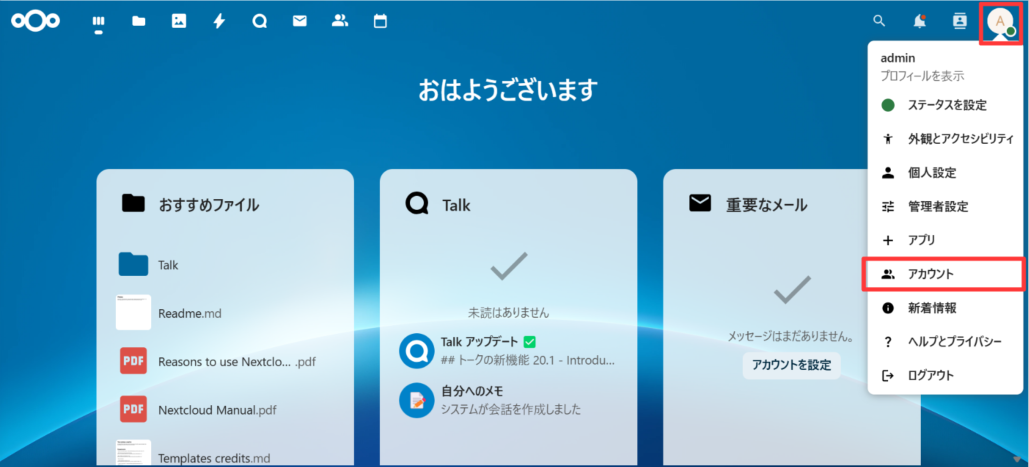
Note
本解説は、Nextcloudの内部DBでアカウントを管理している場合の設定方法です。LDAP等の外部認証を利用する場合は、プラグイン・アプリを利用する必要があります。詳しくは LDAP/ADによる認証連携を行う を参照してください。
4.1. アカウントのデフォルト設定を変更する
4.1.1. 新規アカウントへウェルカムメールを送る
Nextcloudでは、新規にアカウントを追加した際に、アカウントにメールを送付することができます。
アカウントにメールを送信するには、 アカウント管理設定 の メールを送信 から以下の設定にチェックをいれます。
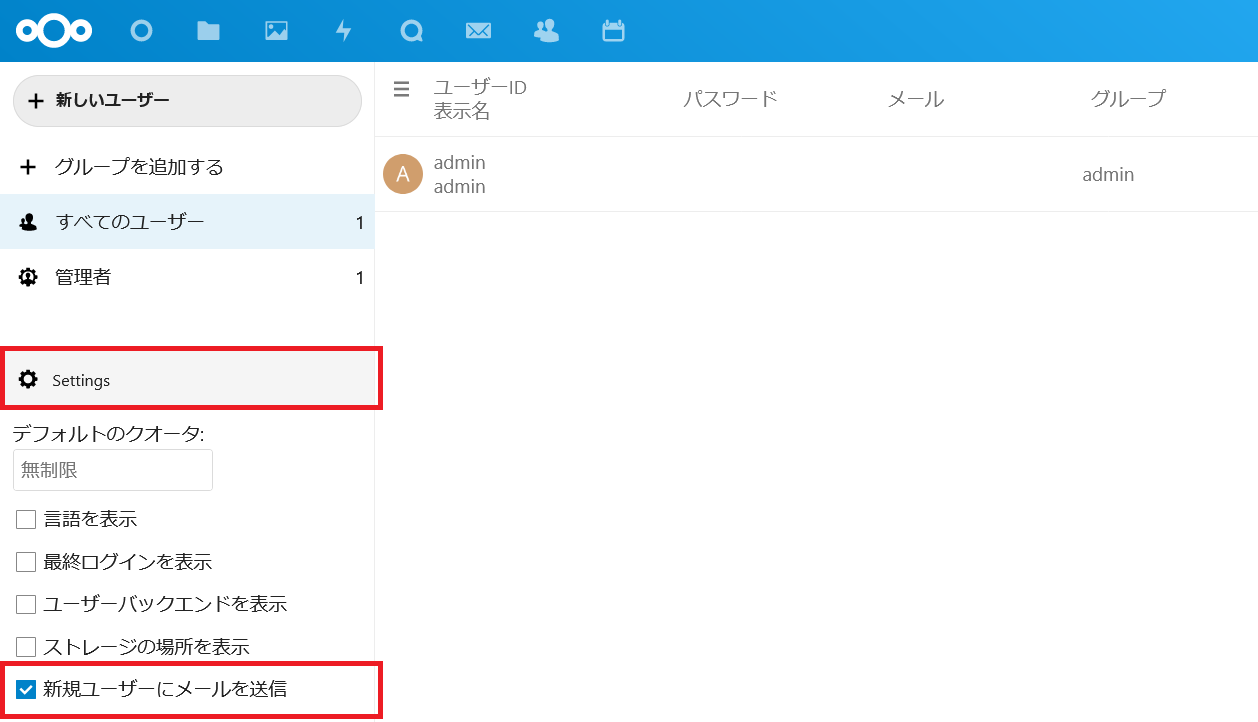
新規アカウントが追加された際、以下のようなメールが届くようになります。
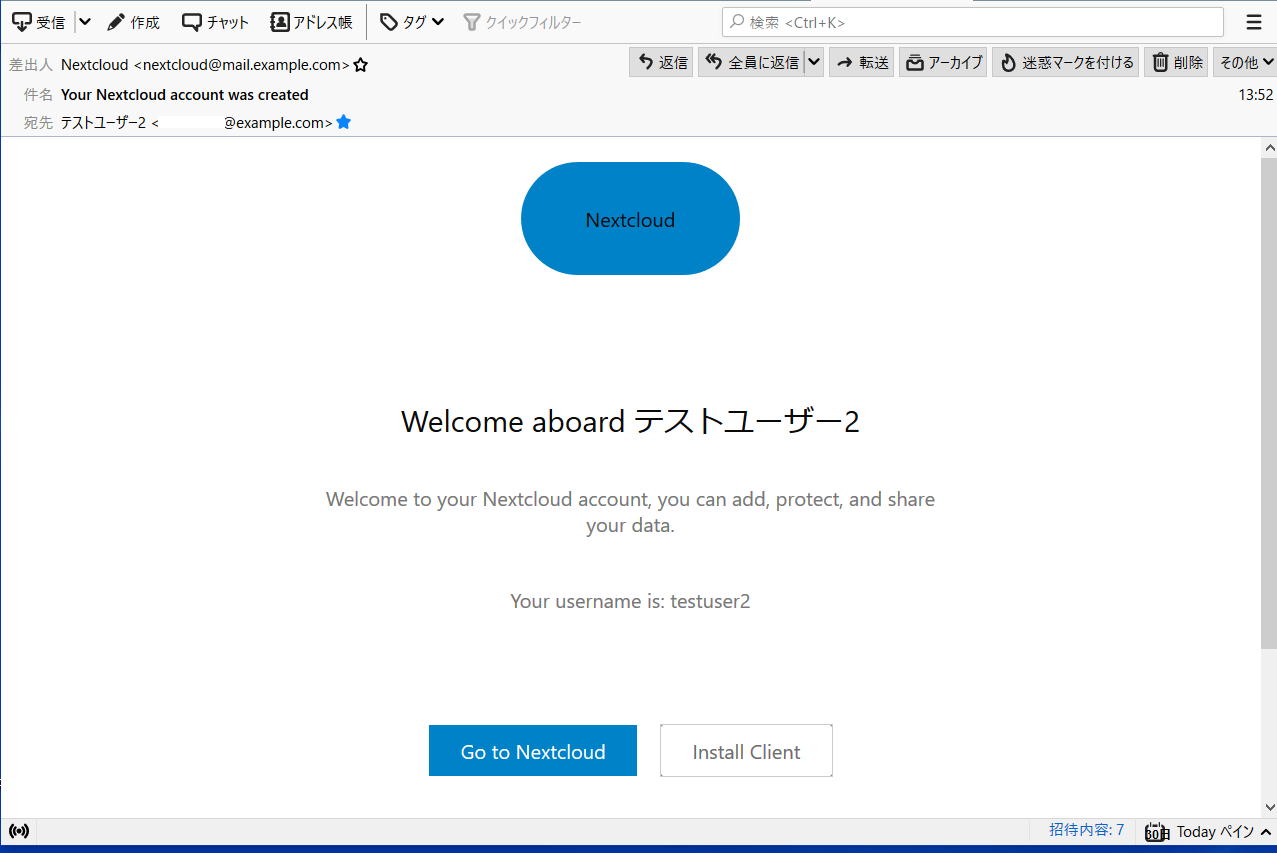
4.1.2. デフォルトクオータを変更する
Nextcloudでは、アカウントによってデータの使用量の上限を設定することができます。
データ使用量のデフォルト値は、 デフォルトのクオータ で設定します。
左下にある アカウント管理設定 の 初期値 から設定を行います。
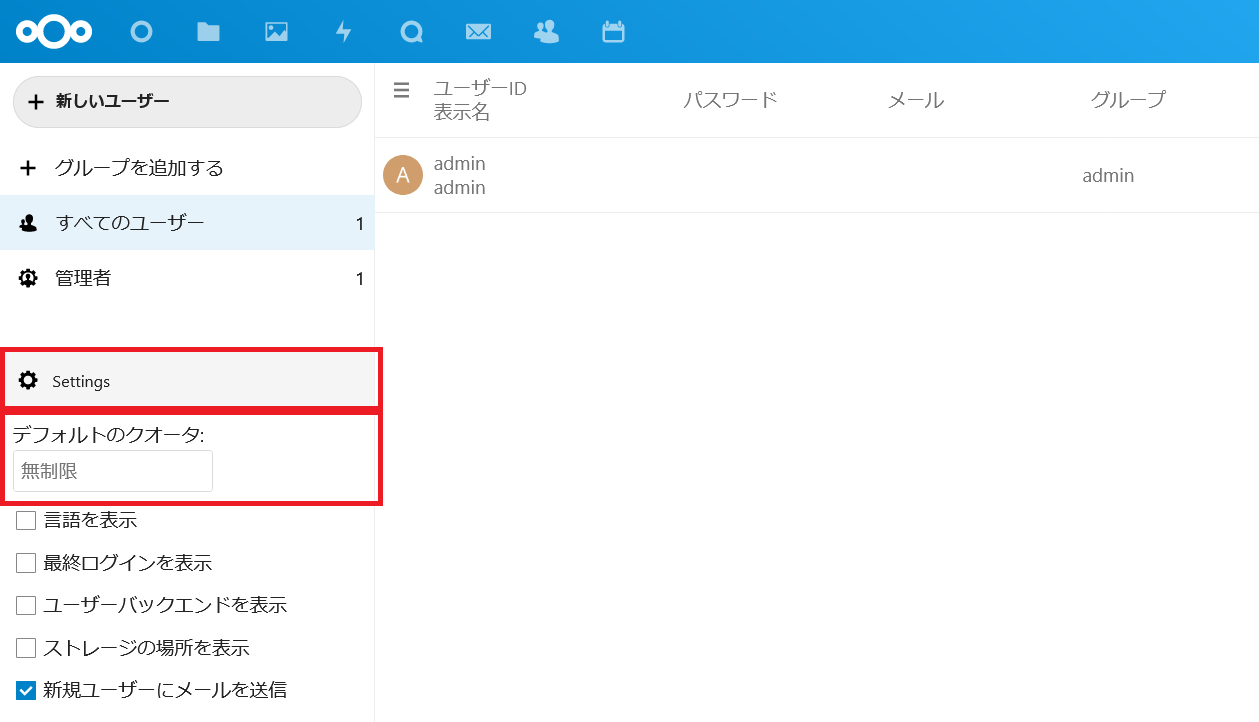
入力項目に設定したい値を入力します。
値にはバイト単位を指定することができます。
- B
- K / KB
- M / MB
- G / GB
- T / TB
- 無制限
4.2. グループを管理する
Nextcloudでは、グループを作成することで、グループに対するファイル共有や制限を設定することができるようになります。
4.2.1. グループを追加する
グループの追加を行うには、アカウント管理画面左にある グループ + をクリックします。
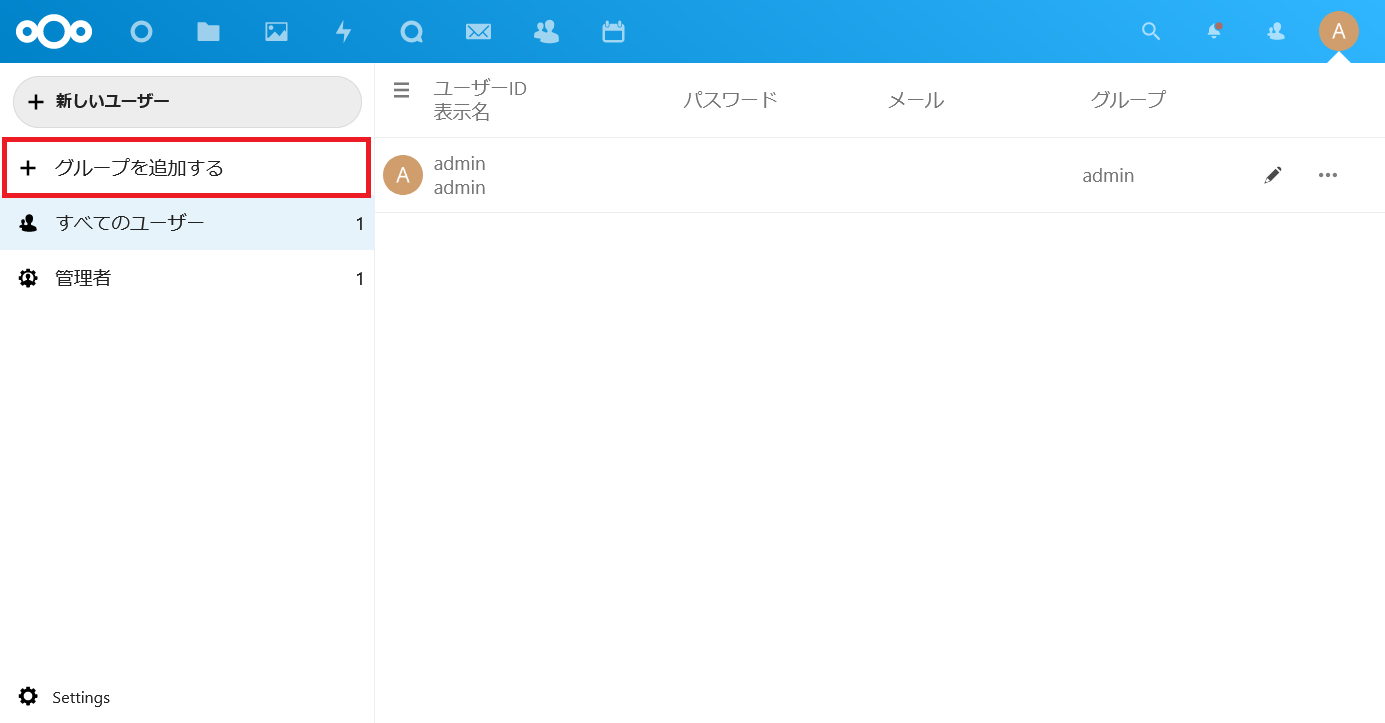
グループ名を入力する項目が表示されるので、追加したいグループ名を入力し → をクリックします。
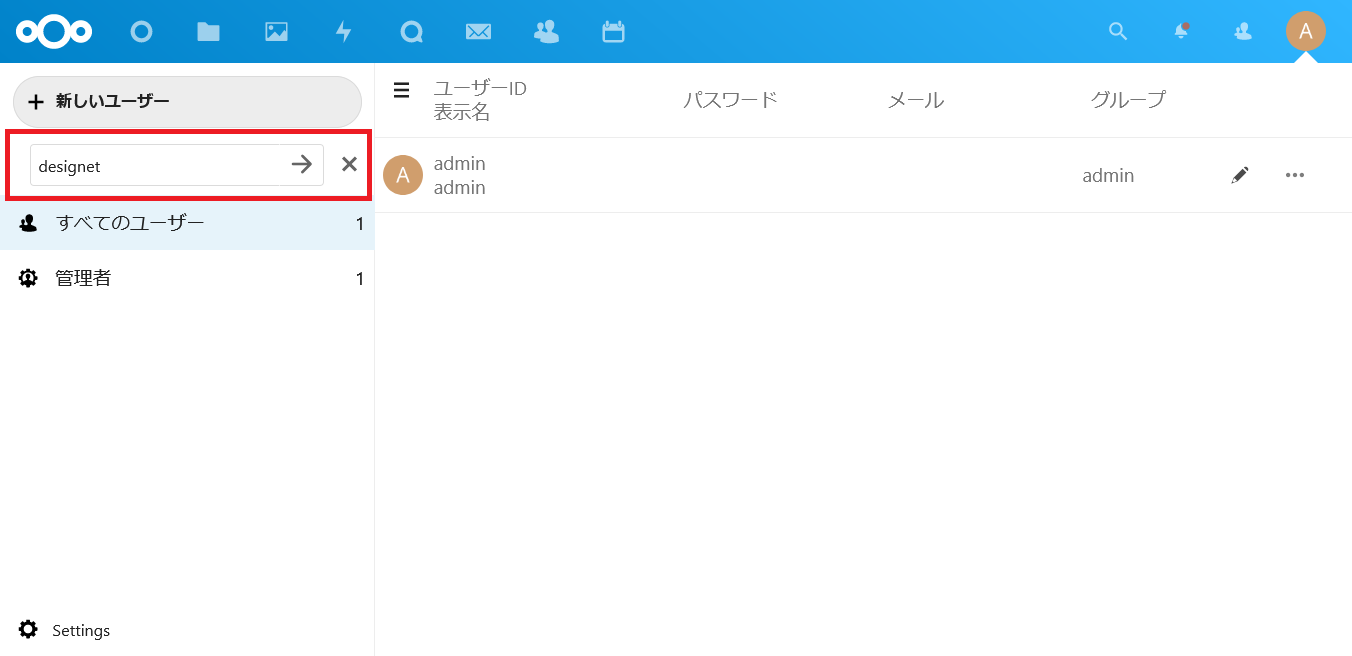
グループのリストに追加したグループが表示されます。
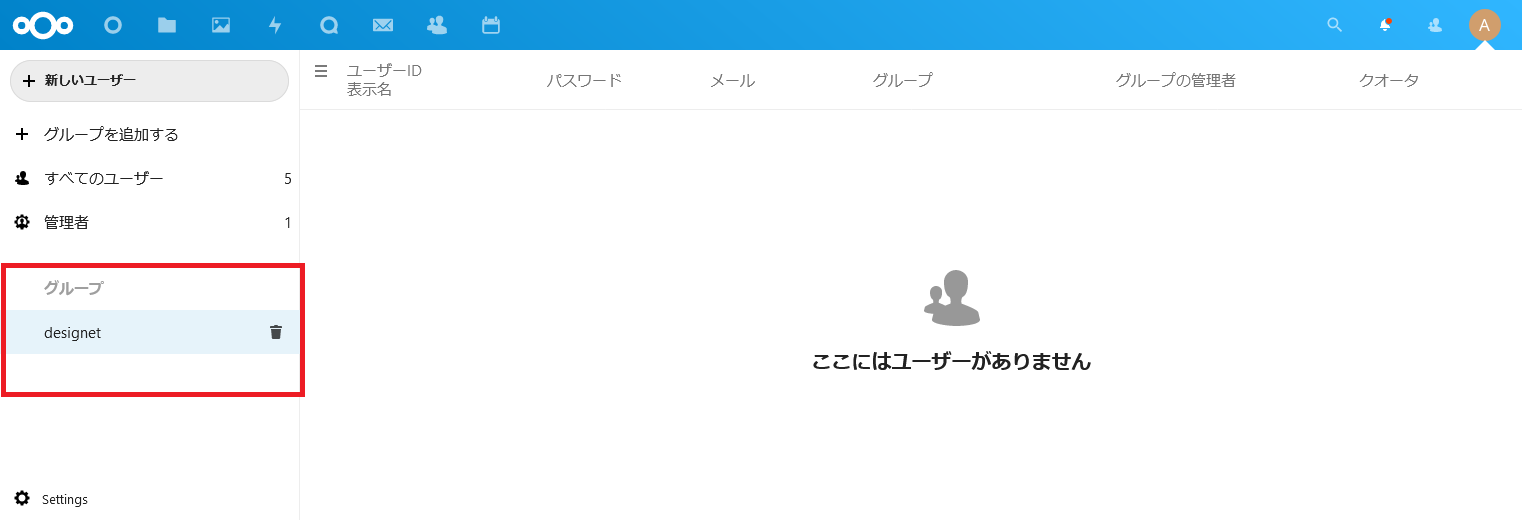
なお、Nextcloudのグループは編集することができません。
グループにアカウントを追加するには、アカウントの追加または編集から行います。
4.2.2. グループを削除する
グループを削除するには、対象のグループ名の右側にある … から グループを削除 を押します。
削除確認のポップアップが表示されます。 承認 をクリックするとグループが削除されます。
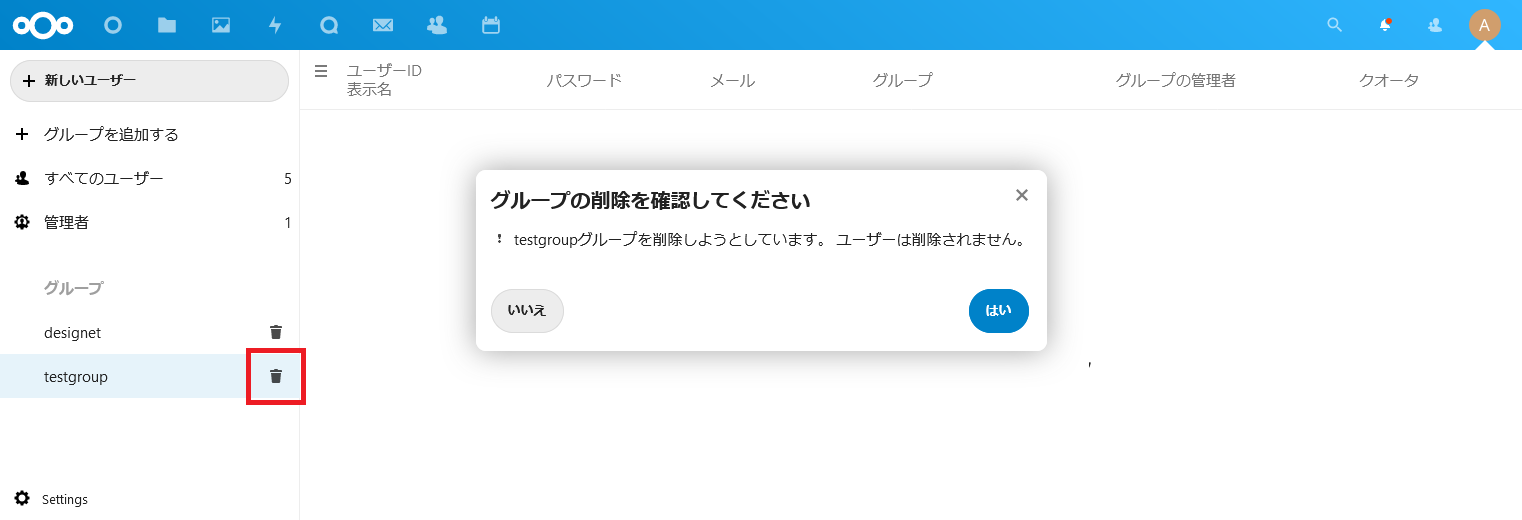
4.3. アカウントを管理する
ここでは、Nextcloudのアカウントの一覧表示、追加、編集、削除について解説します。
4.3.1. アカウントを一覧で確認する
設定メニューの アカウント をクリックすると、アカウント管理画面に遷移します。
アカウント管理画面の 全てのアカウント からアカウントの一覧を確認できます。
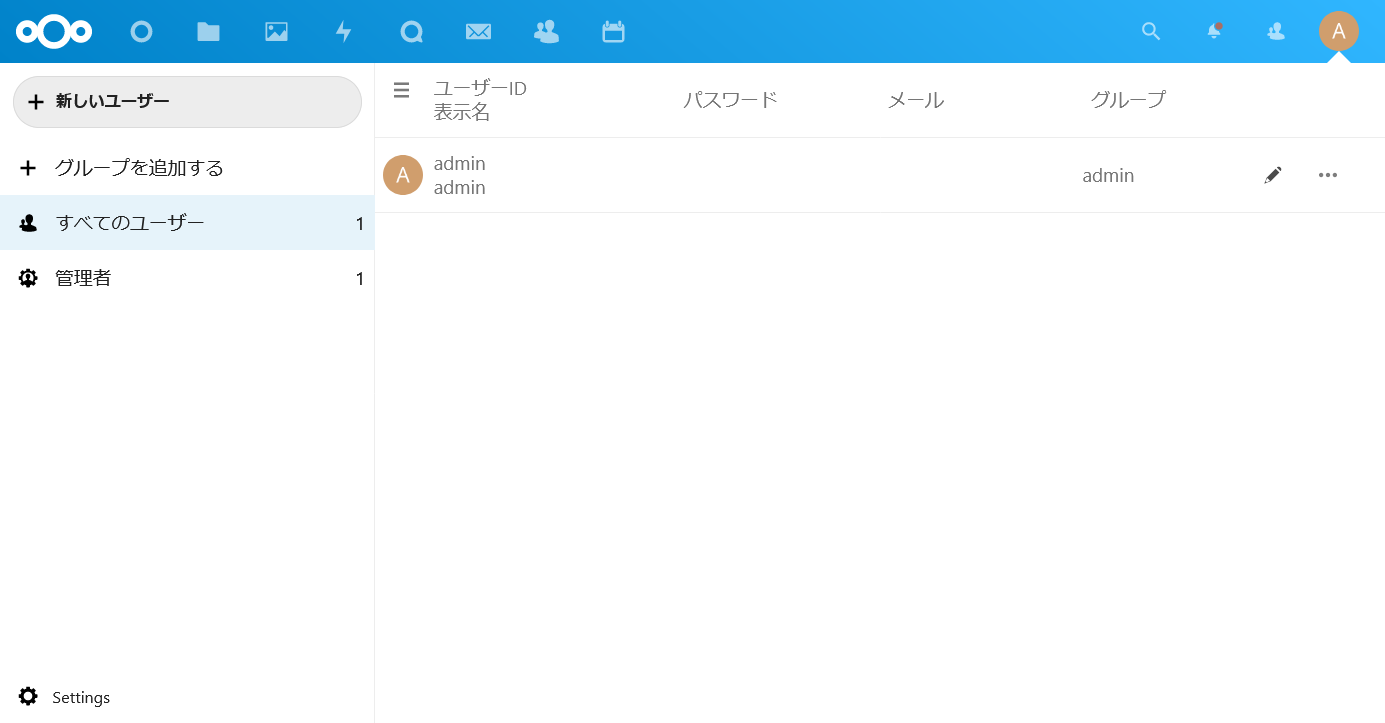
デフォルトでは以下のアカウント情報を一覧で確認することができます。
- 表示名
- アカウント名
- Nextcloudへのログインなどで使用するアカウントの名前
- パスワード
- アカウントのパスワード (※ パスワードの値は表示されません)
- メール
- グループ
- クオータ
- Manager
左下にある アカウント管理設定 の 可視性 からアカウントの一覧表示で表示する項目を変更することができます。
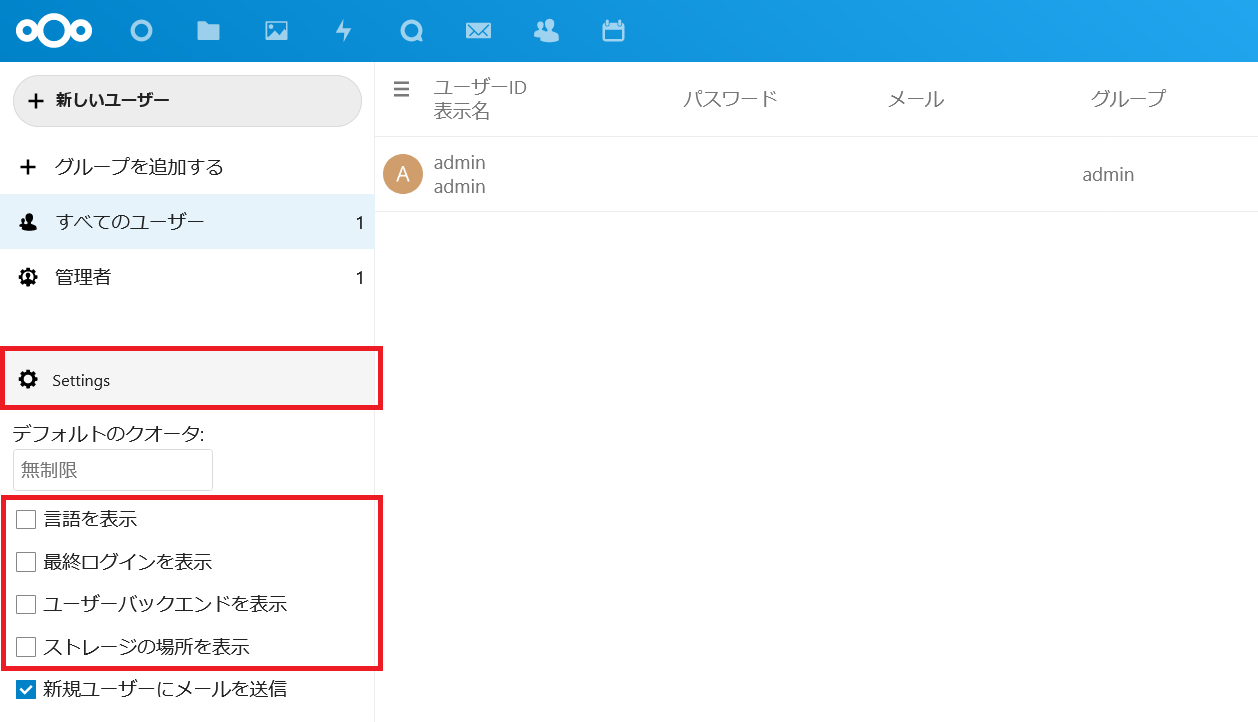
以下の項目を追加することができます。
- 言語を表示
- アカウントバックエンドを表示
- DatabaseやLDAPなどアカウントを管理しているバックエンド情報を表示できます
- ストレージの場所を表示
- 最終ログインを表示
4.3.2. アカウントを追加する
アカウントの追加を行うには、アカウント管理画面左にある + 新規アカウント をクリックします。
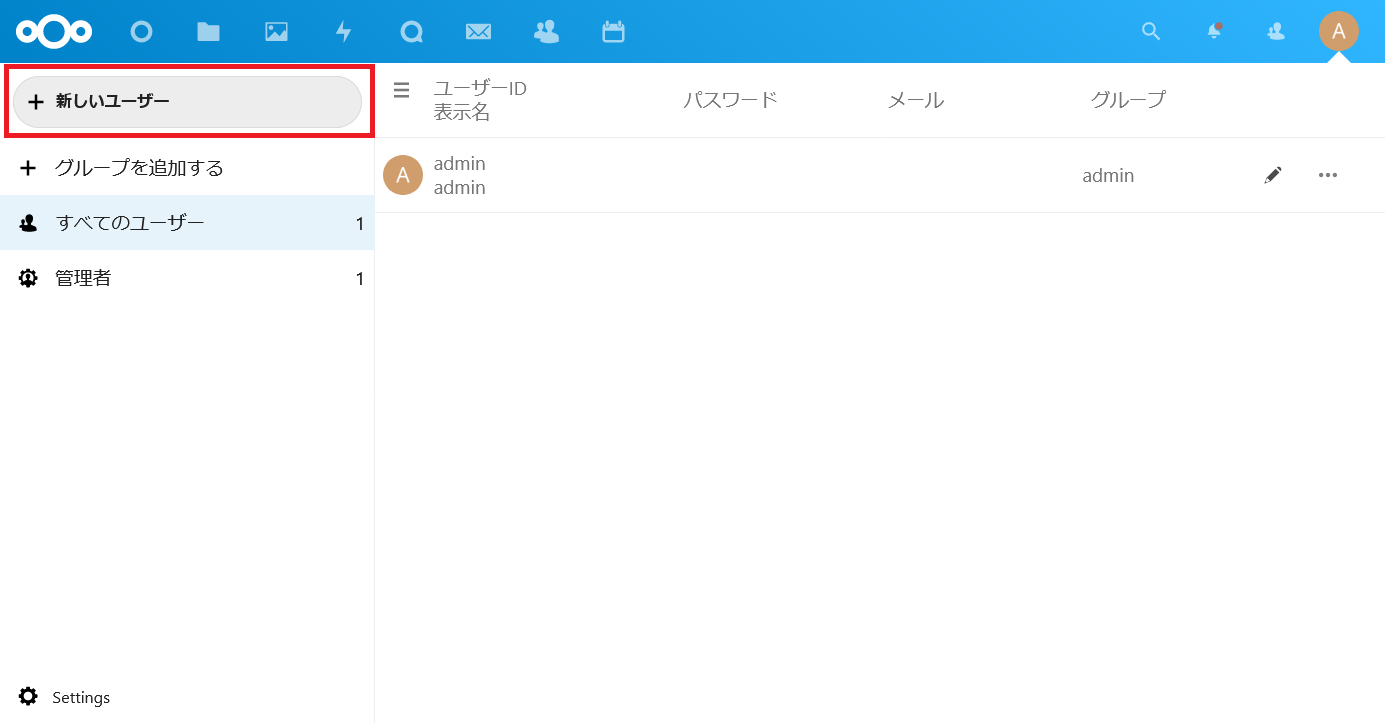
追加するアカウント情報を登録するための入力フォームが表示されます。

以下の設定を行います。
- アカウント名
- Nextcloudへのログインなどで使用するアカウントの名を入力します。アカウント名は一意の値である必要があります。
- 表示名
- パスワード
- Eメール
- 以下のグループのメンバー
- アカウントの所属するグループを選択します。グループは事前に グループを管理する で追加しておく必要があります。
- クオータ
- Manager
- 追加するアカウントをグループ管理者とする場合、対象のグループを選択します。
設定後、右下にある 新しいアカウントを追加する をクリックするとアカウントを追加することができます。
4.3.3. アカウントを編集する
アカウントを編集するには、アカウント一覧画面の右側にある 鉛筆マーク をクリックします。
編集モードになっているアカウントは、 チェックマーク になっています。
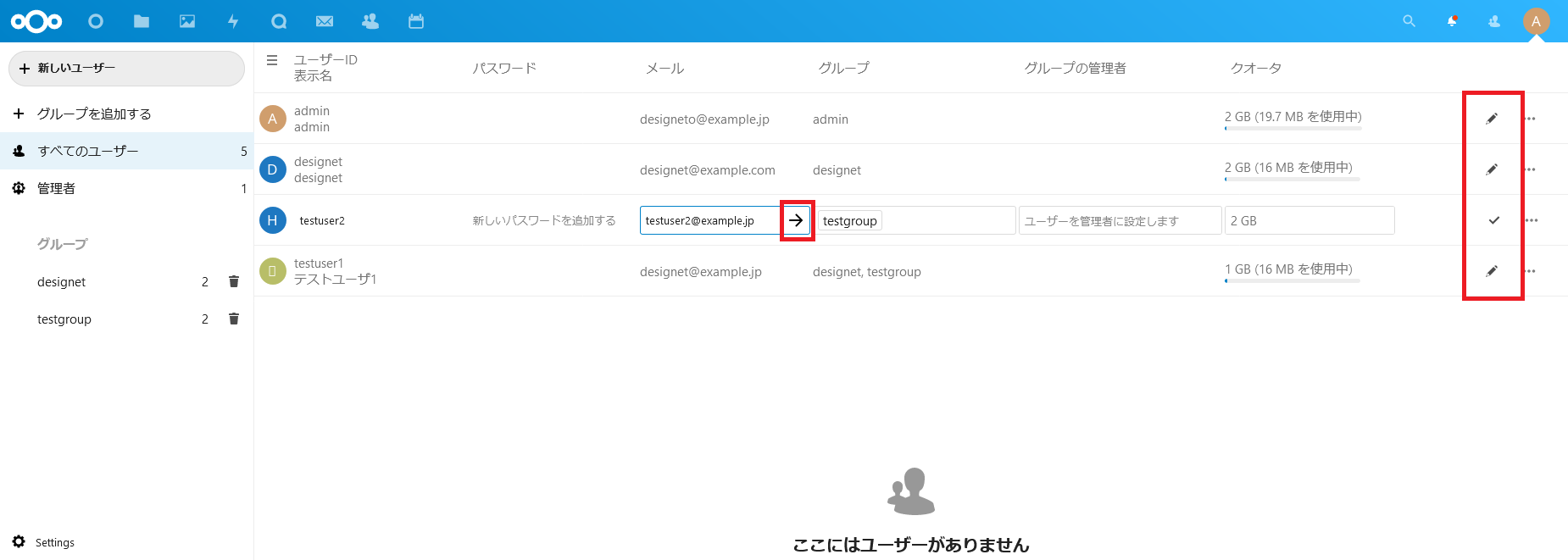
編集したい項目をクリックし、値を変更します。入力フォームの横に表示されている 矢印マーク をクリックすると変更した値が適用されます。
変更を保存し完了するには、ユーザーの右端にある チェックマーク をクリックします。
4.3.4. アカウントを削除または無効化する
アカウントの削除や無効化を行うには、対象アカウントの右端にある … をクリックします。
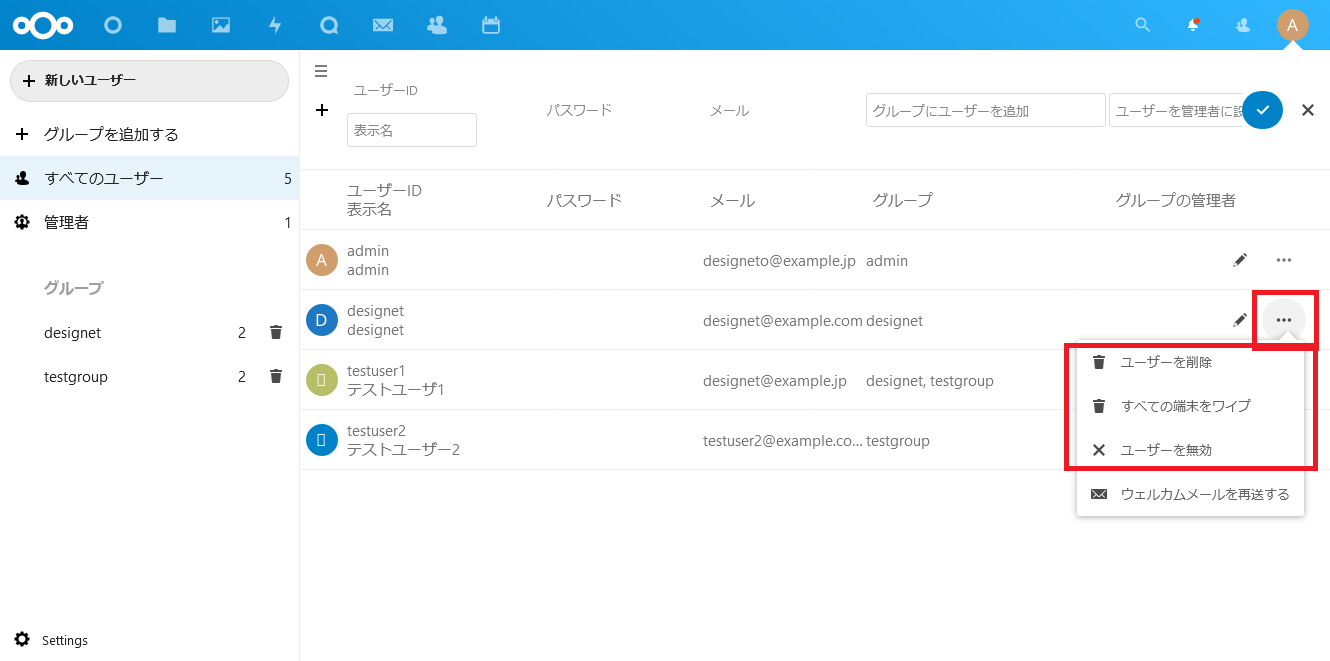
- アカウントの削除を行う場合は
アカウントの削除 をクリックします。
- アカウントを無効化したい場合は、
アカウントの無効化 をクリックします。
すべてのデバイスを切断し、ローカルデータを削除する は、アカウントがNextcloudを使用している端末を紛失した場合など、リモートからそのアカウントのデータやファイルを全て消去する場合に使用します。
3. ファイル共有の設定を行う
一覧へ
5. 通知に関する設定を行う