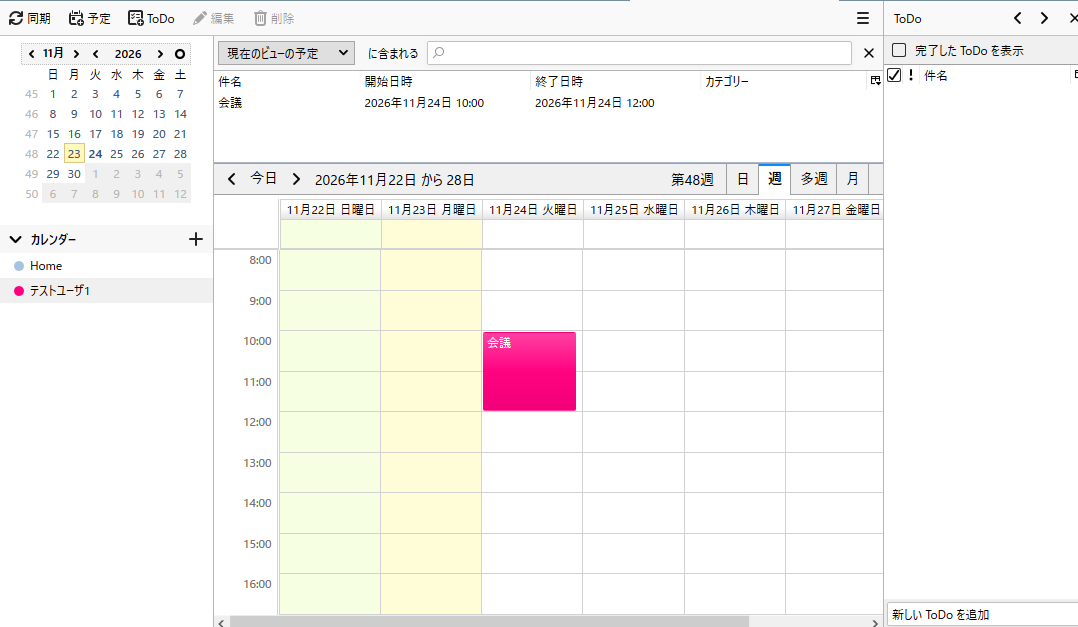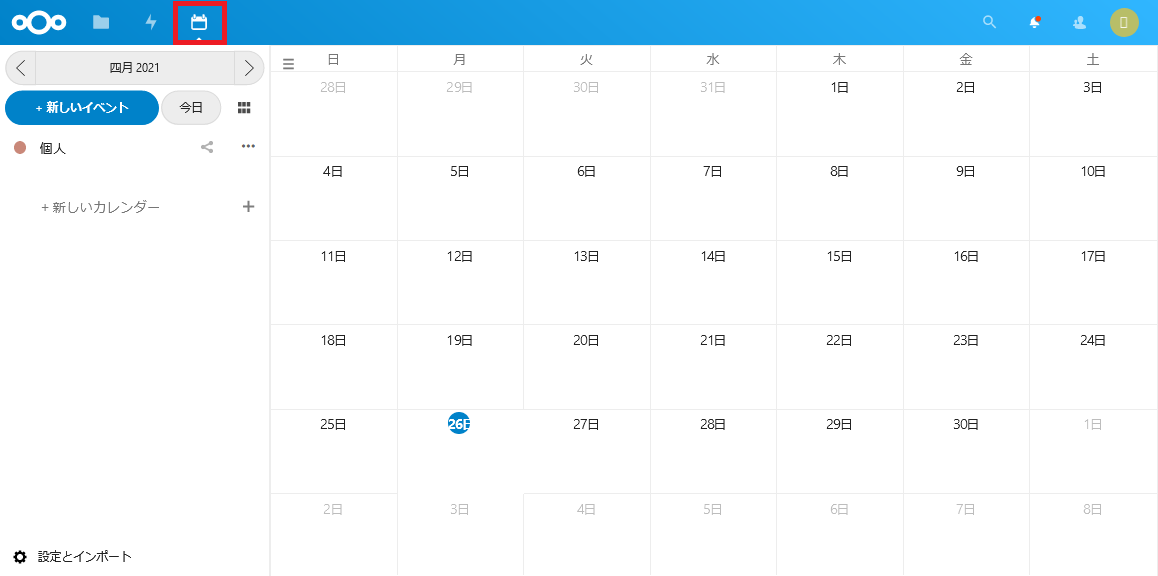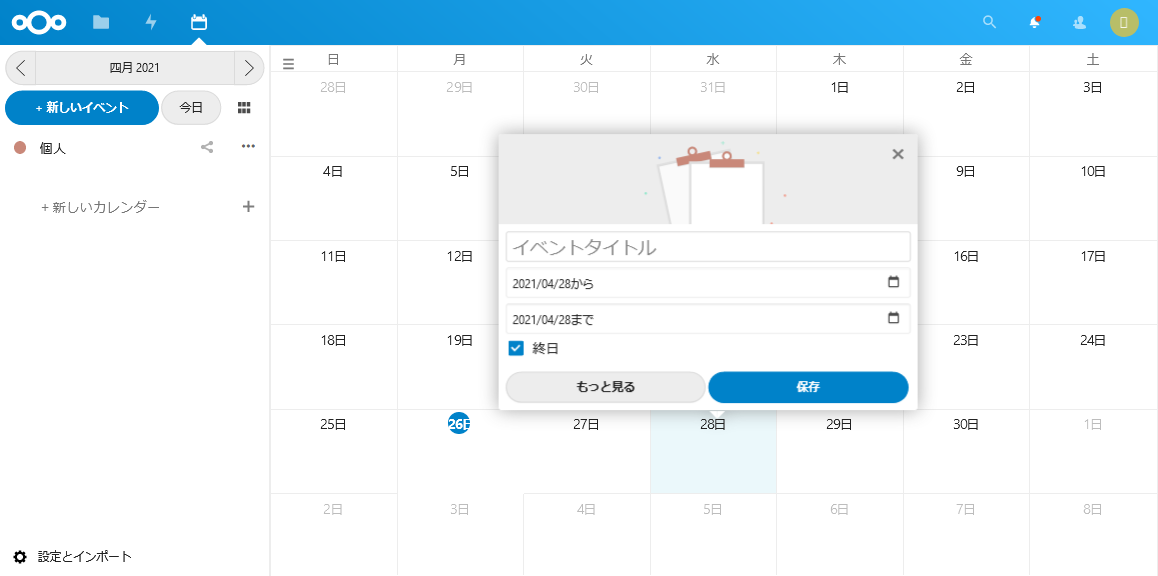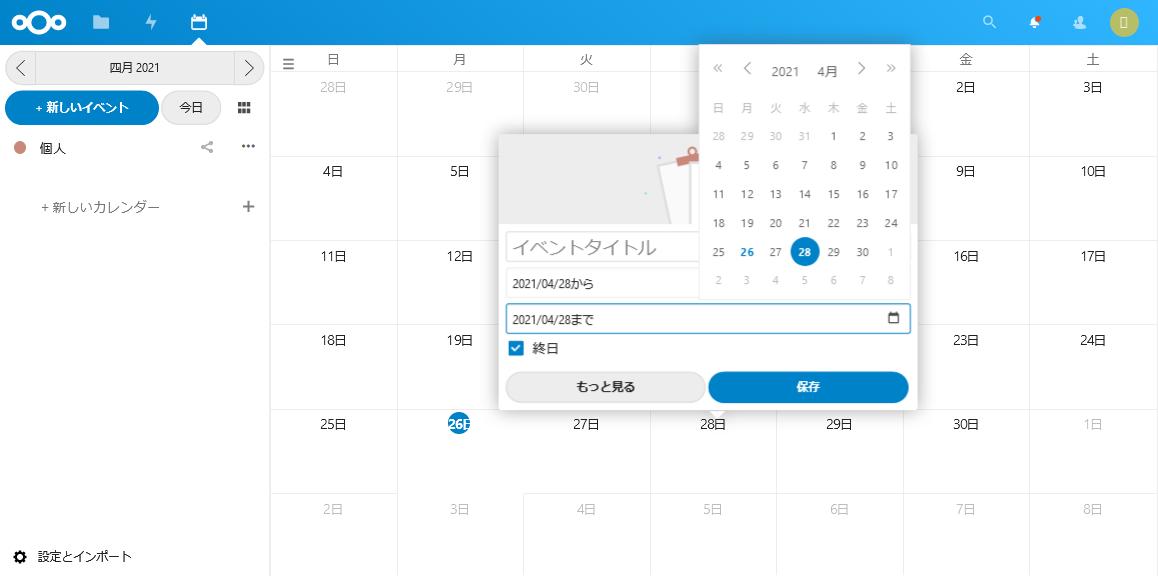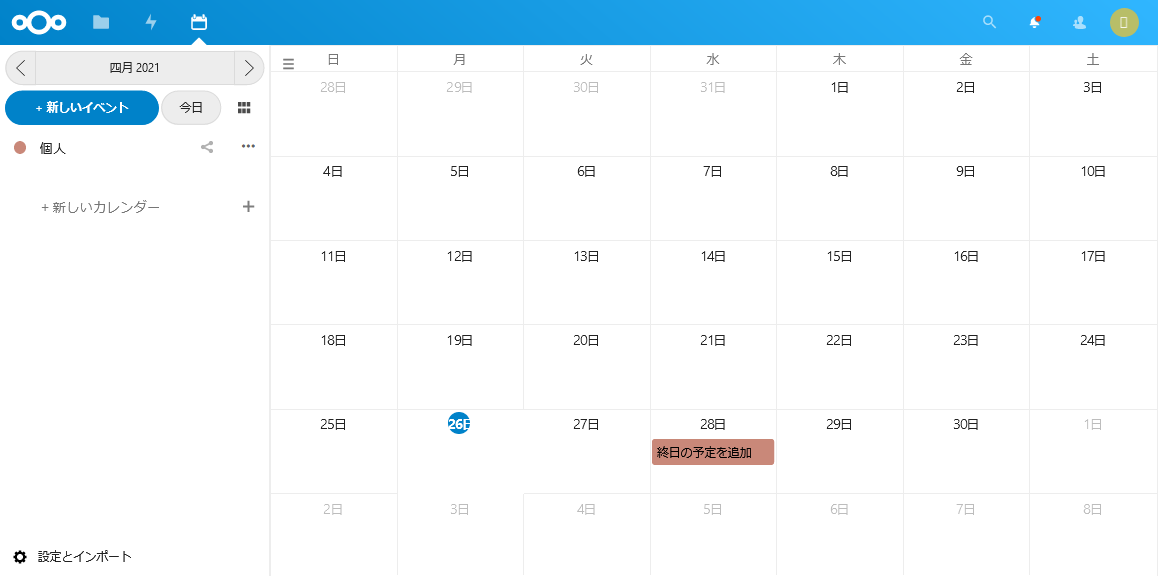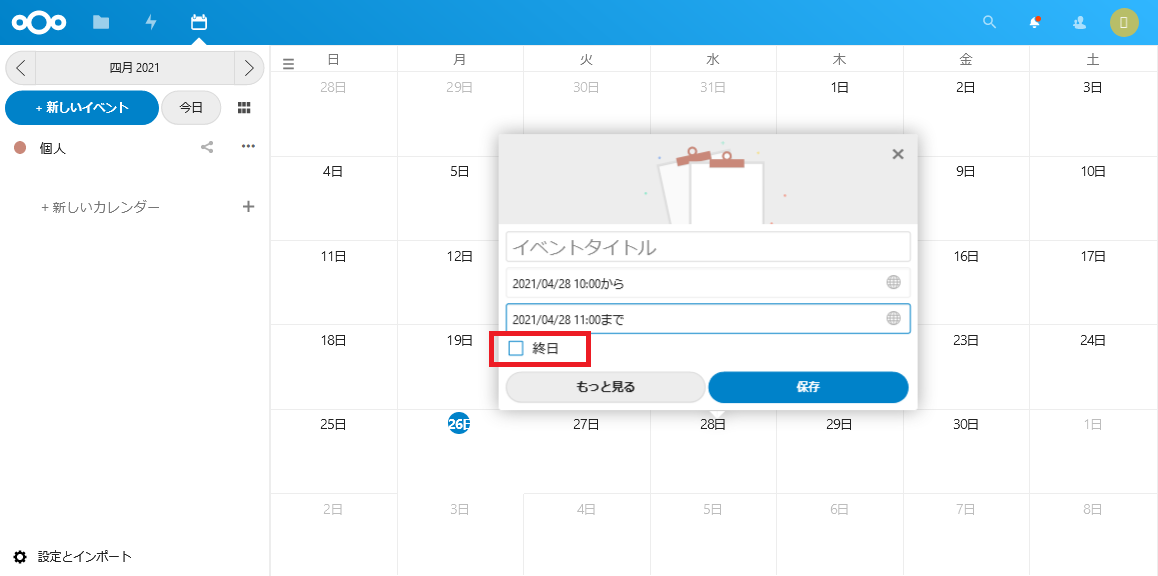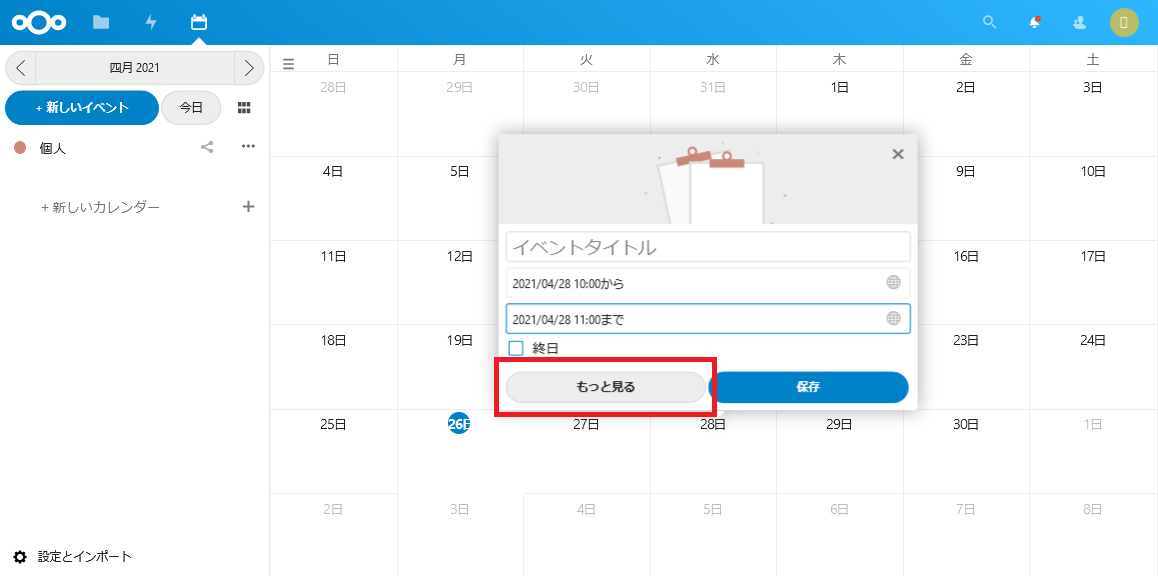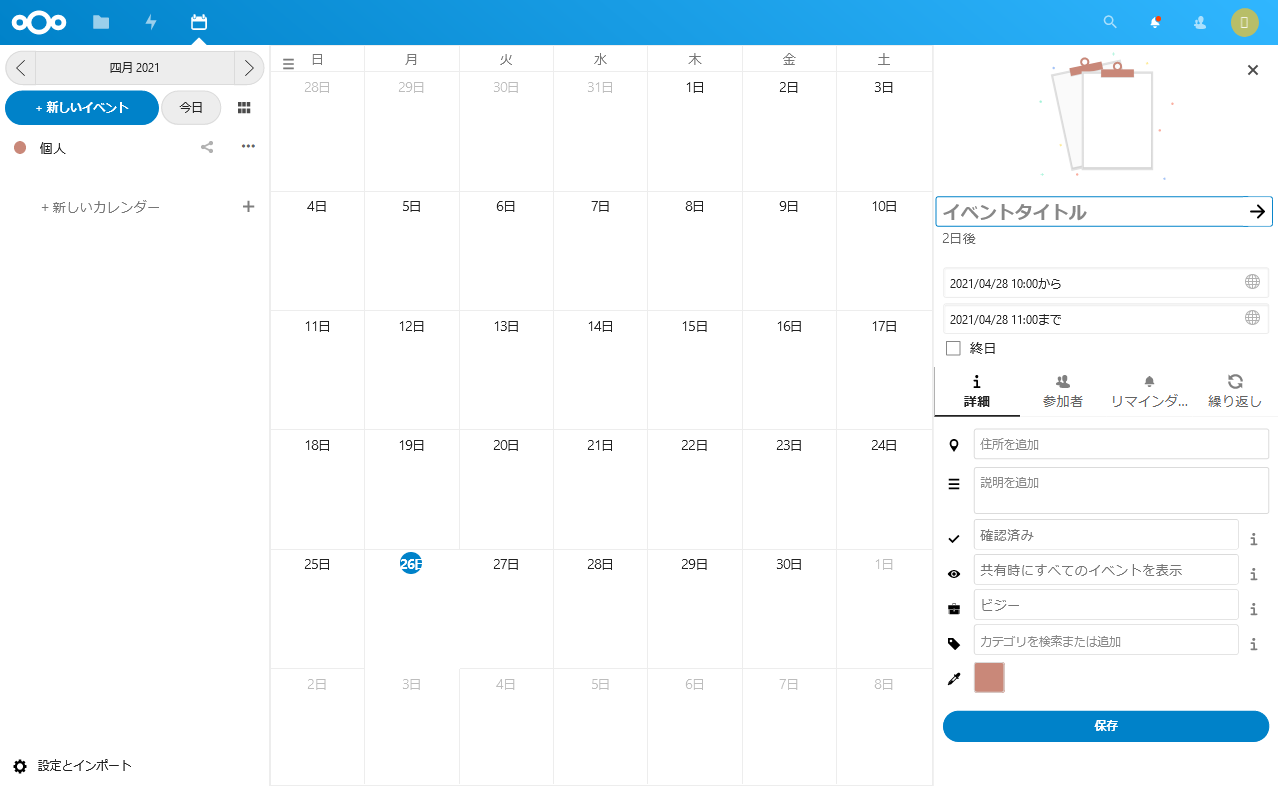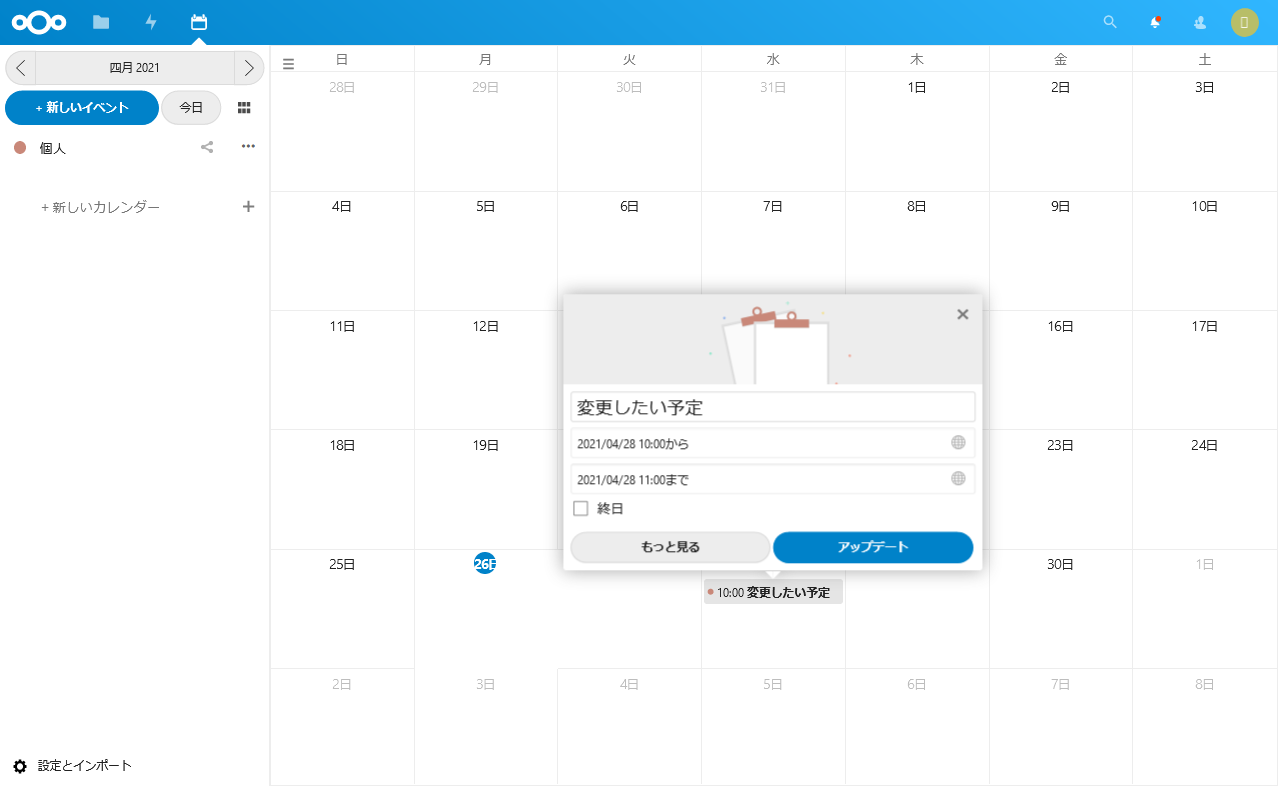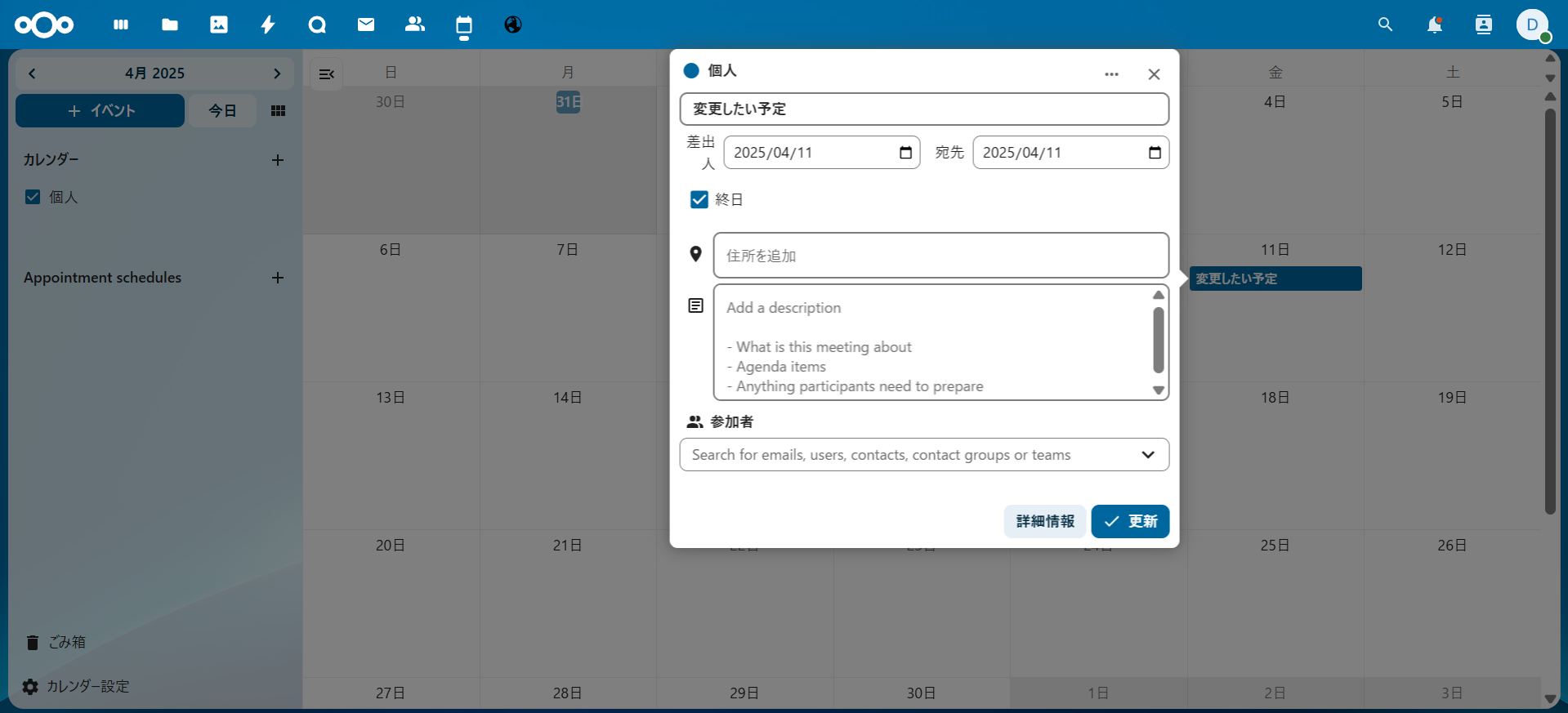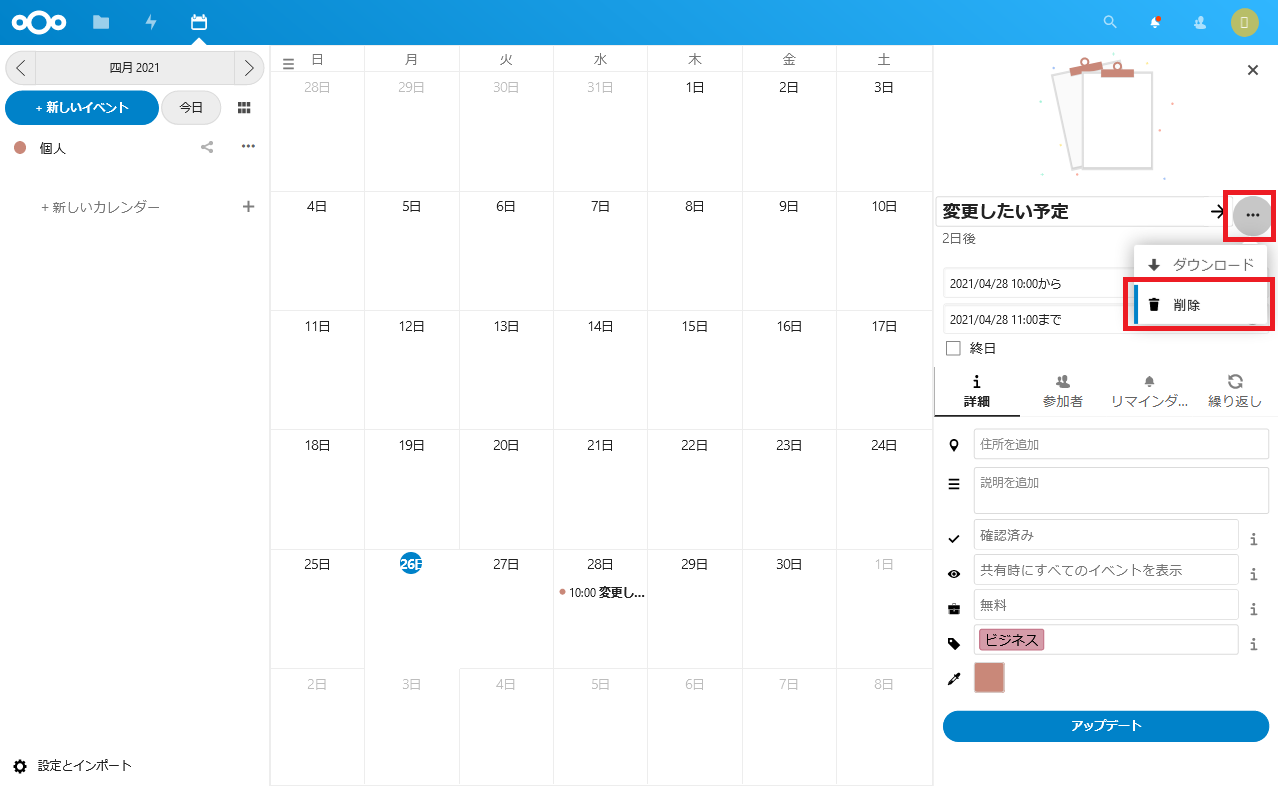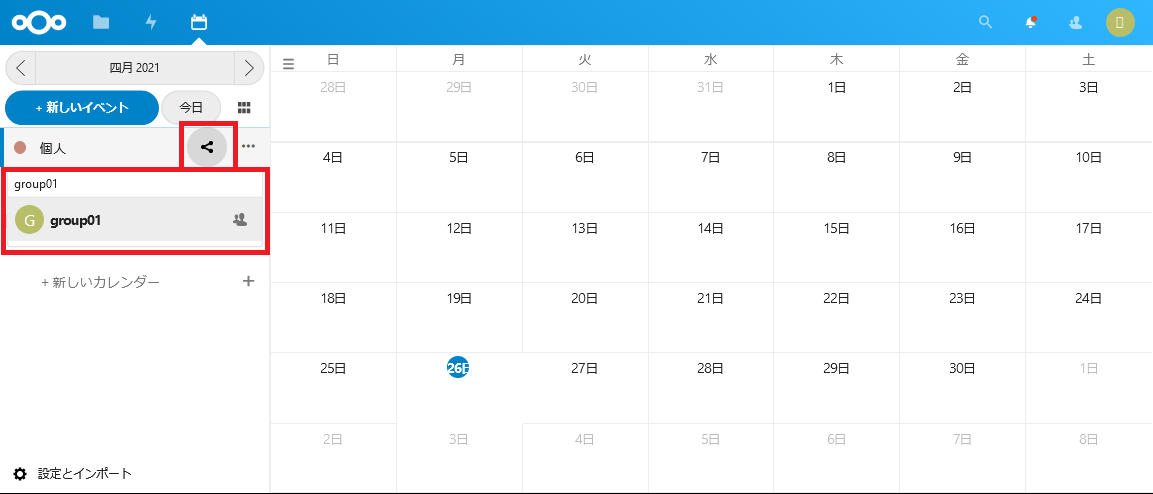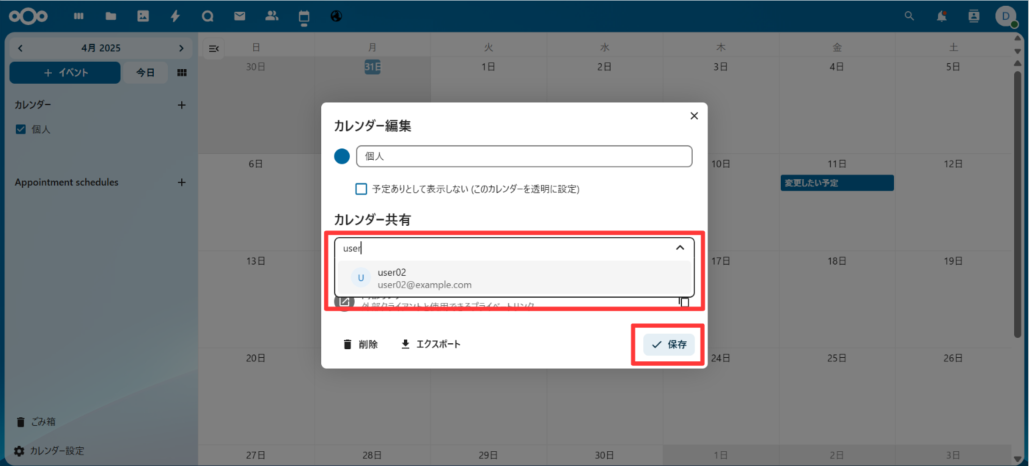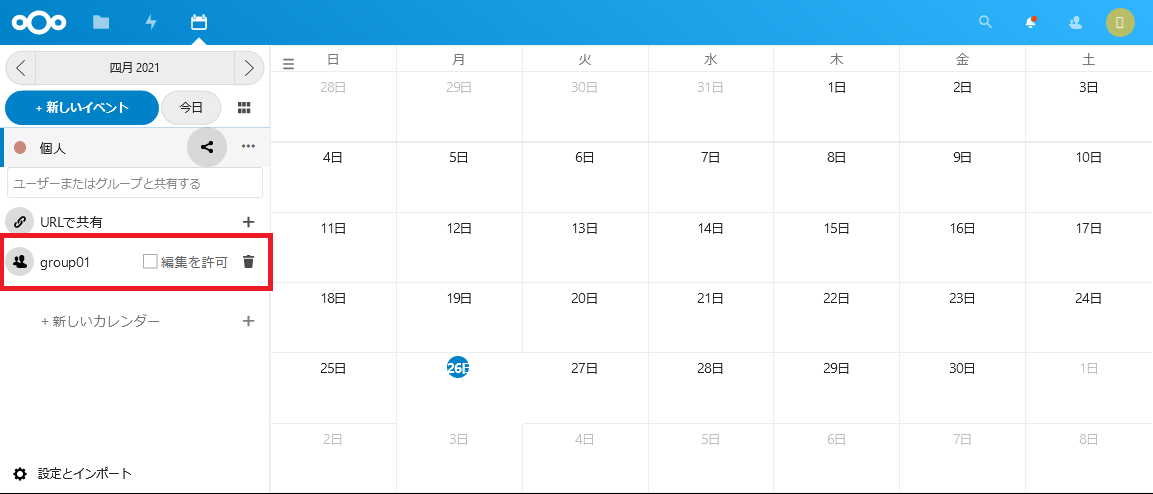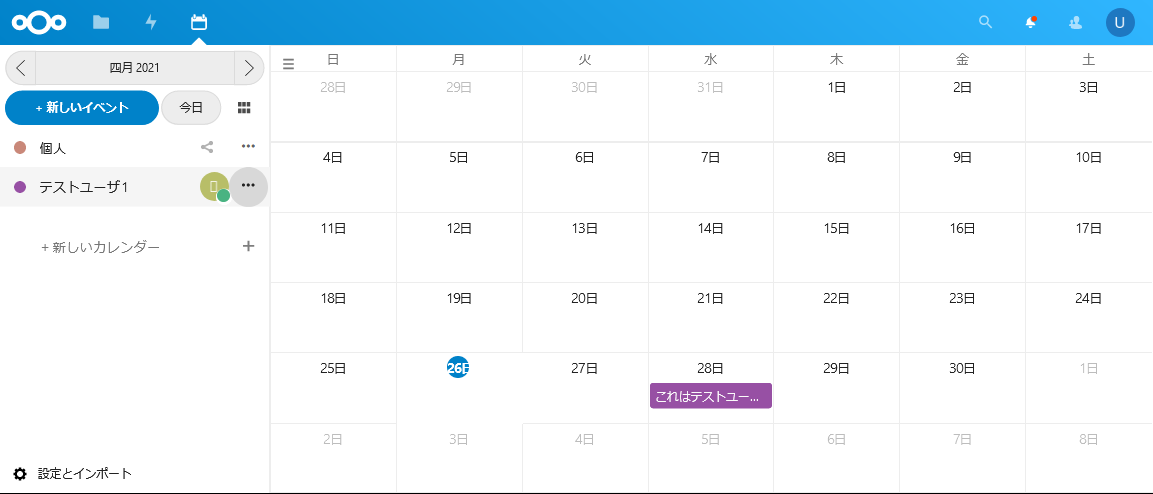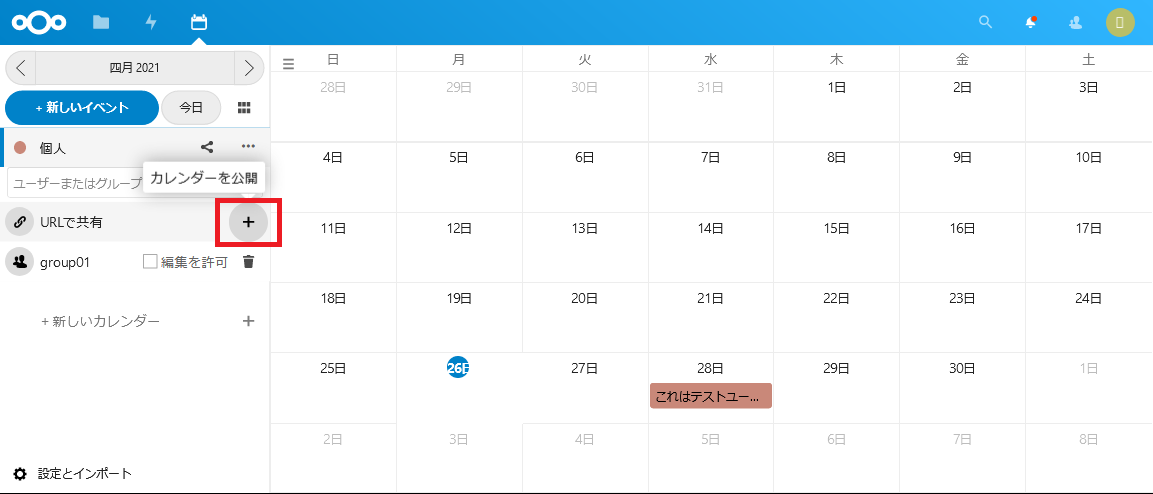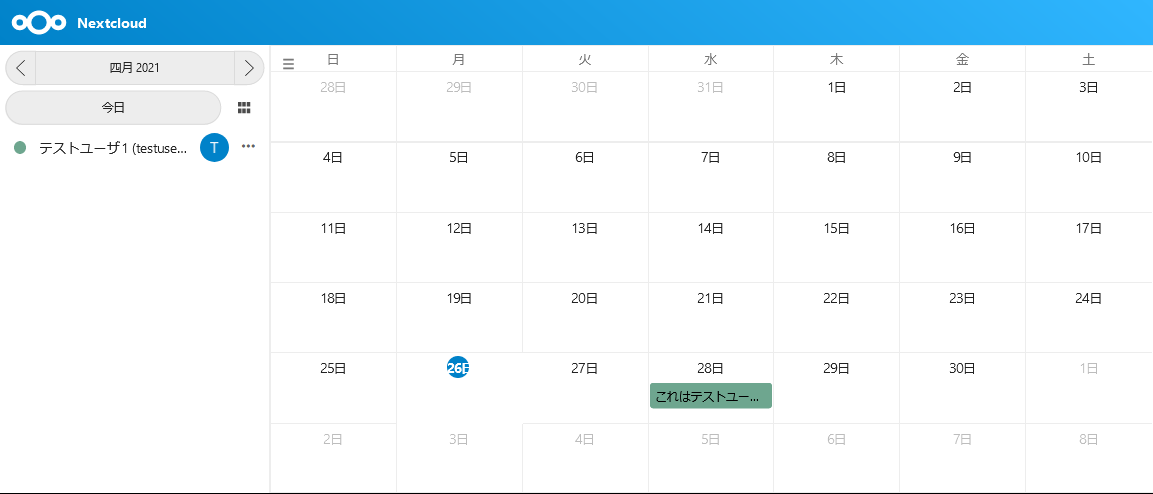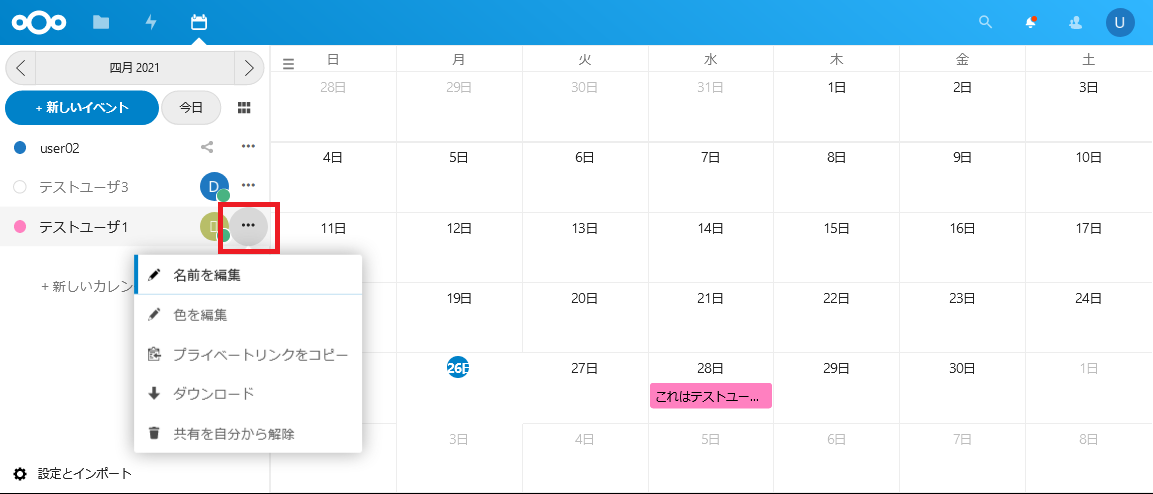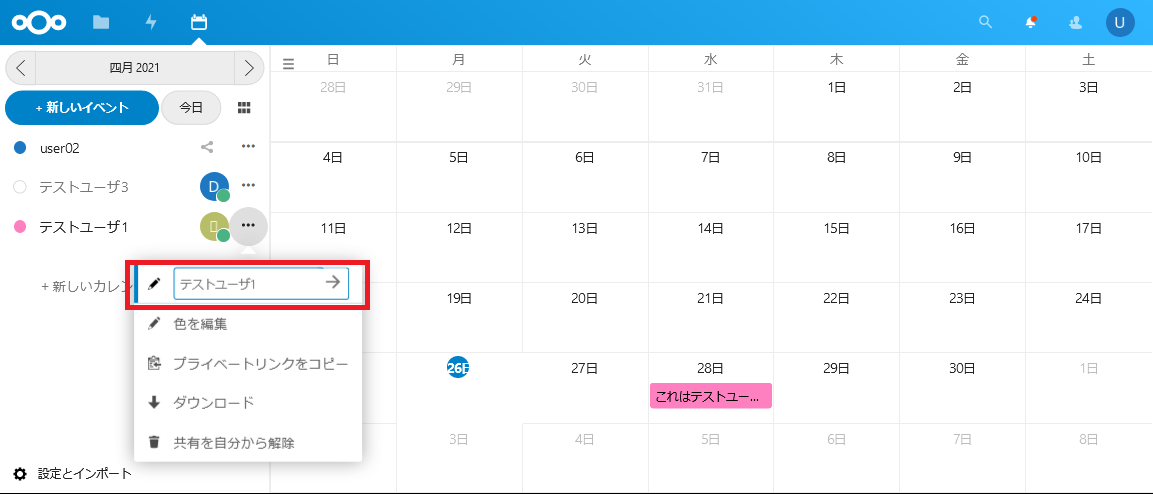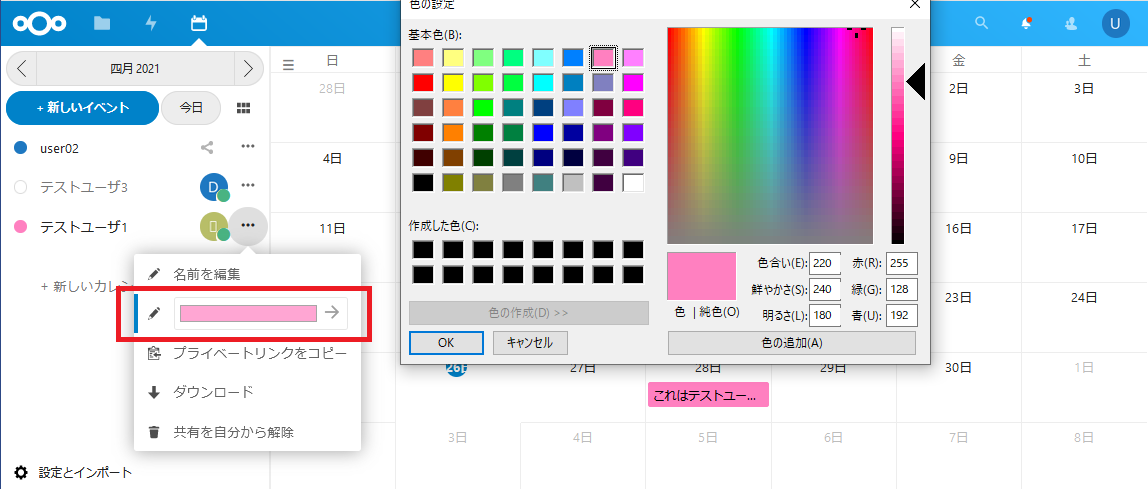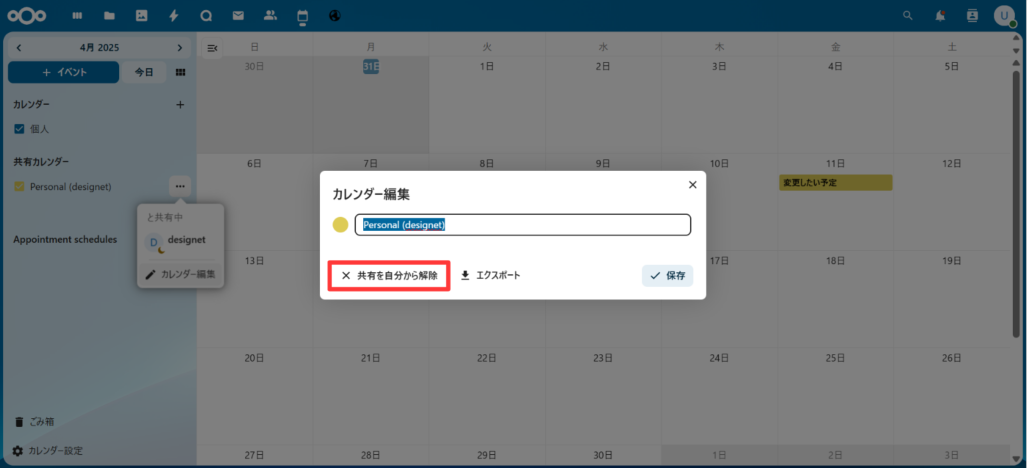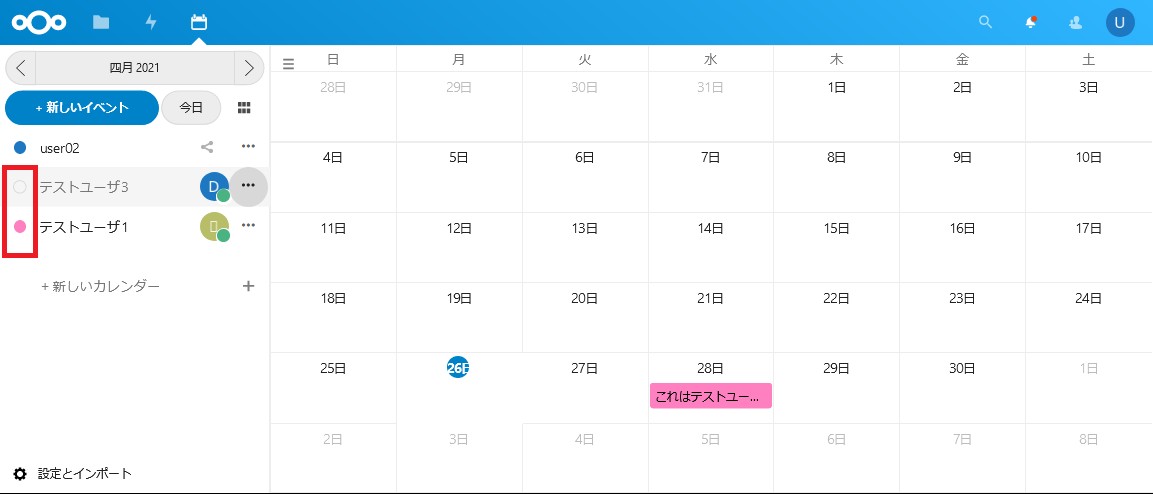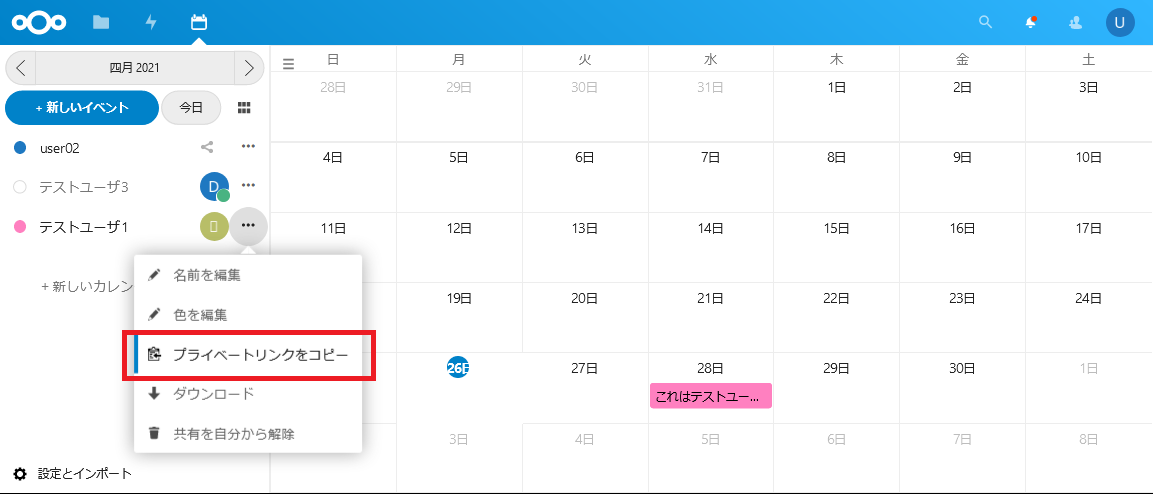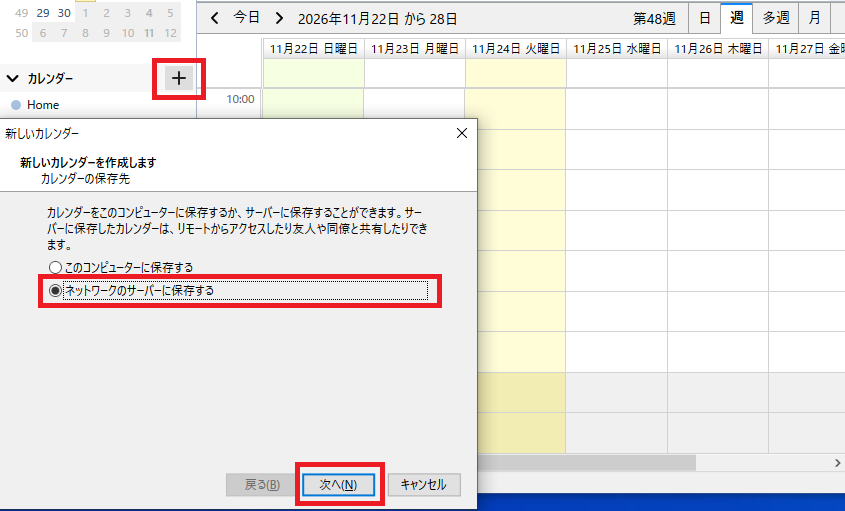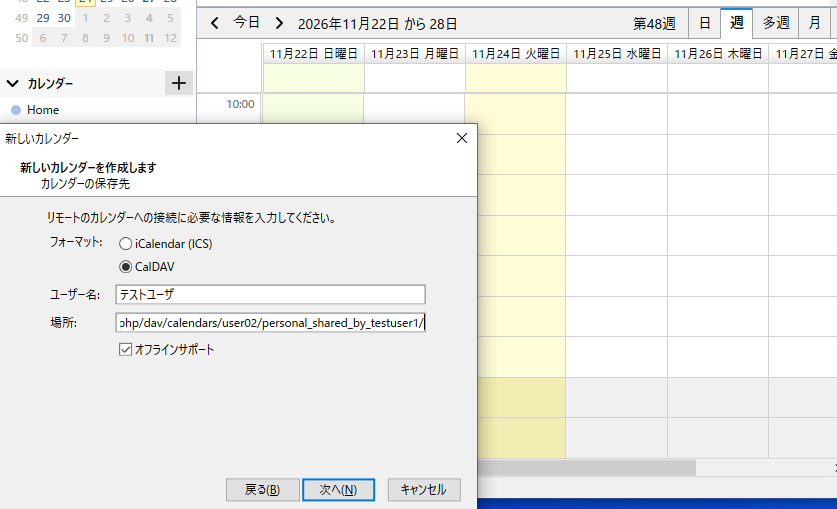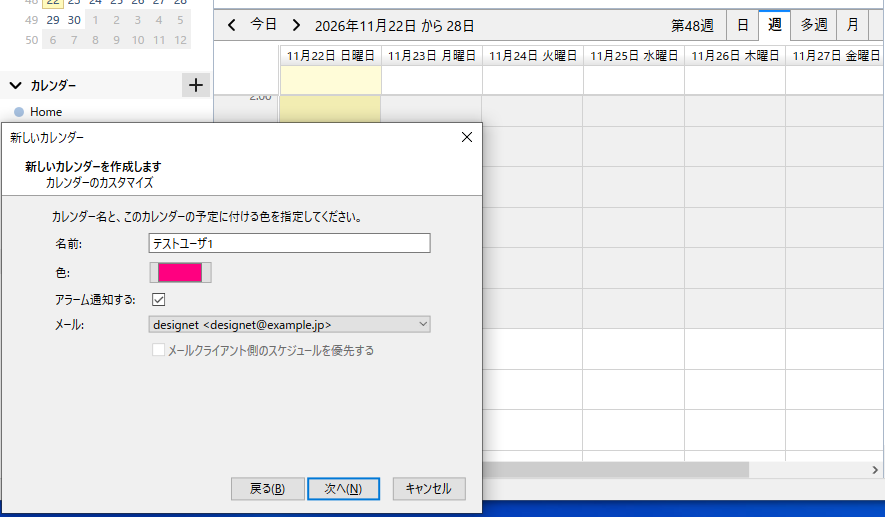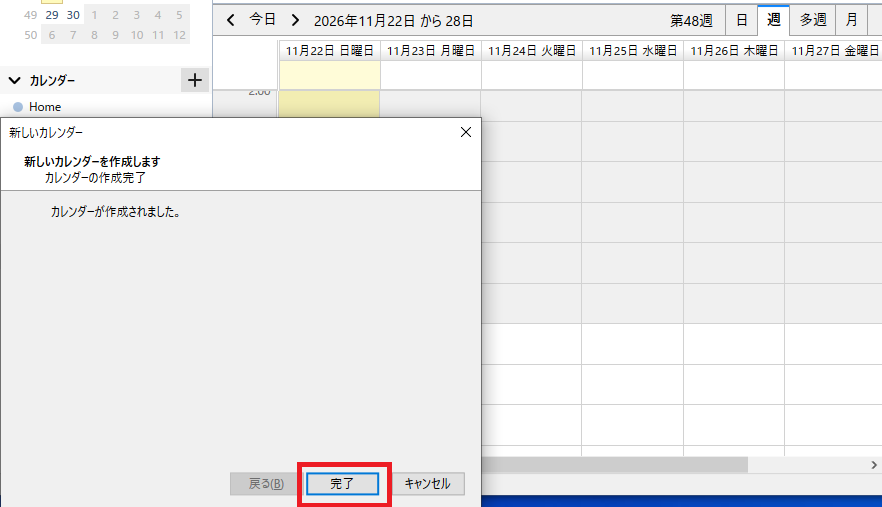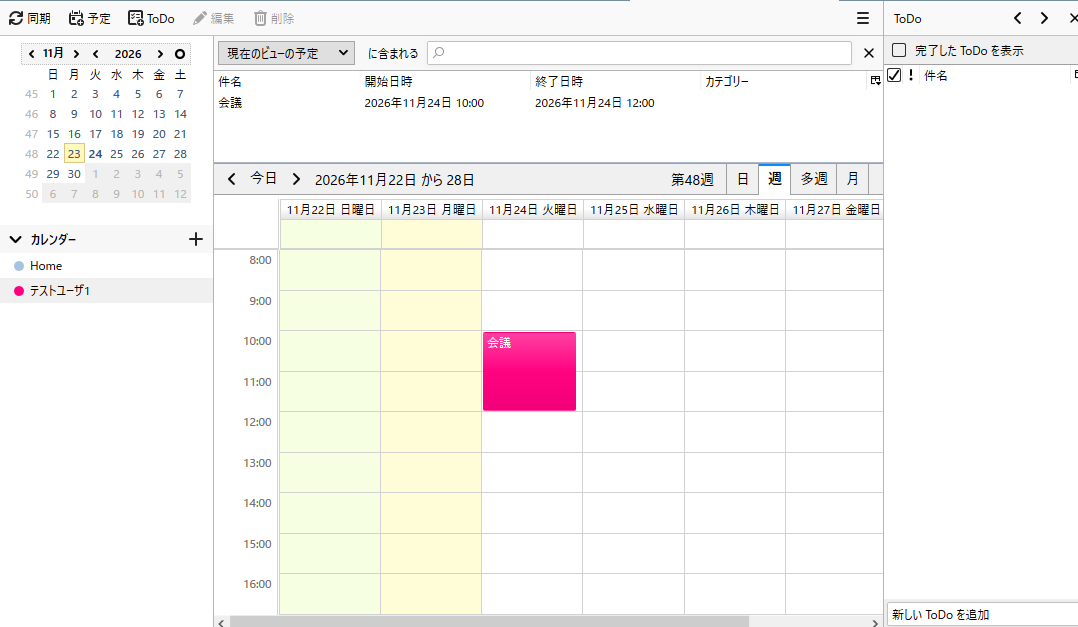11. カレンダーの利用方法
本章では、Nextcloudのカレンダーの利用方法ついて解説します。
Nextcloudのプラグイン・アプリCalendarを導入すると、Nextcloudにカレンダー共有の機能を追加することができます。
カレンダーの共有機能は、CalDAVプロトコルに対応しているため、Thunderbirdのカレンダー機能と連携したり、iPhoneやAndroidなどのモバイル端末でカレンダーを管理することもできるようになります。
また、Googleカレンダーなど外部のカレンダーを指定して利用することも可能です。
Note
Calendarが導入されていない場合は、管理者に確認してください。
Nextcloudでカレンダーを利用するには、カレンダーページに移動する必要があります。
画面左上にあるカレンダーのアイコンをクリックし、カレンダーページを表示します。
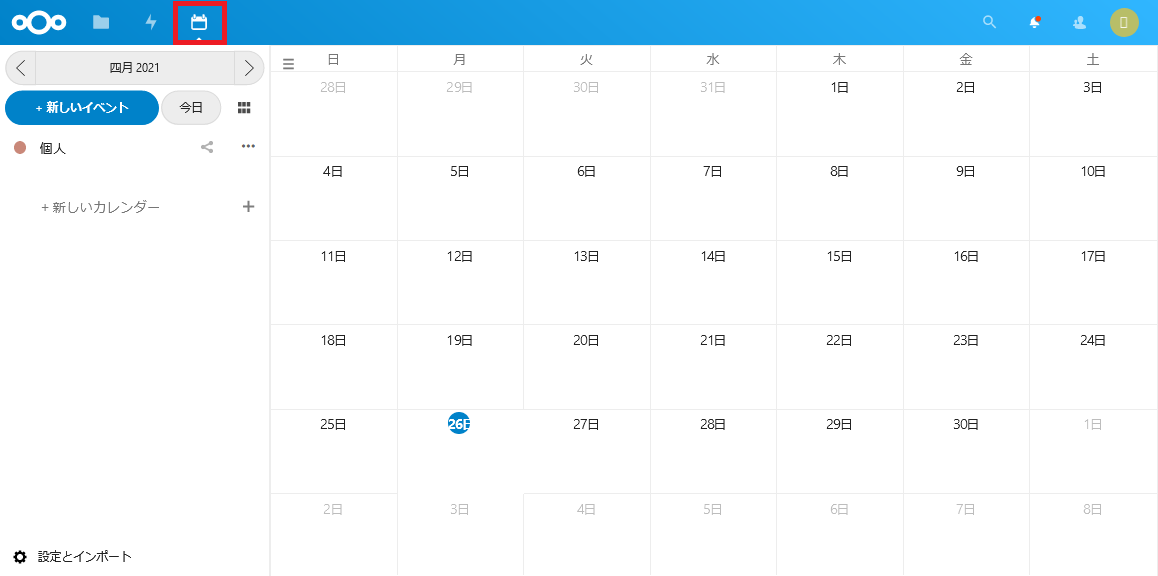
Note
初期状態で準備されている個人のカレンダー以外に、 カレンダー + の 新しいカレンダー からカレンダーを追加することも可能です。
11.1. 予定を追加する
ここでは、カレンダーに予定を追加する方法について解説します。
11.1.1. 終日の予定を追加する
予定を追加したい日をクリックすると、予定追加画面が表示されます。
イベントタイトル に予定のタイトルを入力します。
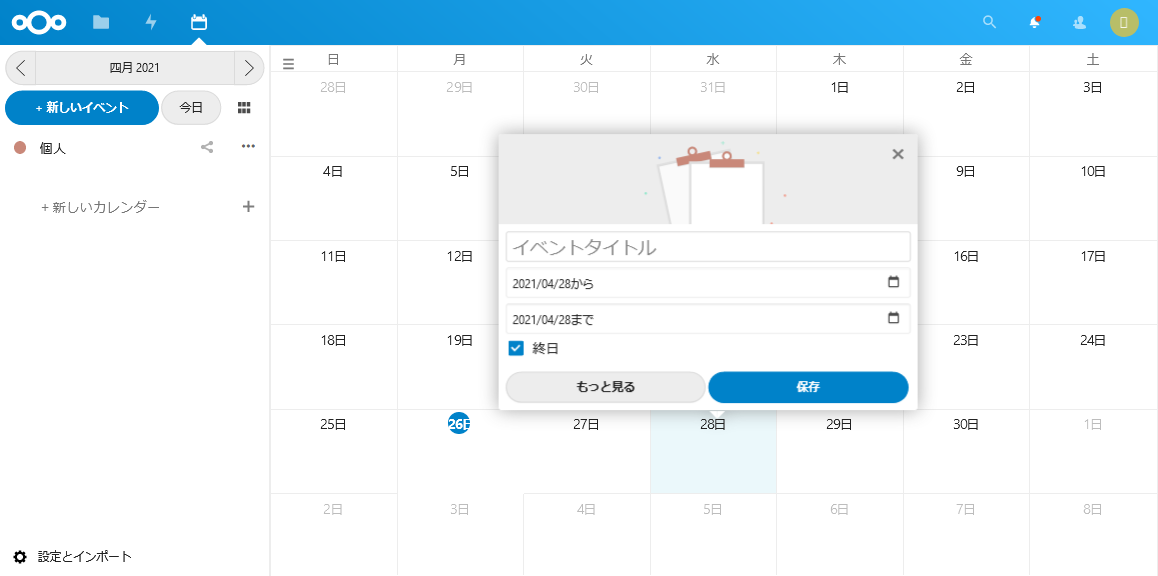
予定の開始日と終了日は、選択した日になっているため必要に応じて変更してください。
日程をクリックするとカレンダーが表示され、予定の日にちを変更することができます。
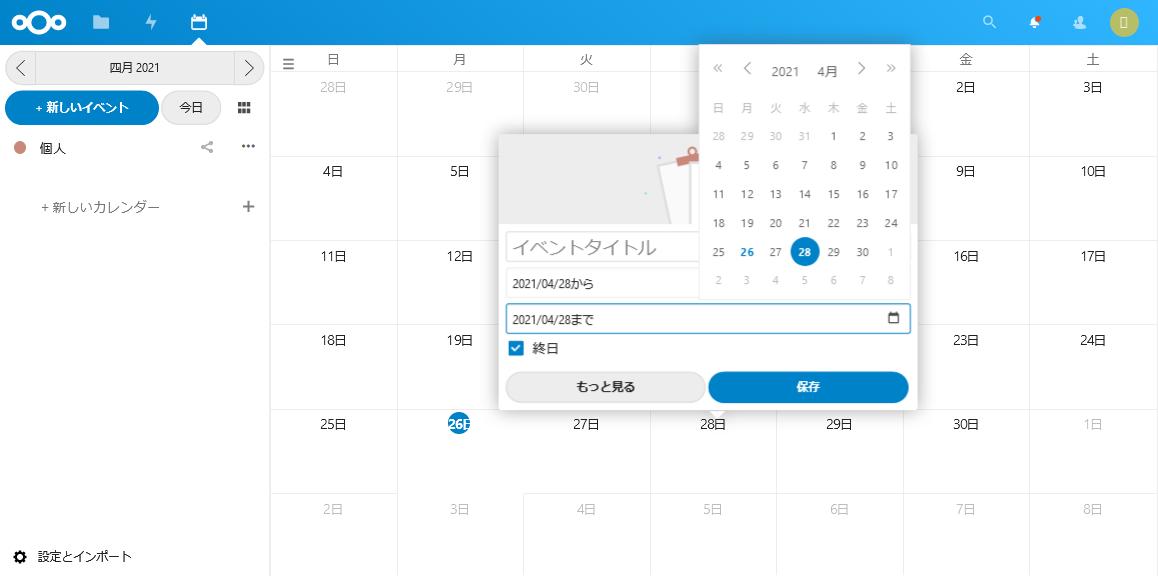
保存 を押すと、予定が追加されます。
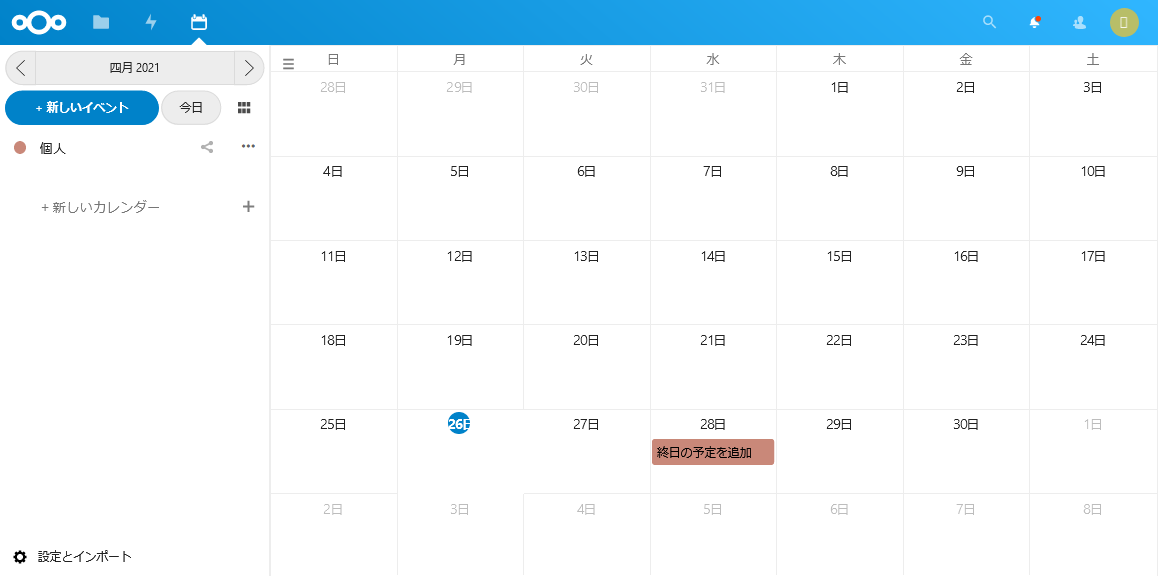
11.1.2. 時間単位での予定を追加する
予定の時間も指定したい場合は、予定追加画面の 終日 のチェックを外します。
開始日、終了日に時間も表示されますので、日時を指定し 保存 をクリックします。
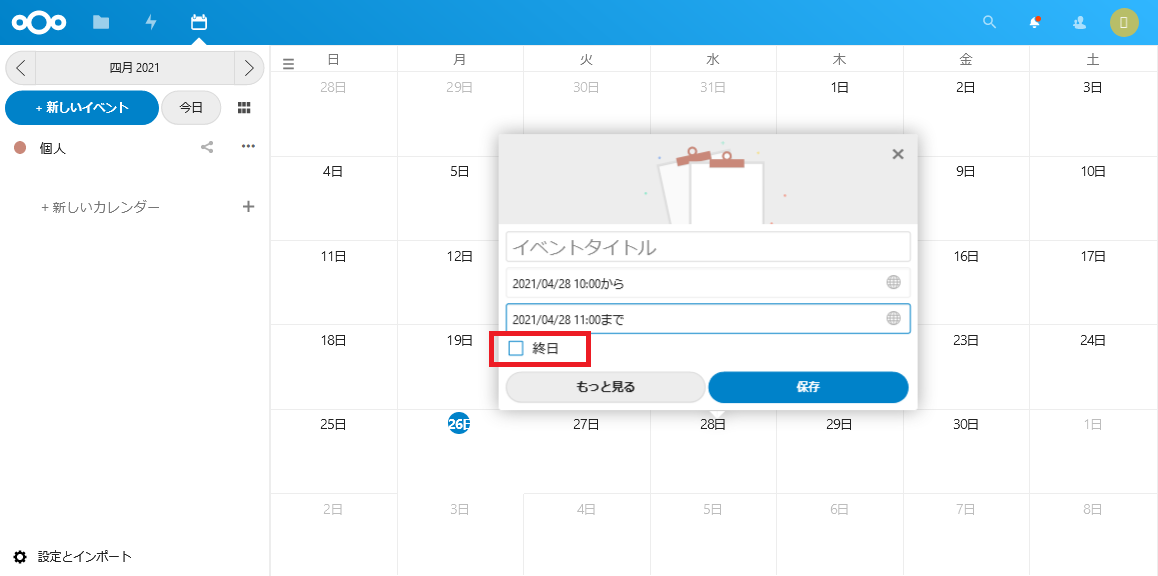
11.1.3. 詳細情報を含む予定を追加する
予定追加画面の 詳細情報 をクリックすると、詳細情報を合わせて追加することができます。
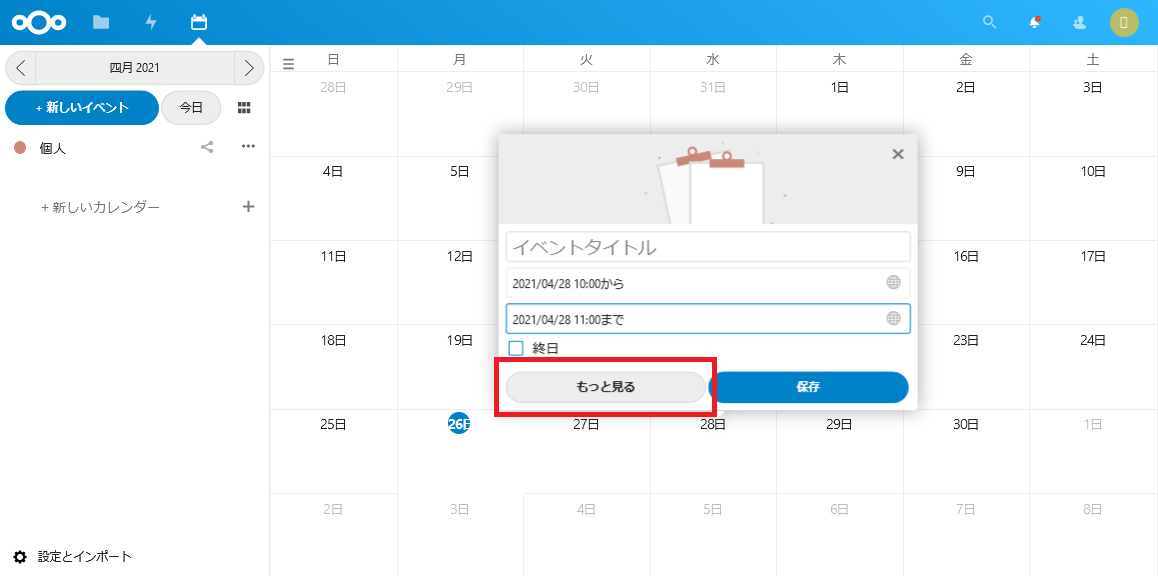
画面右側に詳細情報を登録する画面が表示されます。
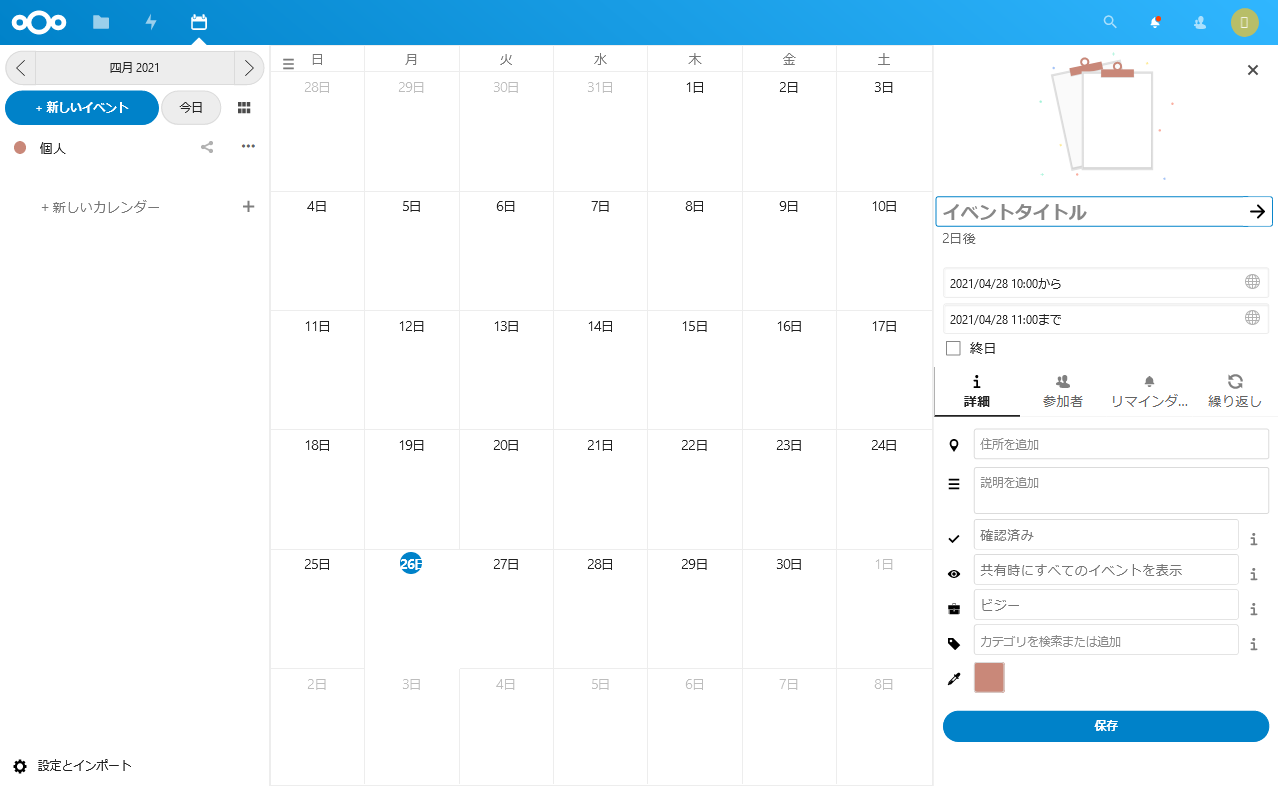
ここでは、イベントタイトル、開始/終了日時以外に、以下の詳細情報を登録することができます。
- 住所を追加 : イベント実施する場所の登録
- 説明を追加 : イベントの説明を登録
- 確認済み : イベント自体のステータスを設定
- 共有時にすべてのイベントを表示 : 共有時のイベントの表示/非表示の設定
- ビジー : 空き時間情報の追加
- カテゴリを検索または追加 : イベントのカテゴリを選択
- リマインダー : イベント開始前の通知を設定できます
- 繰り返し : イベントの繰り返し設定を行うことができます
- 添付ファイル : 添付ファイルを追加することができます
11.2. 予定を変更する
追加した予定を変更するには、変更したい予定をクリックします。
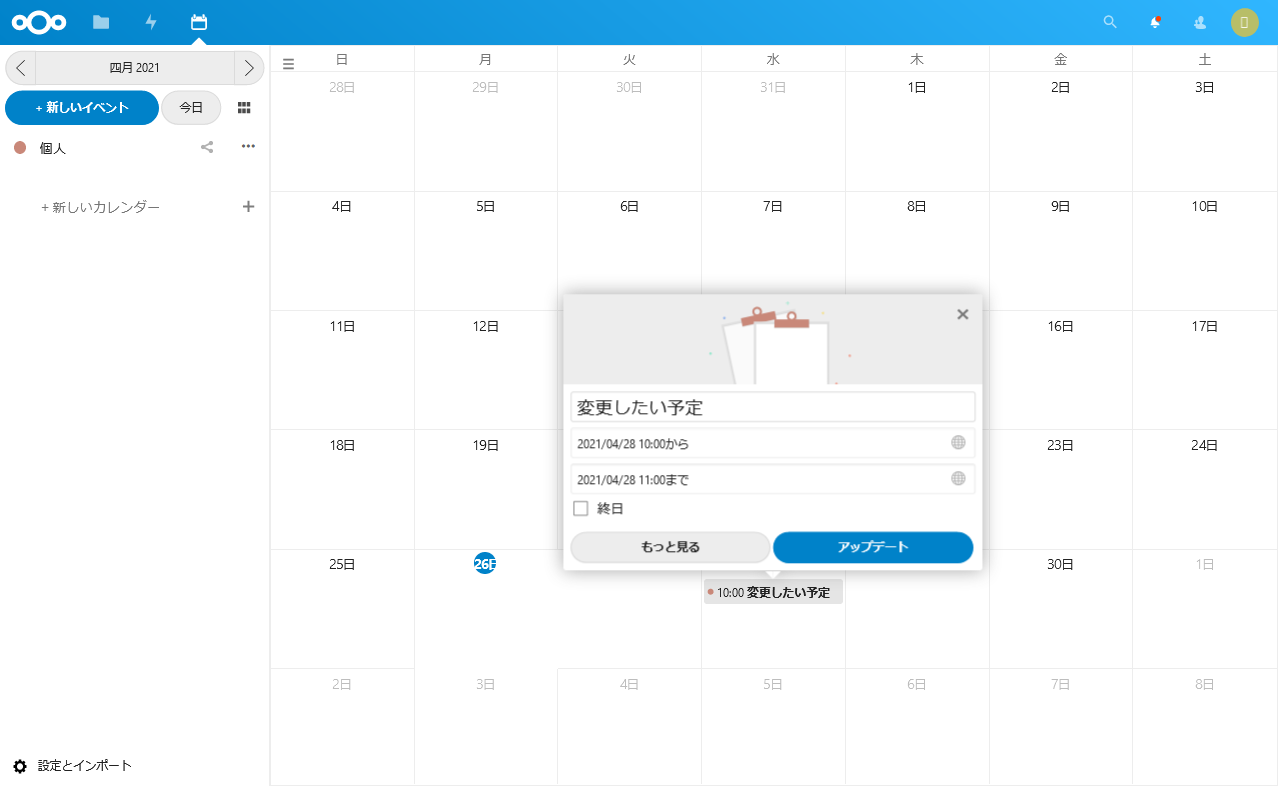
編集 をクリックすると、予定の変更ができるようになります。
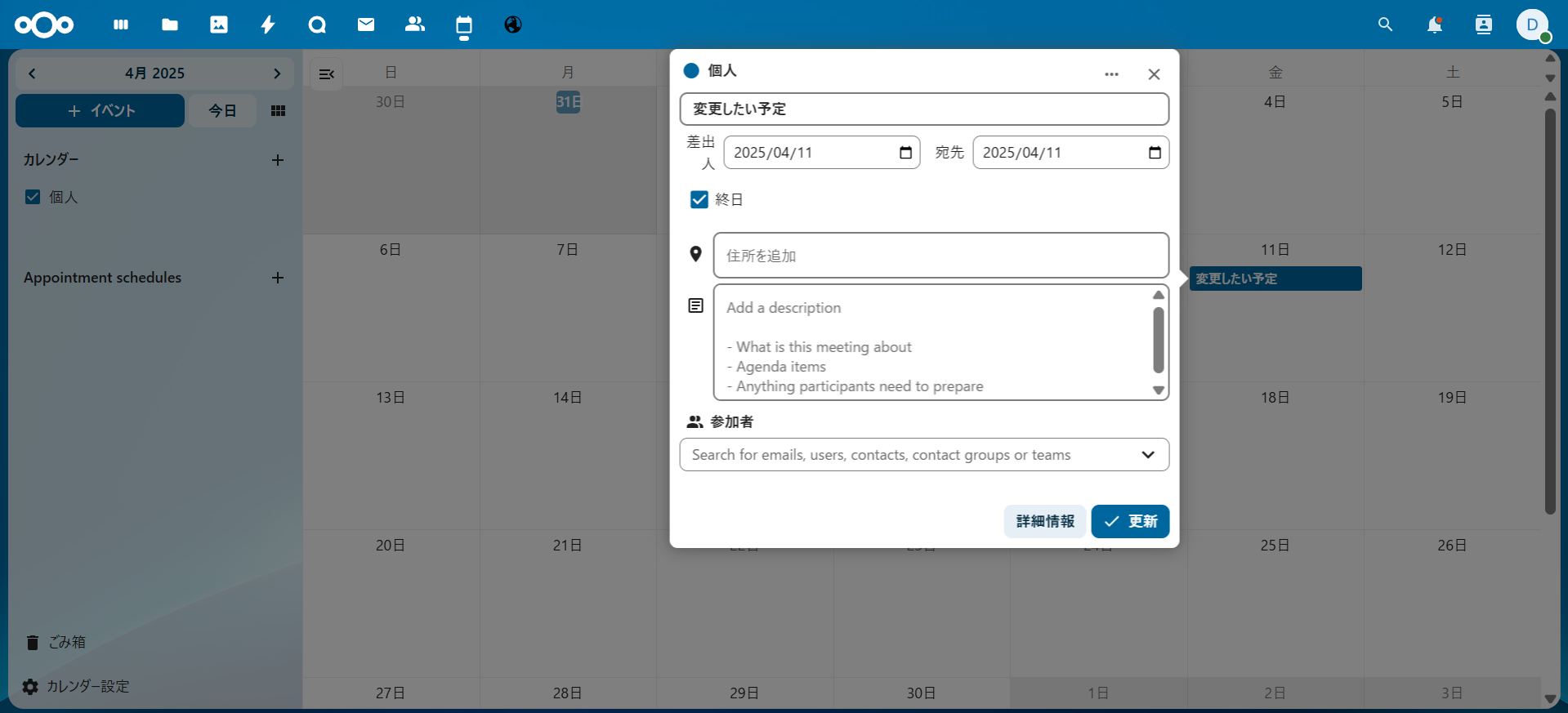
予定の変更は、予定の追加と同様の内容を変更することができます。
11.3. 予定を削除する
予定を削除するには、削除したい予定の編集画面から … をクリックします。
削除 を選択すると予定が削除されます。
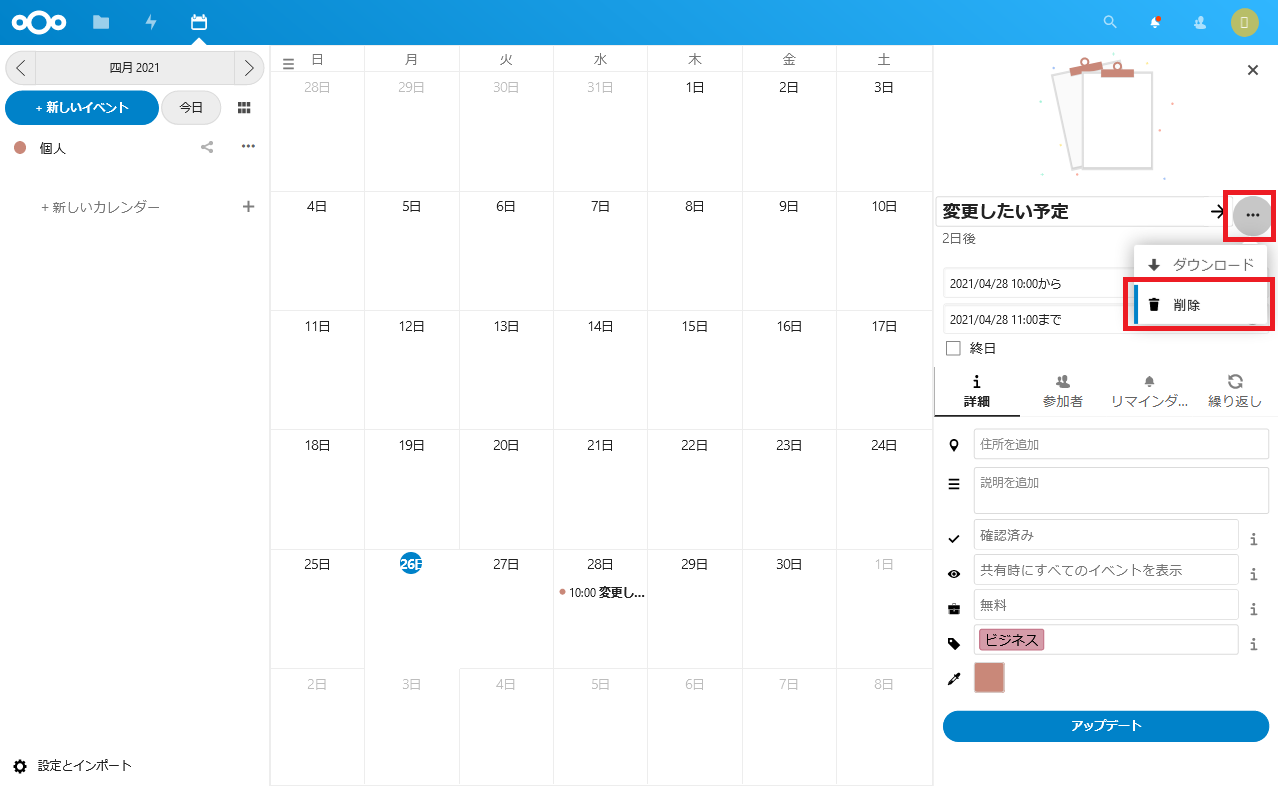
11.4. 予定を共有する
11.4.1. 内部の人に予定を共有する
Nextcloudでは、カレンダーに追加した予定をNextcloudに登録されているユーザまたはグループと共有することができます。
予定の共有を行うには、共有したいカレンダーの 鉛筆マーク をクリックします。
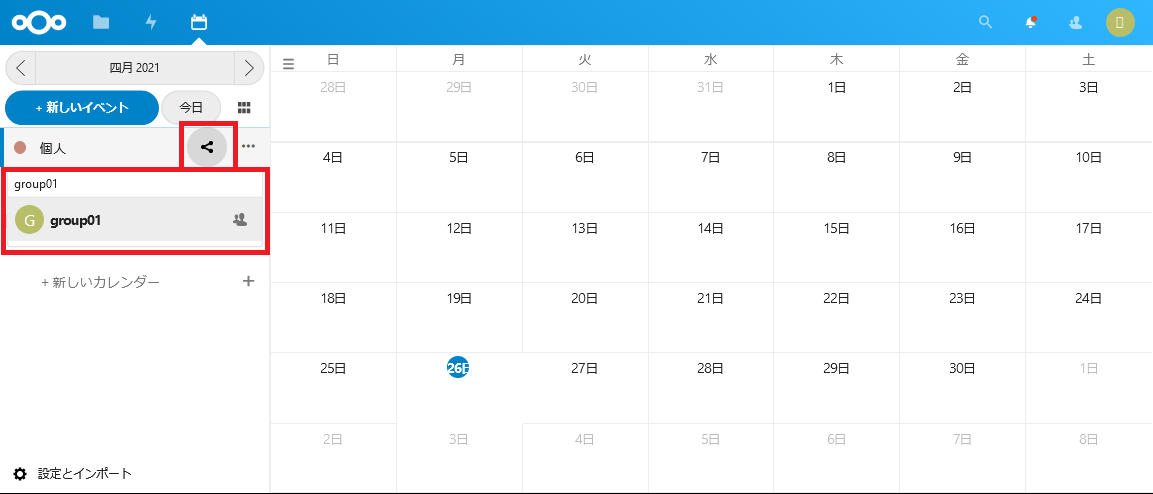
共有するユーザまたはグループを入力し、共有する相手を選択し、 保存 をクリックします。
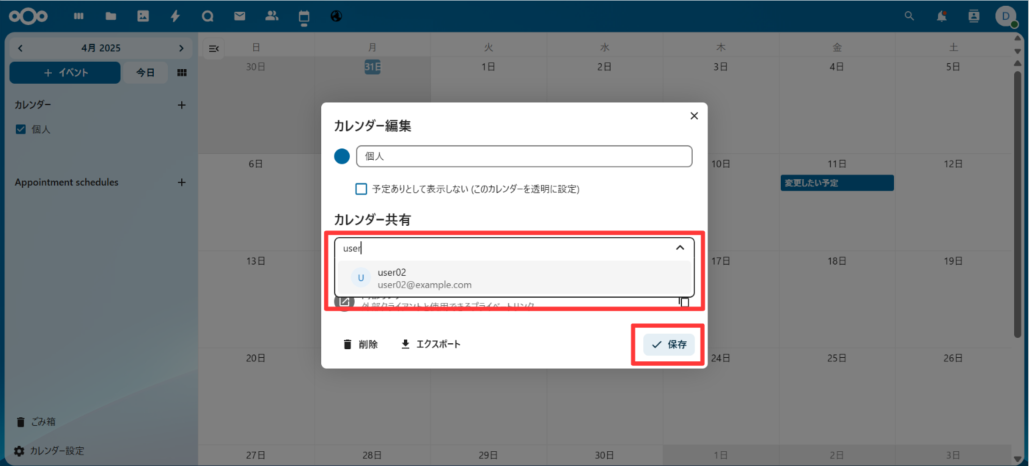
共有が完了すると、共有リストに表示されます。
予定の編集を許可する場合は、 編集を許可 にチェックをいれます。
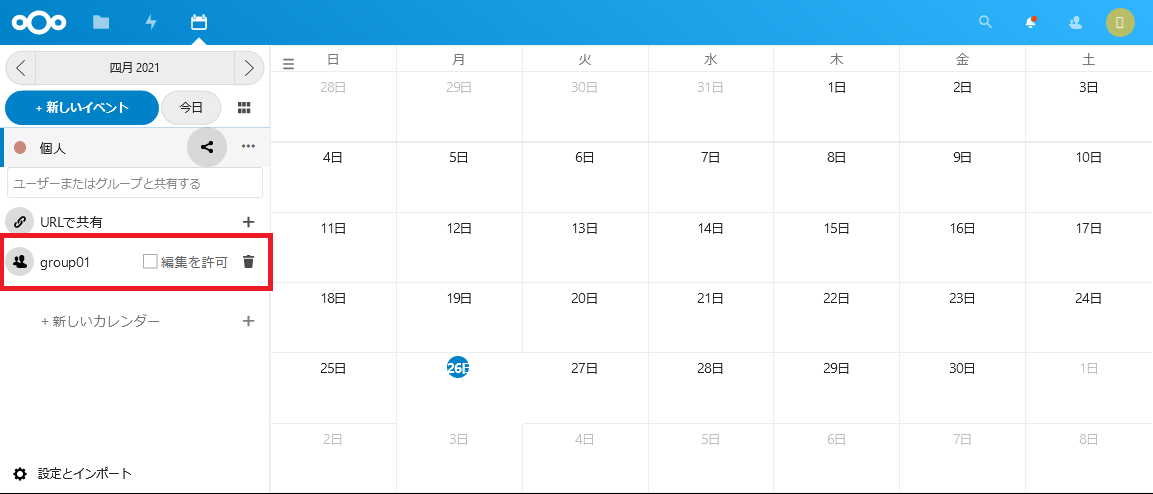
共有されたユーザの画面では、以下のように予定を確認することができるようになります。
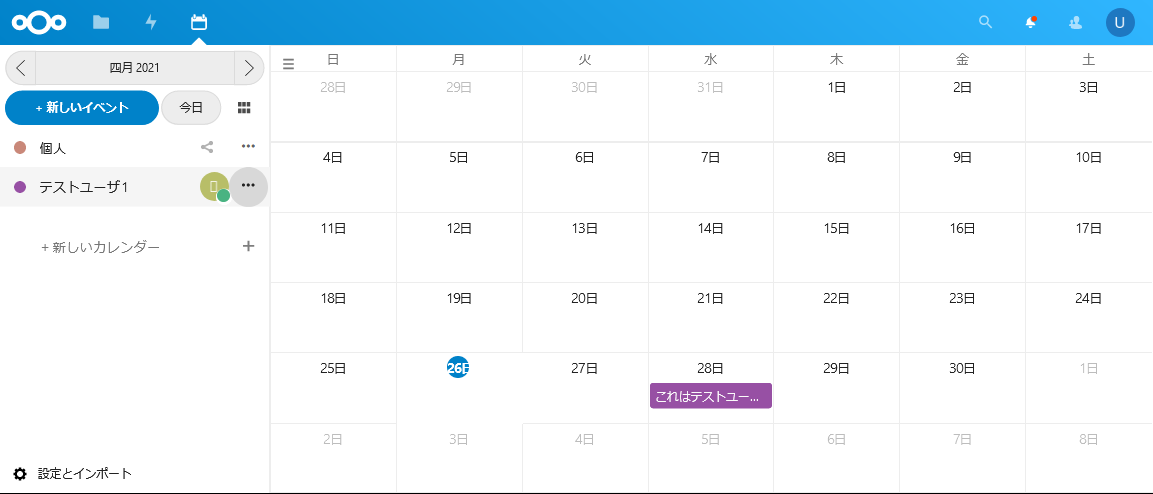
11.4.2. 外部の人に予定を共有する
Nextcloudのカレンダー機能では、Nextcloudに登録されていない外部の人に予定を共有することができます。
外部の人に予定を共有するには、URLを用いて共有を行います。
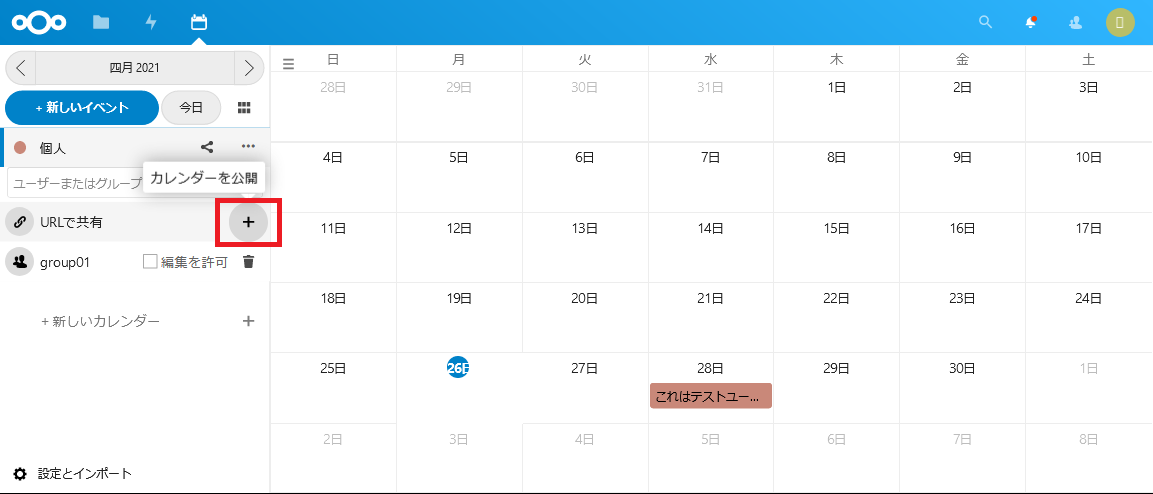
公開URLに接続することで、Nextcloudに登録されていないユーザも予定を確認することができます。
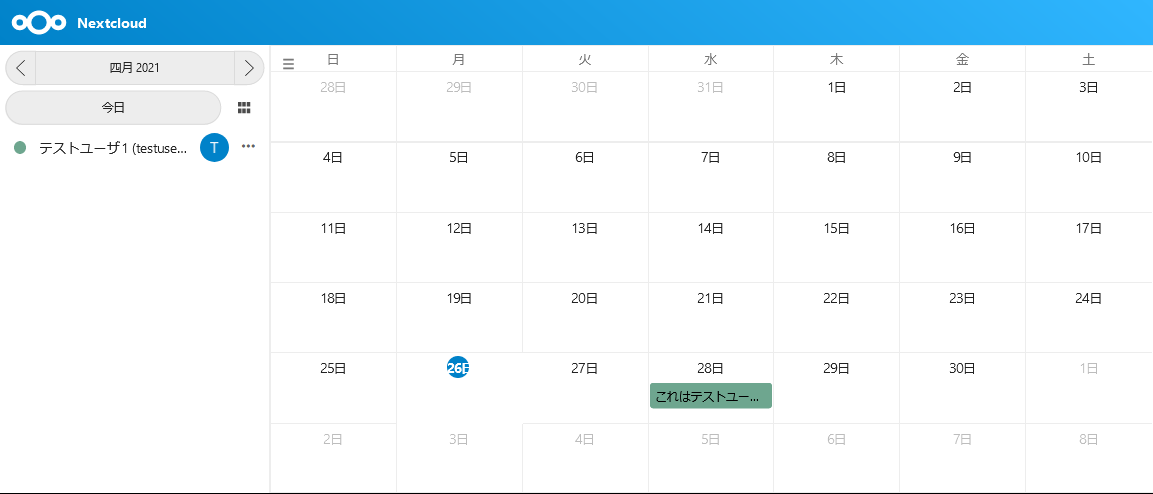
11.5. 共有されたカレンダーを表示する
ここでは、Nextcloudの内部ユーザから共有された予定の表示について解説します。
11.5.1. 共有されたカレンダーの表示を変更する
共有されているカレンダーの表示名や色を変更することができます。
Note
自分の環境内でのみの適用となります。共有元や他の共有者には影響ありません。
変更したい共有カレンダーの … から カレンダー編集 をクリックし、設定を表示します。
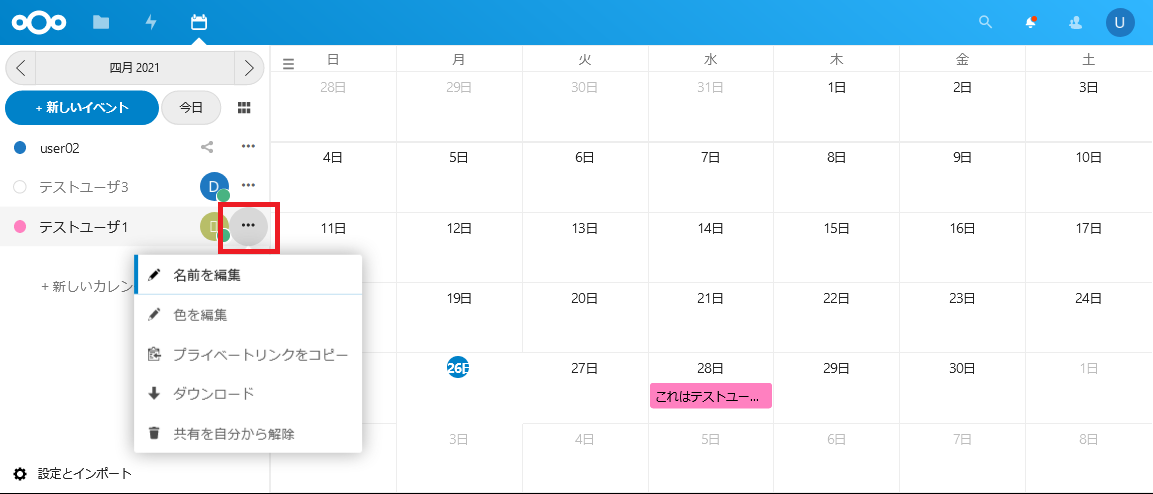
カレンダーの表示を変更したい場合、表示名を変更し 保存 をクリックし反映します。
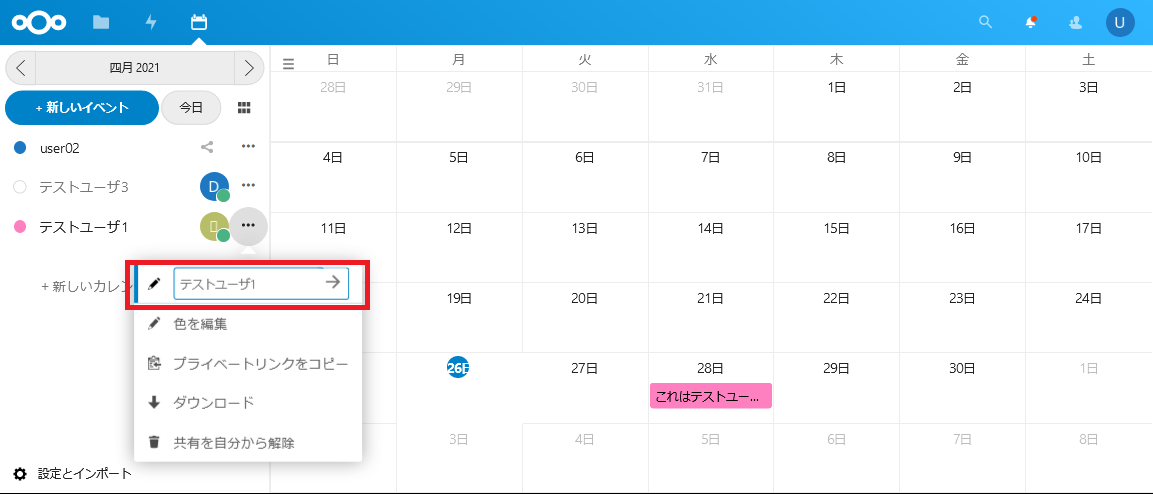
カレンダーの表示色したい場合、カラーのアイコンを選択します。
変更したい色を選択し、choose と 保存 ボタンをクリックし反映します。
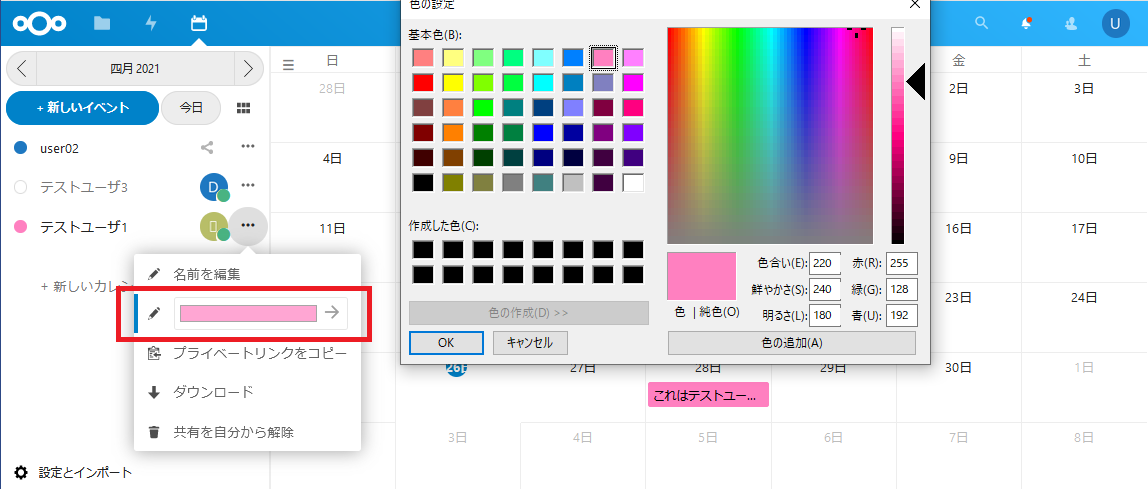
共有を解除したい場合、 共有を自分から解除 を選択します。
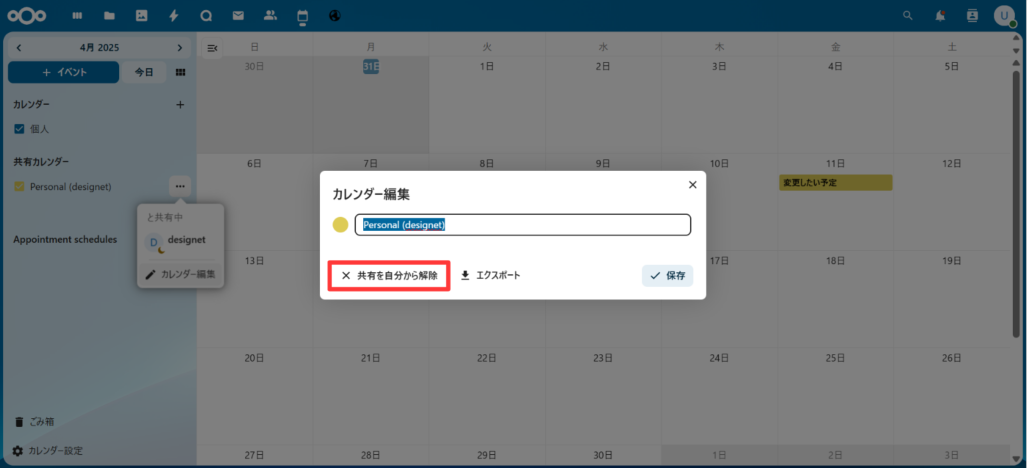
Note
共有を解除した場合、再共有されるまで表示できなくなります。
11.5.2. 共有されたカレンダーの表示/非表示を切り替える
複数人からカレンダーが共有されると、他のユーザの予定でカレンダーが見づらくなる場合があります。
Nextcloudのカレンダーでは、共有されている予定の表示/非表示を切り替えることができます。
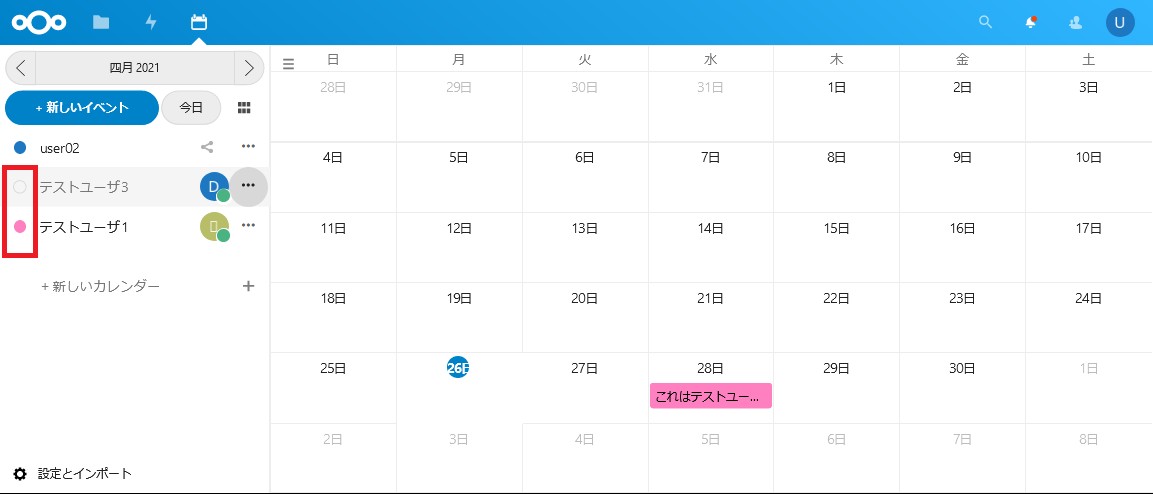
共有されているカレンダーの左側にチェックがついていないものは 表示 となります。
非表示のカレンダーは、 非公開 に表示されます。
表示/非表示を切り替えるには、チェックを入れます。
11.6. CalDAVクライアントと連携する
Nextcloudのカレンダー機能は、CalDAVクライアントと連携することができます。
連携を行うことで、CalDAVクライアントでNextcloudの予定を確認することができるようになります。
ここでは、CalDAVクライアントとの連携方法の例として、ThunderbirdのカレンダーでNextcloudの予定を表示する方法について解説します。
ThunderbirdでNextcloudの予定を表示するには、プライベートリンクを利用します。
Thunderbirdのカレンダーで表示したいユーザのプライベートリンクを取得します。
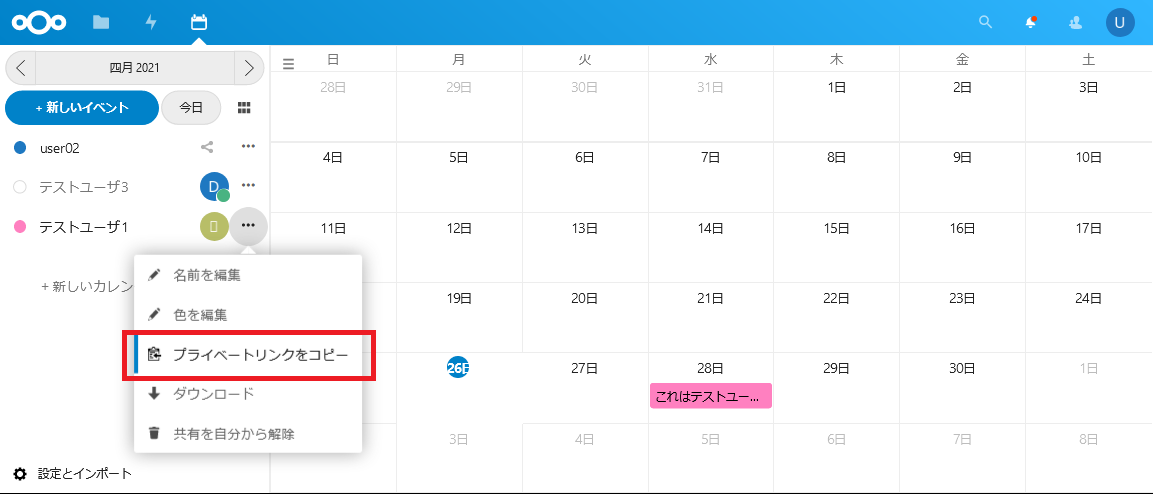
CalDAVクライアント側でNextcloudのプライベートリンクを取り込みます。
Thunderbirdのカレンダーから 新しいカレンダー を作成します。
Nextcloudのカレンダーと連携を行うため、 ネットワークのサーバに保存する を選択します。
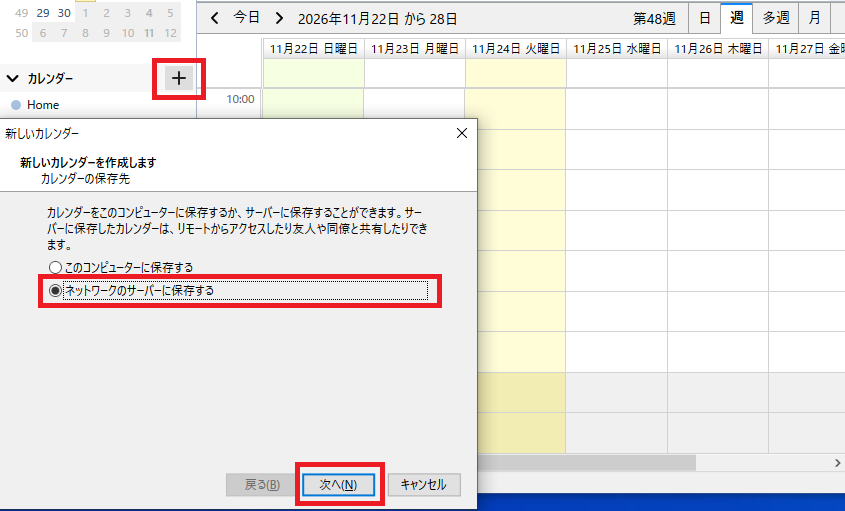
リモートカレンダーへの接続設定を行います。
フォーマットは CalDAV を選択します。
ユーザ名は任意のユーザ名を入力します。
場所には、Nextcloudでコピーした プライベートリンク を指定します。
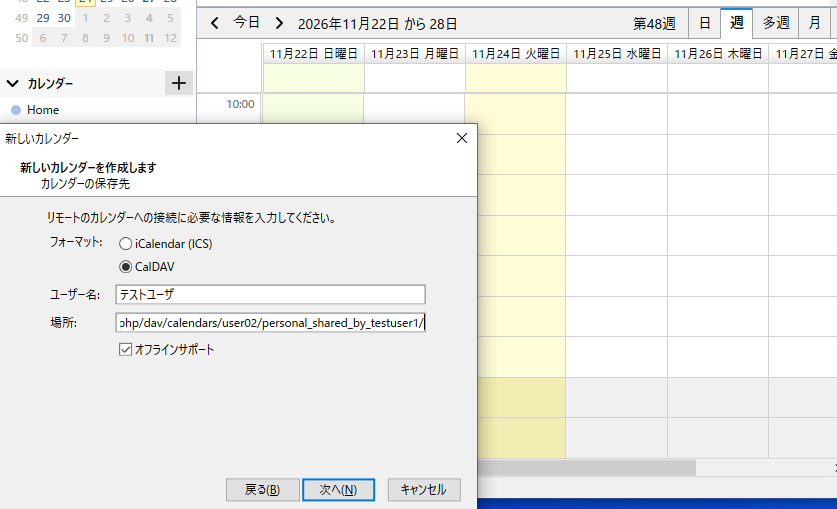
続いて、カレンダーの表示名と色、通知の設定を行います。
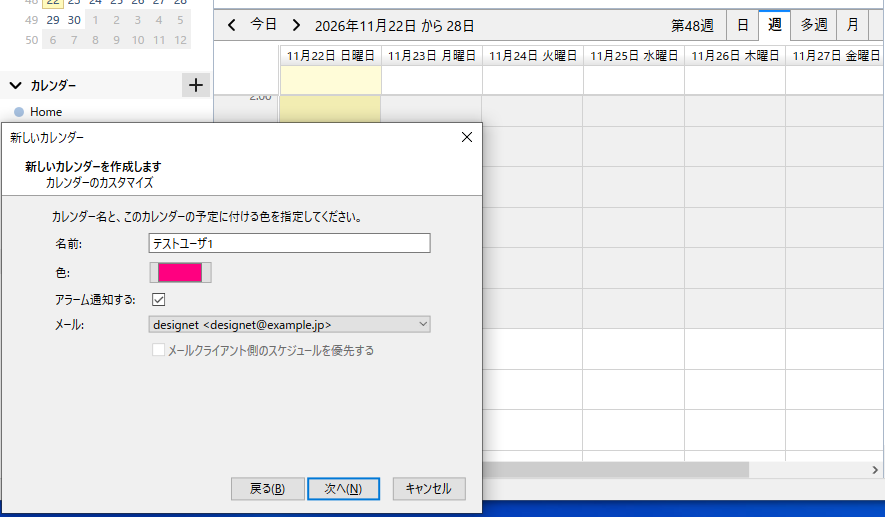
これで設定は完了です。
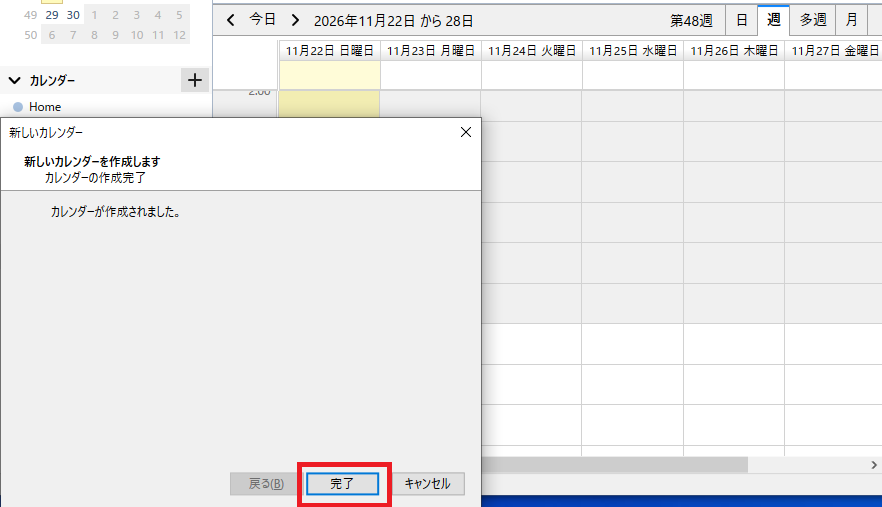
設定が反映されると、ThunderbirdのカレンダーからNextcloudで登録した予定を確認することができるようになります。
また、Thunderbirdのカレンダーで予定を変更/追加した場合、Nextcloudのカレンダーにも反映されるようになります。