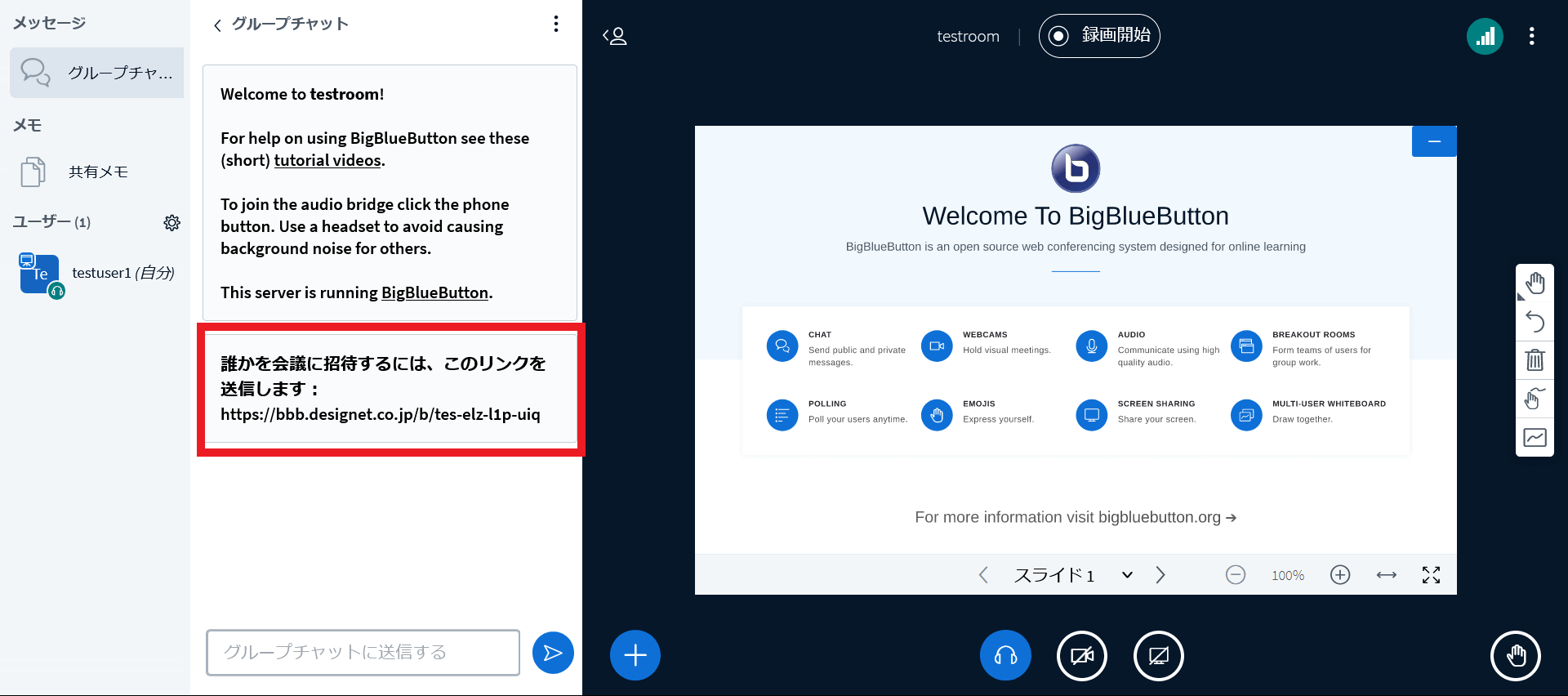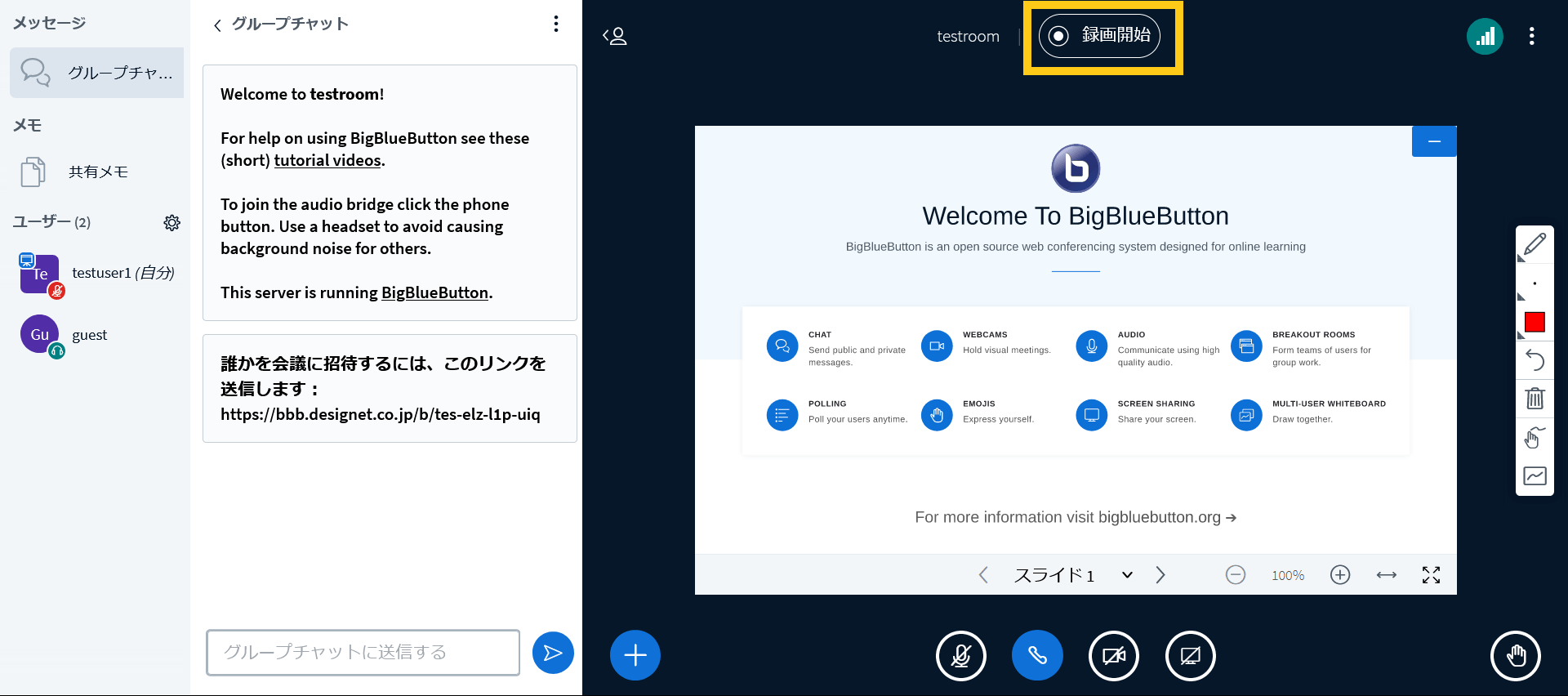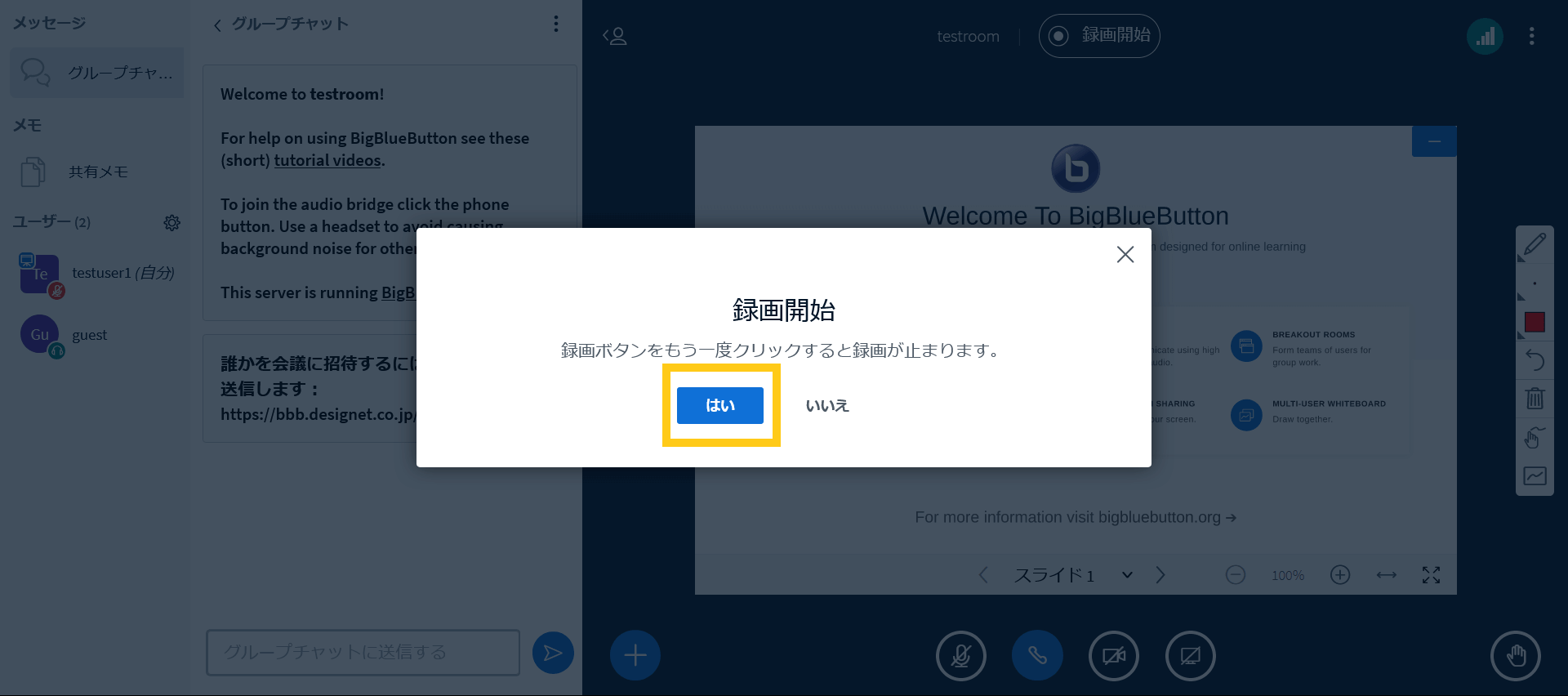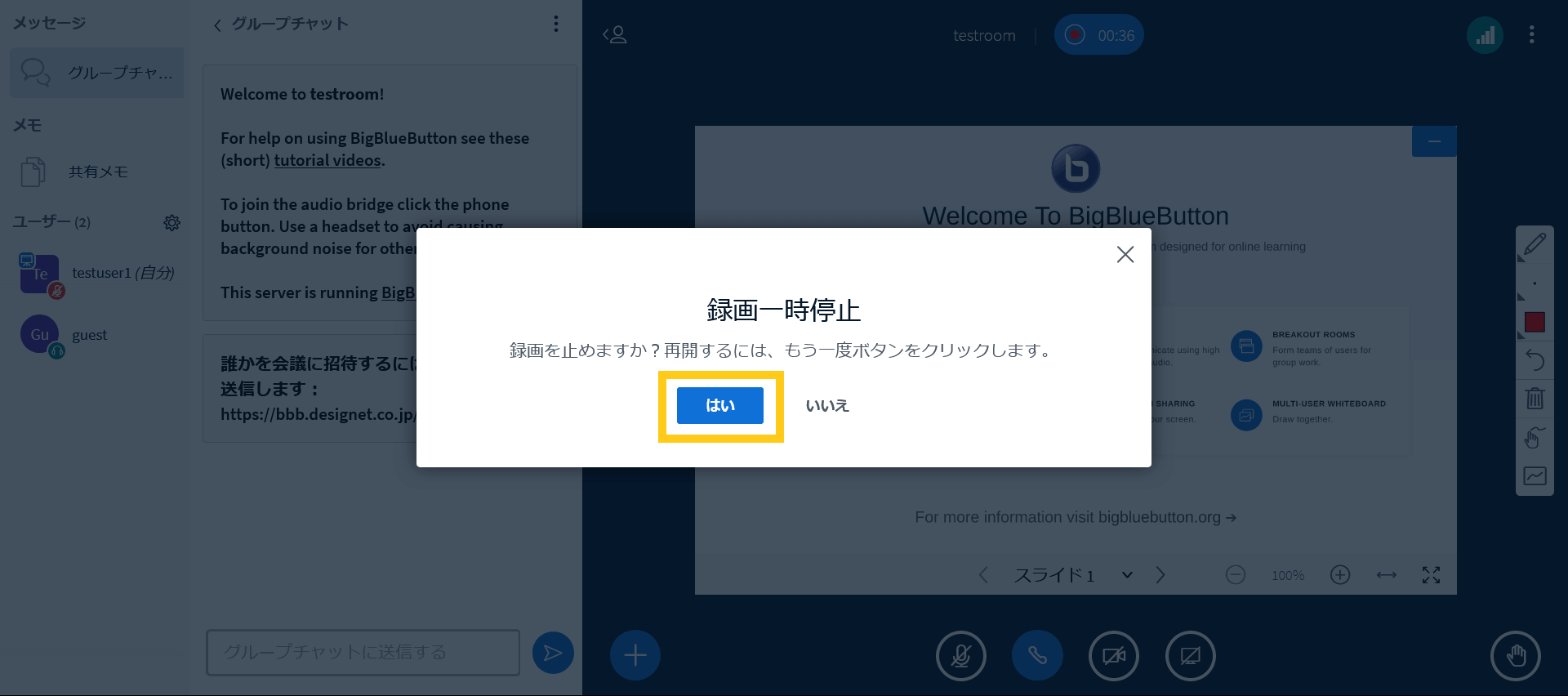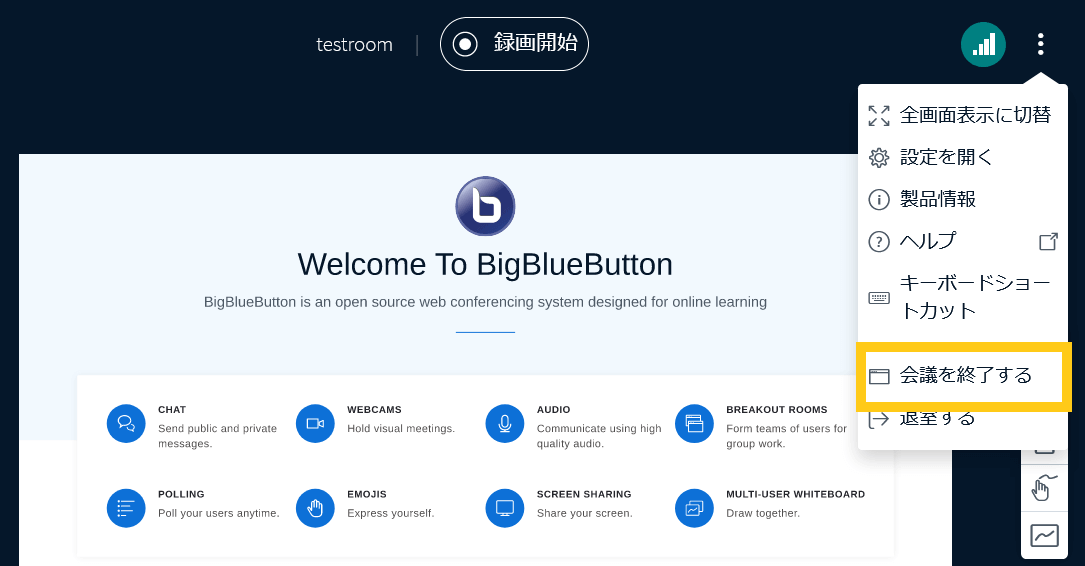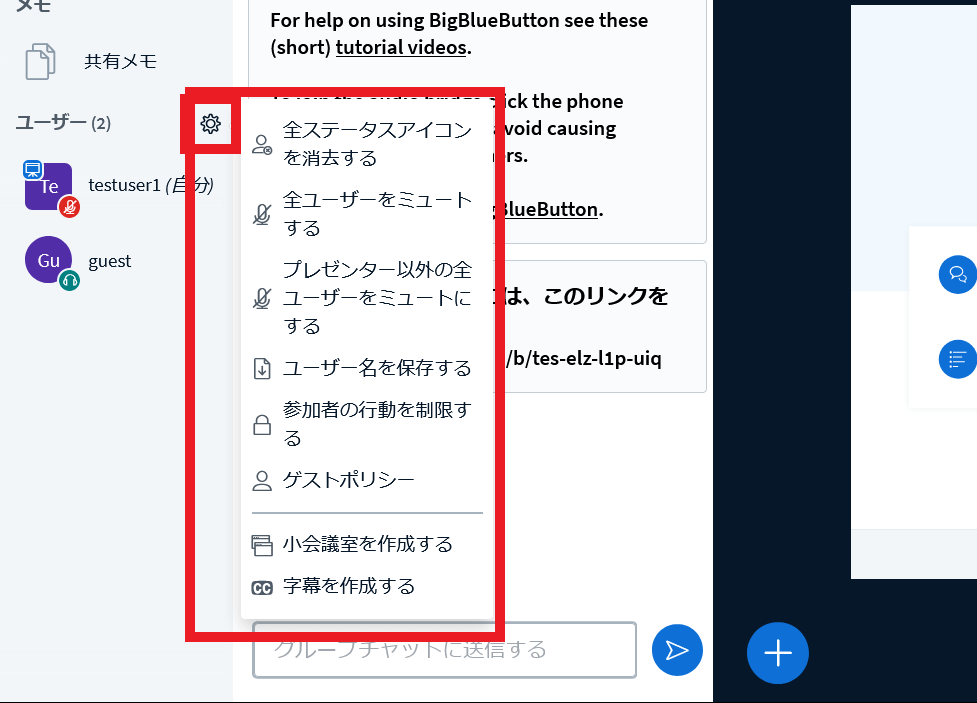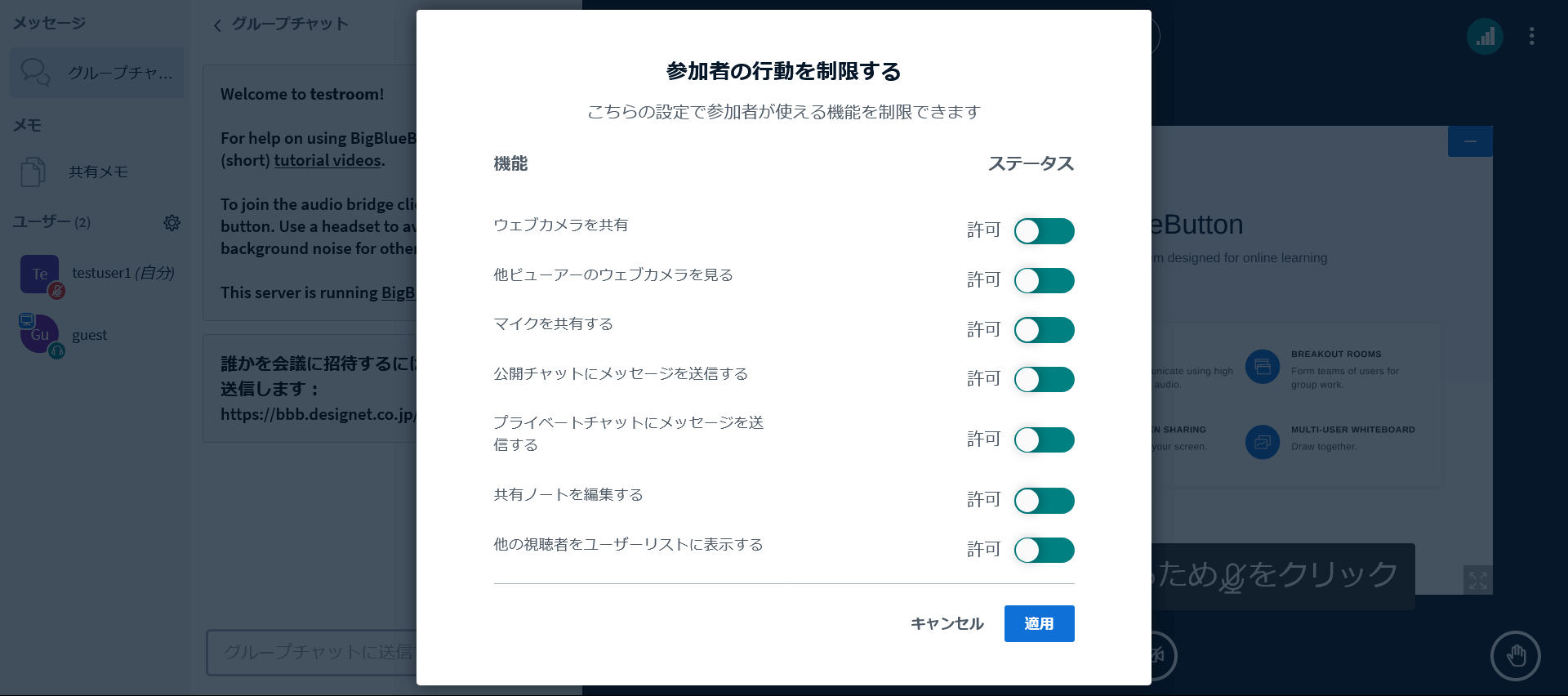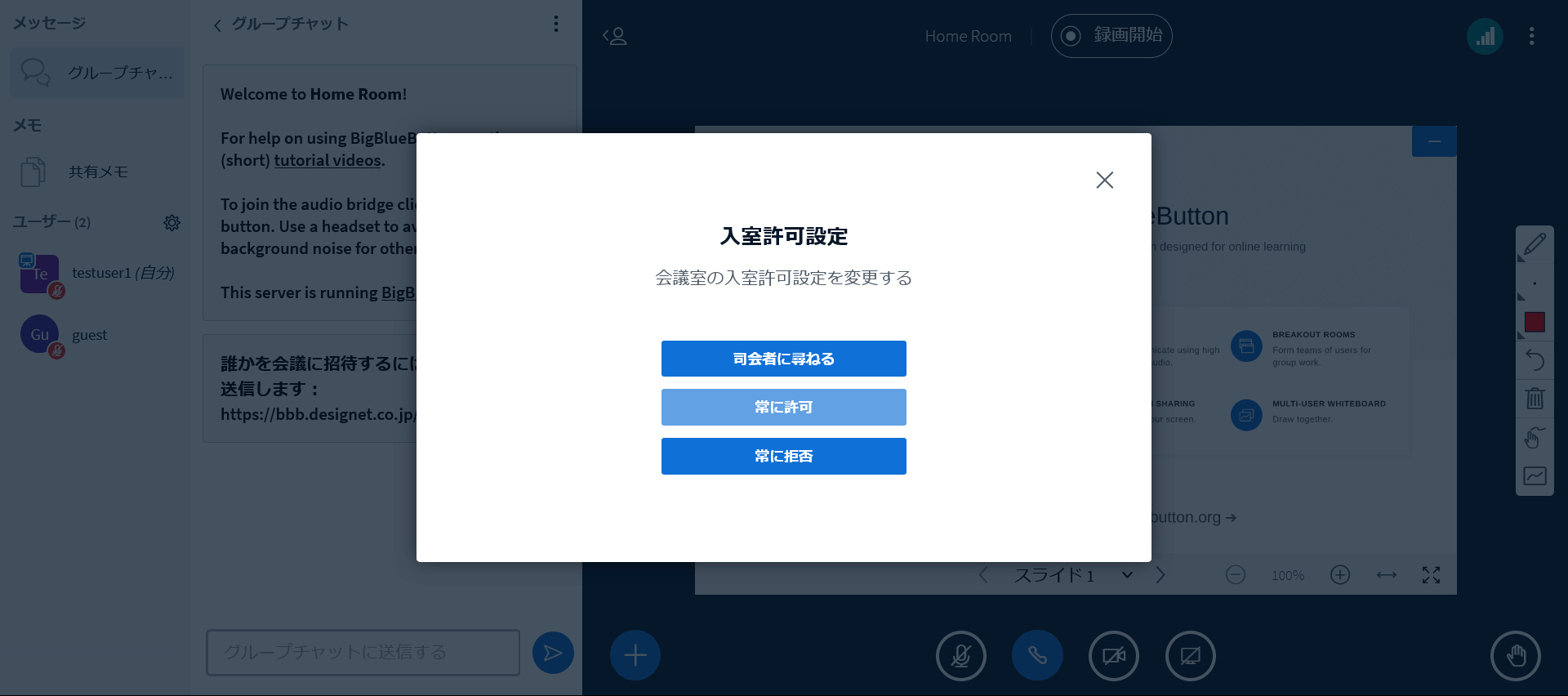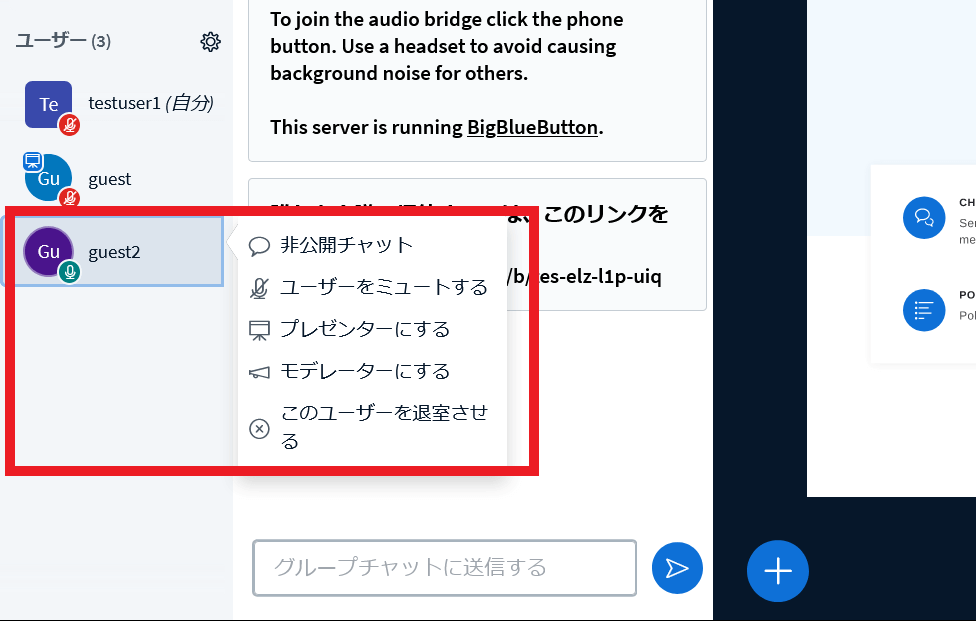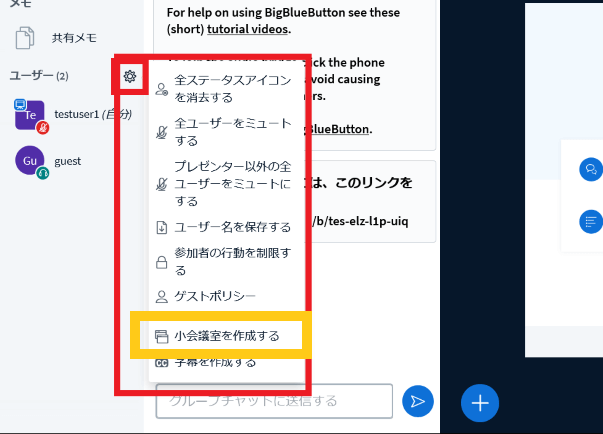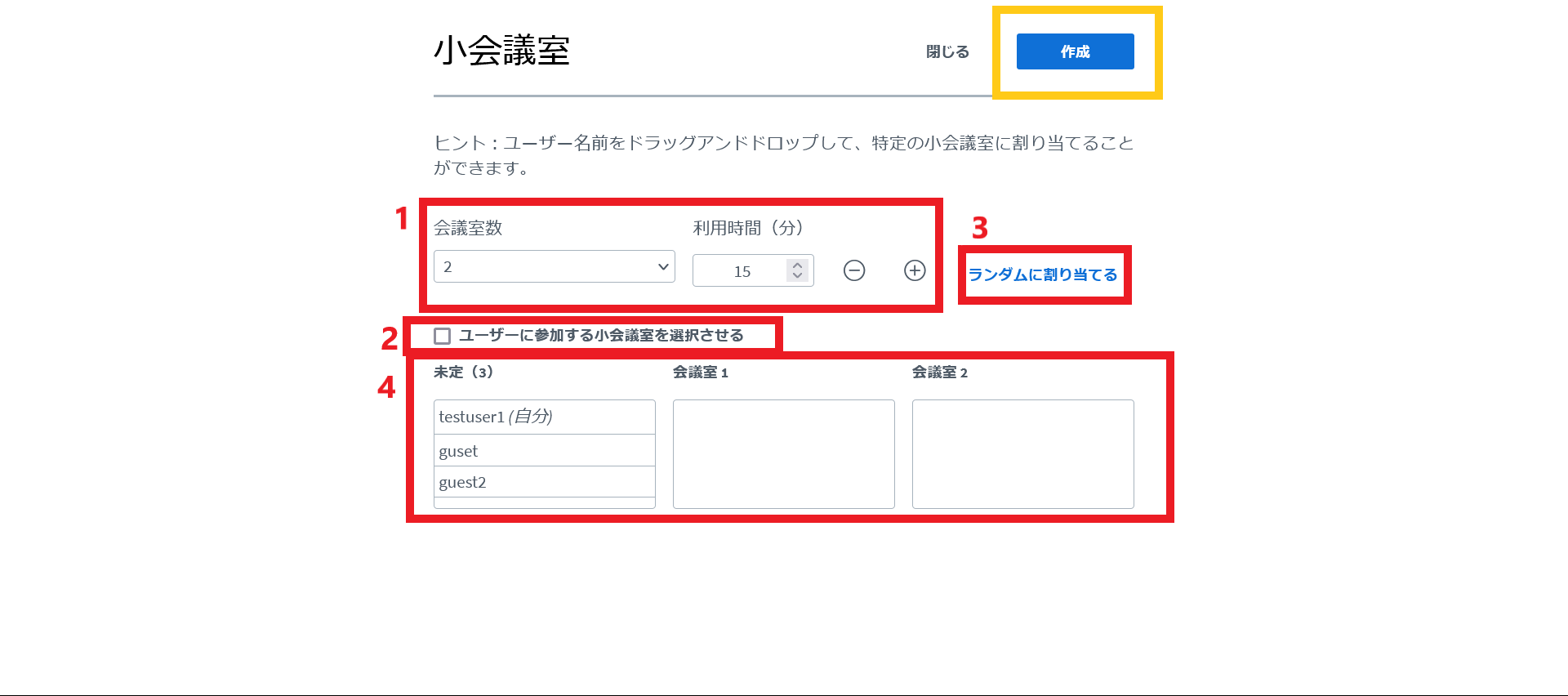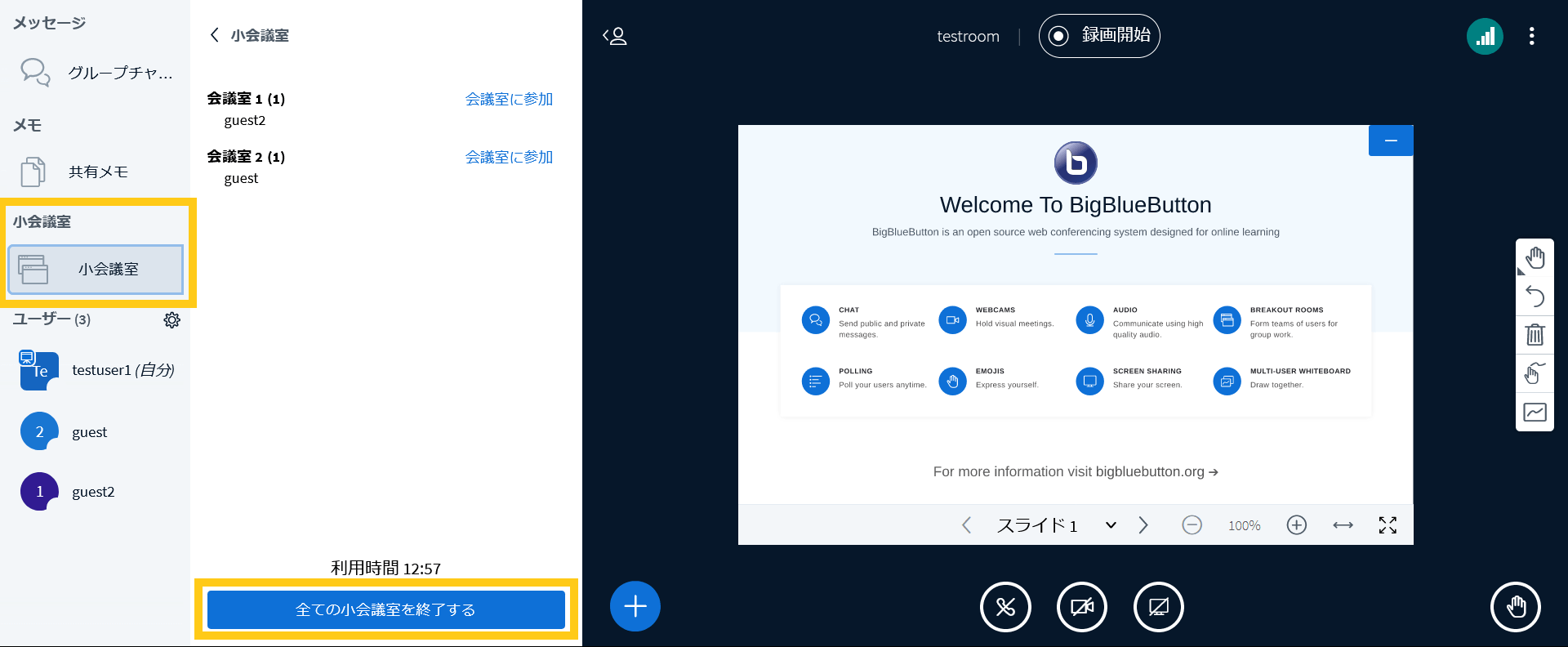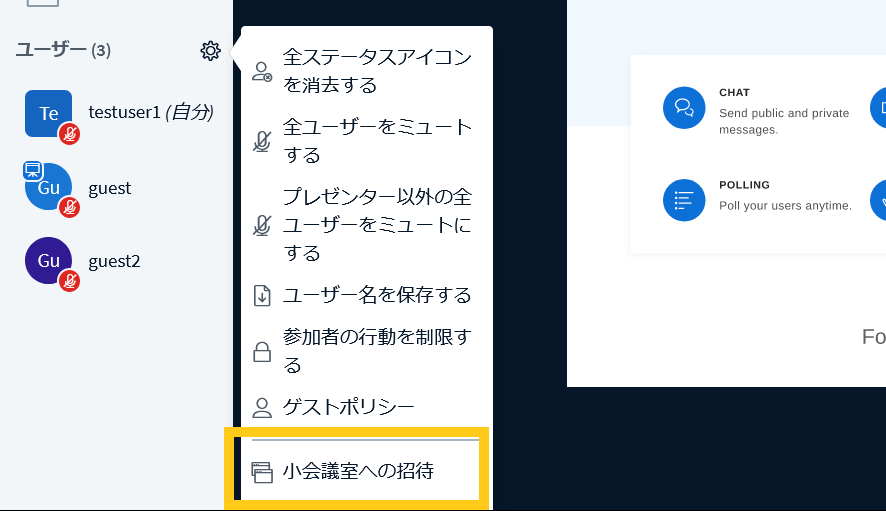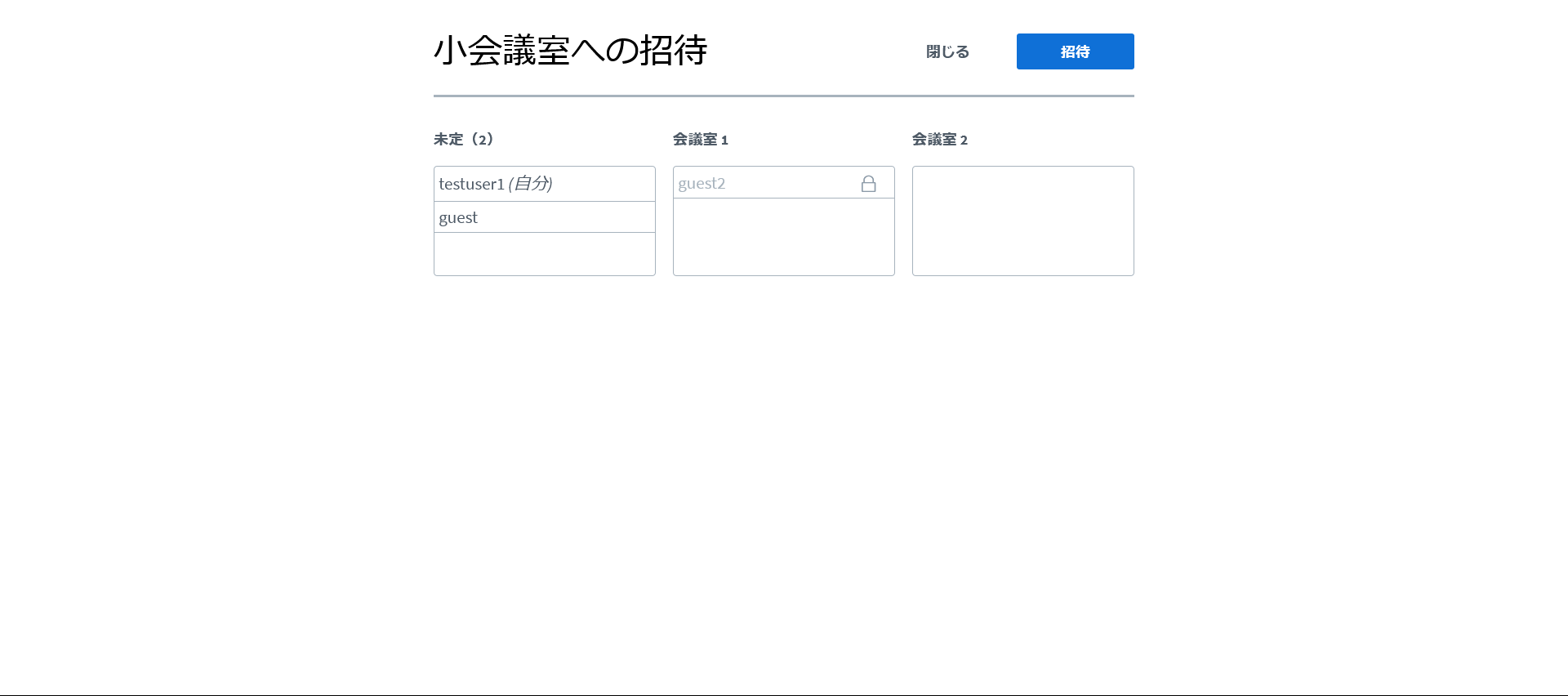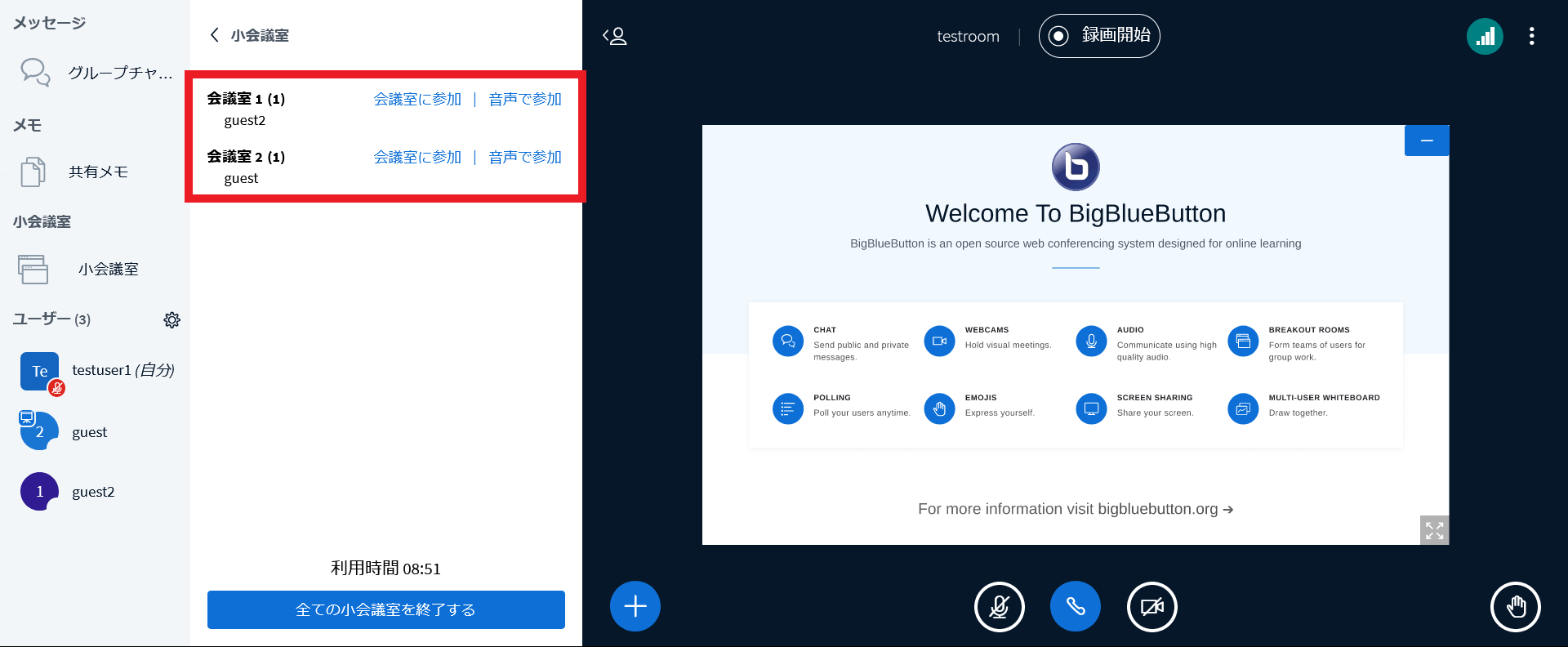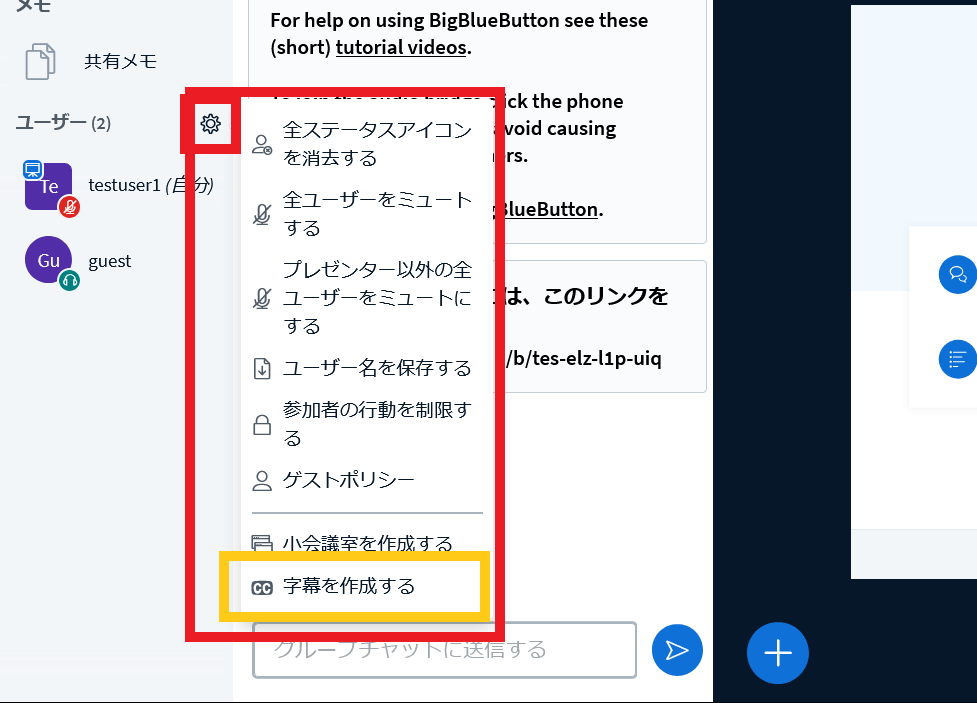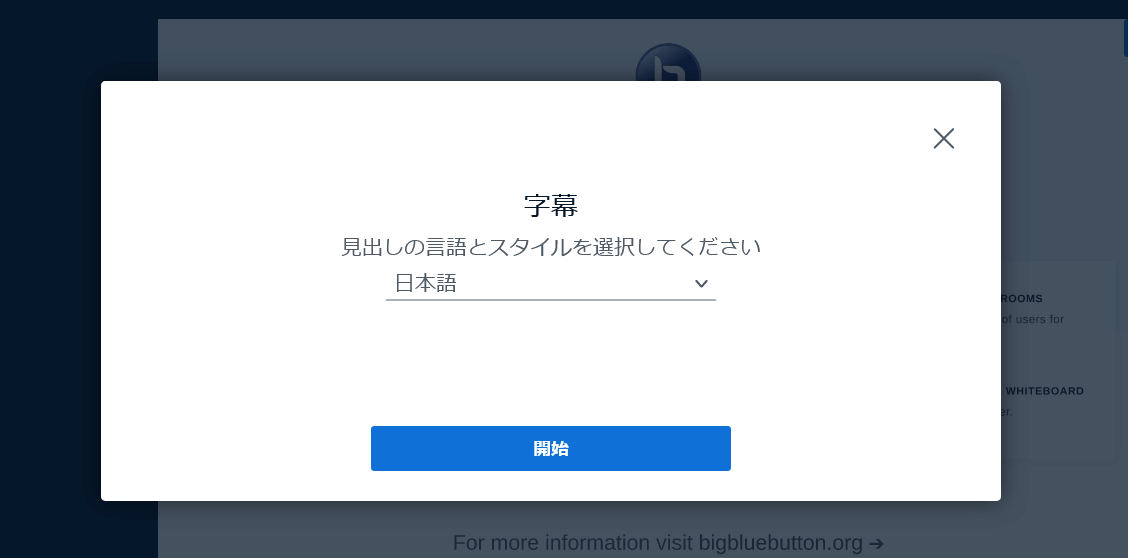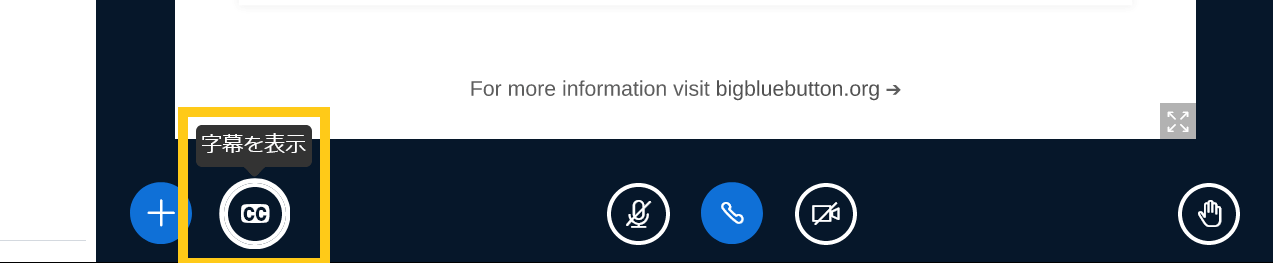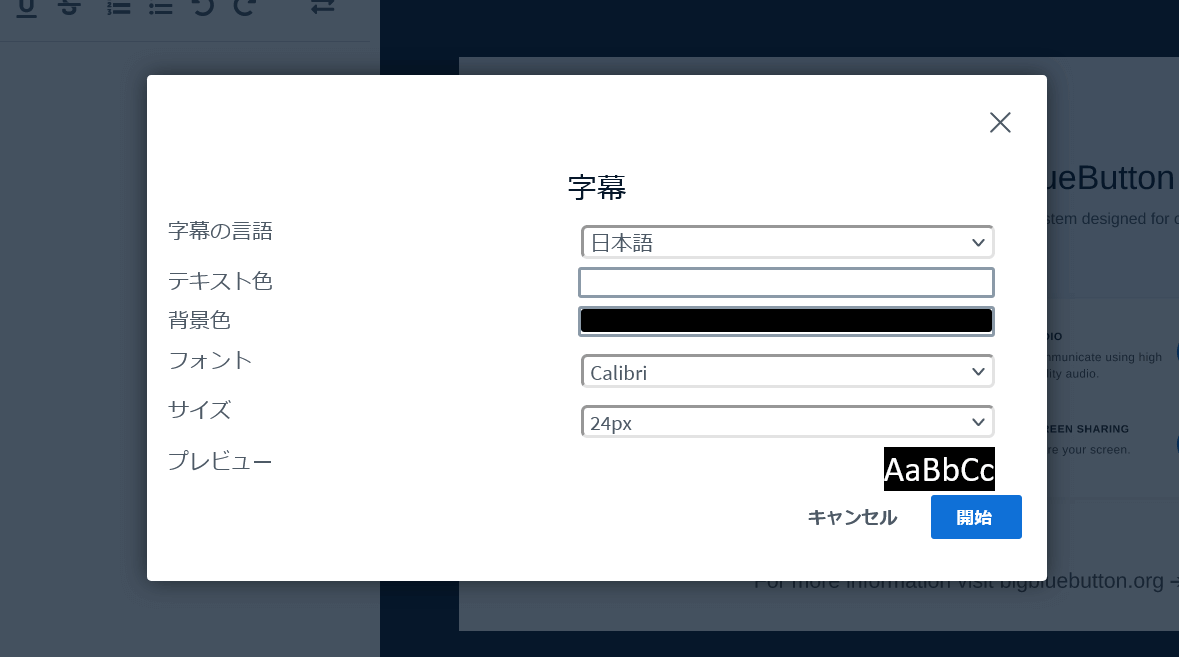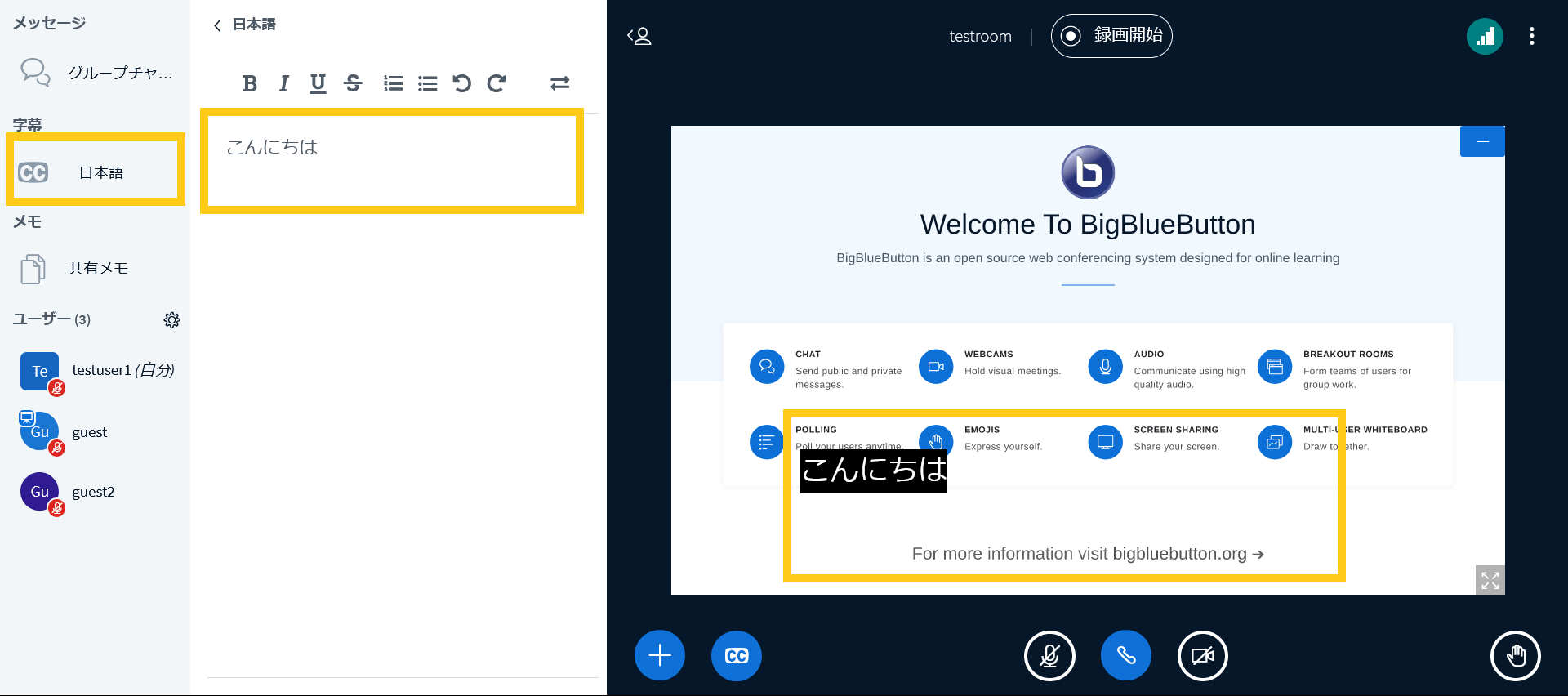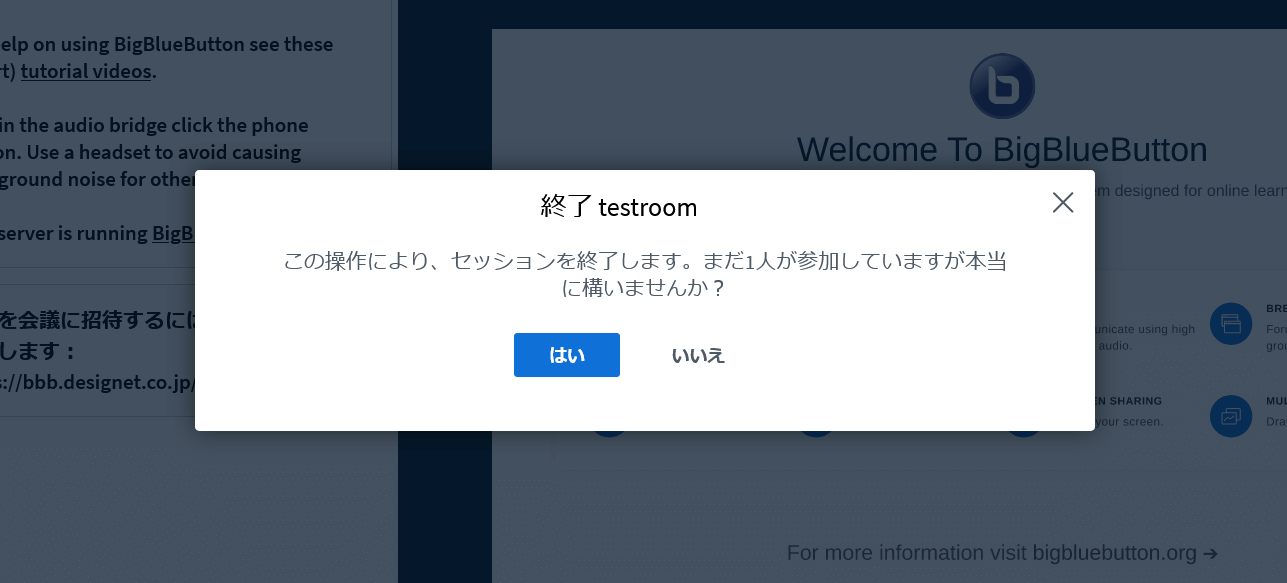-
サーバ構築のデージーネットTOP
-
OSS情報
-
OSS紹介
-
BigBlueButton~OSSのウェビナーシステム~
-
BigBlueButton利用マニュアル
2. ウェブセミナーの準備をする(モデレーター)
一覧へ
4. プレゼンを行う(プレゼンター)
3. ウェブセミナーを運営する(モデレーター)
この章では、BigBlueButtonでのウェブセミナー開催中の運営方法に関して解説します。
ウェブセミナーの運営はセミナー主催者のモデレーターが行います。
BigBlueButtonでウェブセミナーを新しく開始した場合、開始した人がウェブセミナーの主催者である「モデレーター」となります。
3.1. 参加者を招待する
セミナーを開催する準備が完了したら、参加者を招待します。
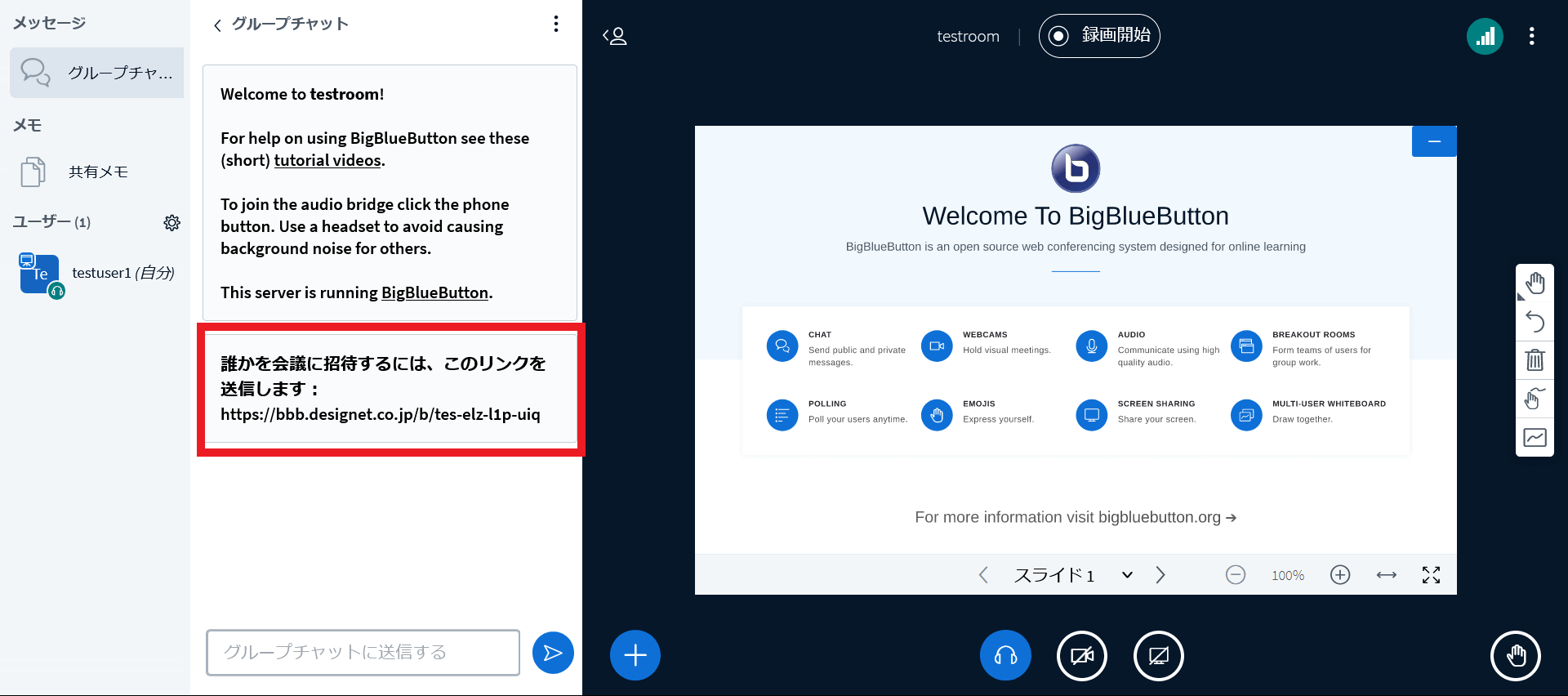
BigBlueButtonのウェブセミナーに招待するには、チャットエリアに表示されている会議室のURLを、招待する参加者に連絡します。
3.2. ウェブセミナーを録画する
3.2.1. 録画の開始
BigBlueButtonでセミナーの画面を録画する場合は、プレゼン画面上部の 録画開始 をクリックします。
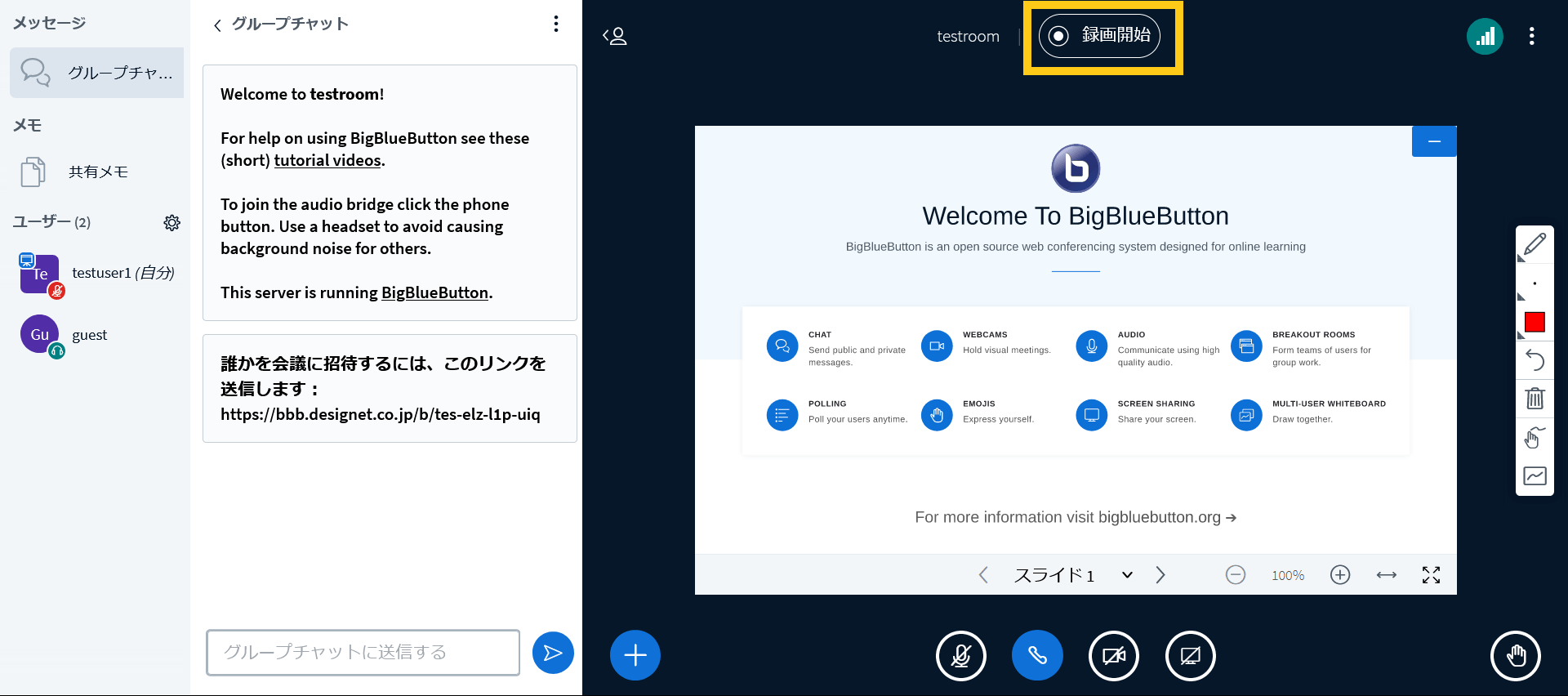
確認画面が表示されたら、 はい をクリックします。
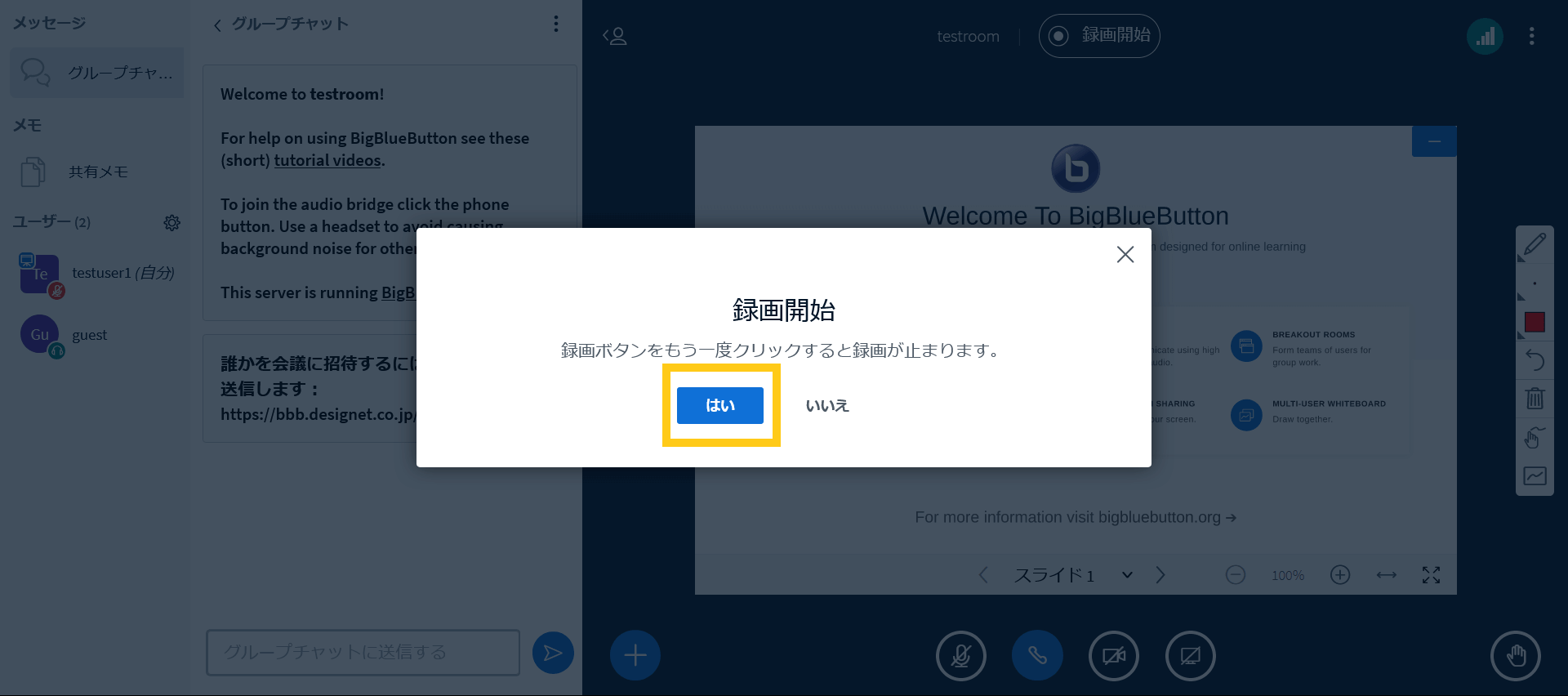
セミナーの画面の録画が開始されます。

3.2.2. 録画の一時停止・再開
録画の一時停止をする場合は、プレゼン画面上の 録画中 のボタンをクリックします。

確認画面が表示されたら、 はい をクリックします。
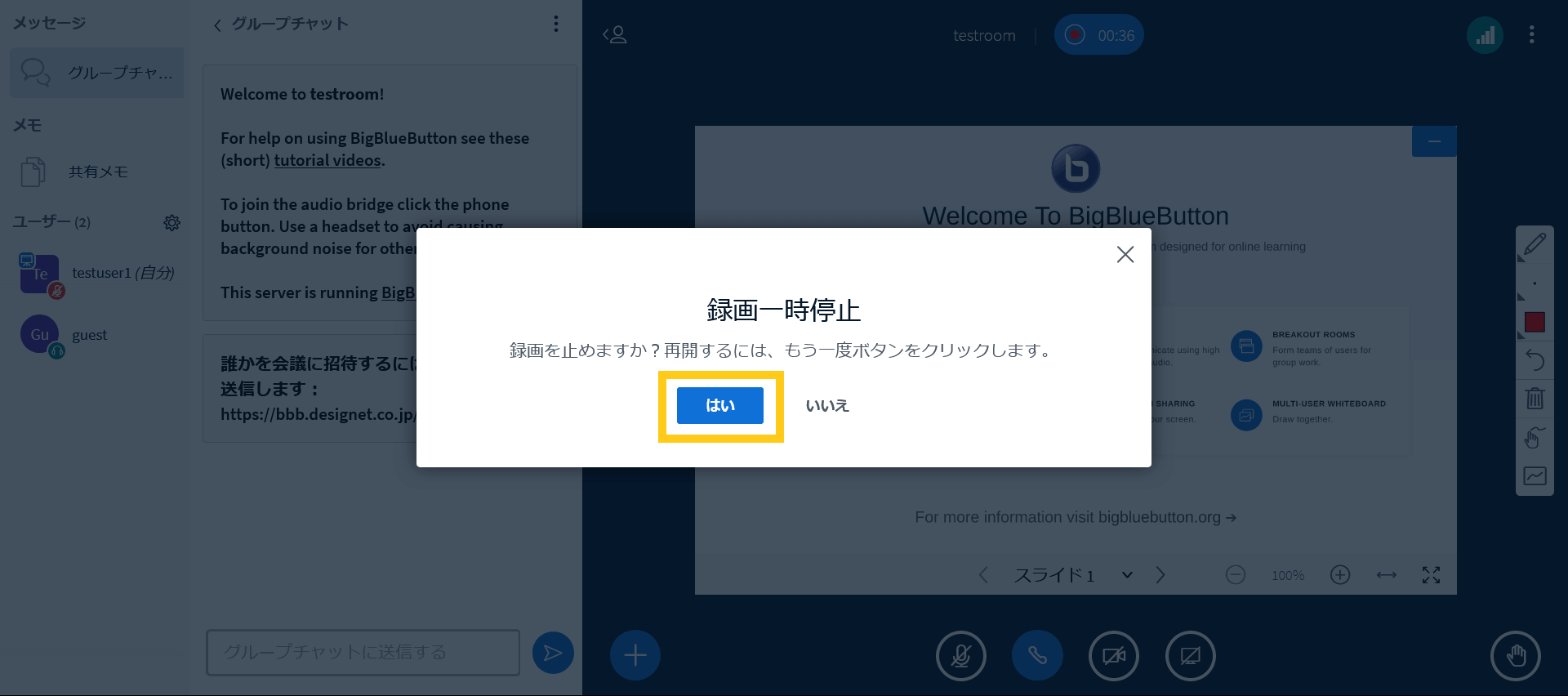
セミナーの画面の録画が一時停止されます。
再開する場合は 録画再開 をクリックします。

3.2.3. 録画の完了
セミナーを終了すると、録画した動画が作成されます。
セミナーの終了は、画面右端のオプションから 会議を終了する をクリックします。
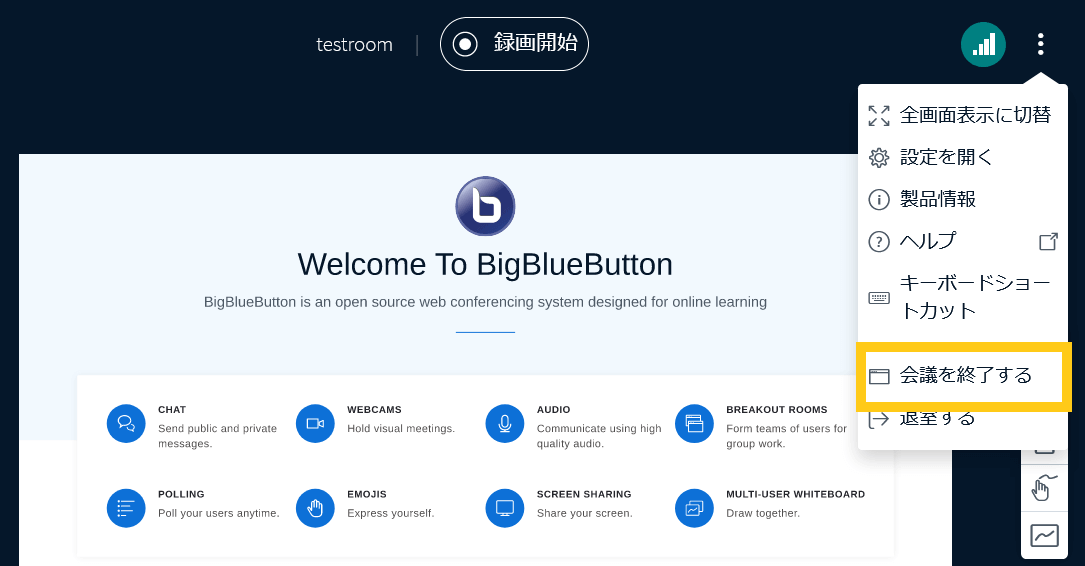
BigBlueButtonで録画した動画の管理に関しては、 録画した動画を管理する(モデレーター) を参照してください。
3.3. 参加者全体を管理する
BigBlueButtonのモデレーターは参加者のマイクをミュートしたり、使える機能を制限するなどの管理を行うことができます。
ここでは参加者を一括で管理する方法について解説します。
画面左側の ユーザー管理 (歯車ボタン)をクリックします。
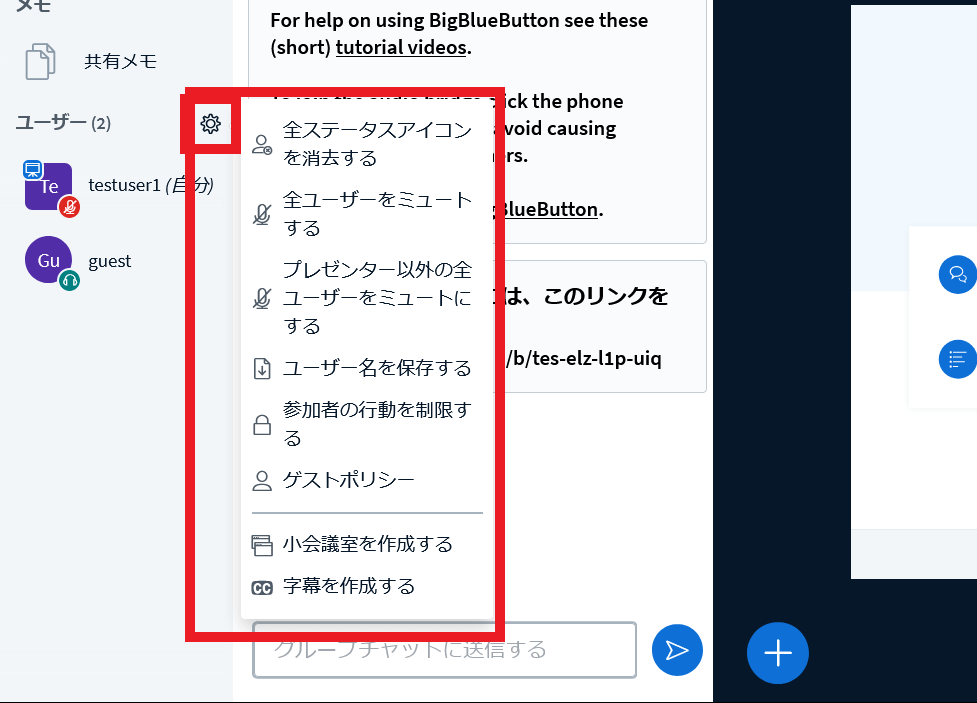
ここでは以下の操作ができます。
- 全ステータスアイコンを消去する
- 全ユーザーをミュートにする
- 自分も含め参加者すべてのマイクがミュートになります
- プレゼンター以外をミュートにする
- プレゼンター以外の参加者すべてのマイクがミュートになります
- ユーザー名を保存する
- 参加者のユーザー名リストを、メモ帳などにデータとして保存できます
- 参加者の行動を制限
- ゲストポリシー
- 会議室の入室許可に関する設定を行うことができます(詳しくは 参加者の入室許可設定 を参照してください)
3.3.1. 参加者の機能を制限
BigBlueButtonのモデレーターは、ユーザ管理の 参加者の行動を制限 から、参加者が使える機能を制限することができます。
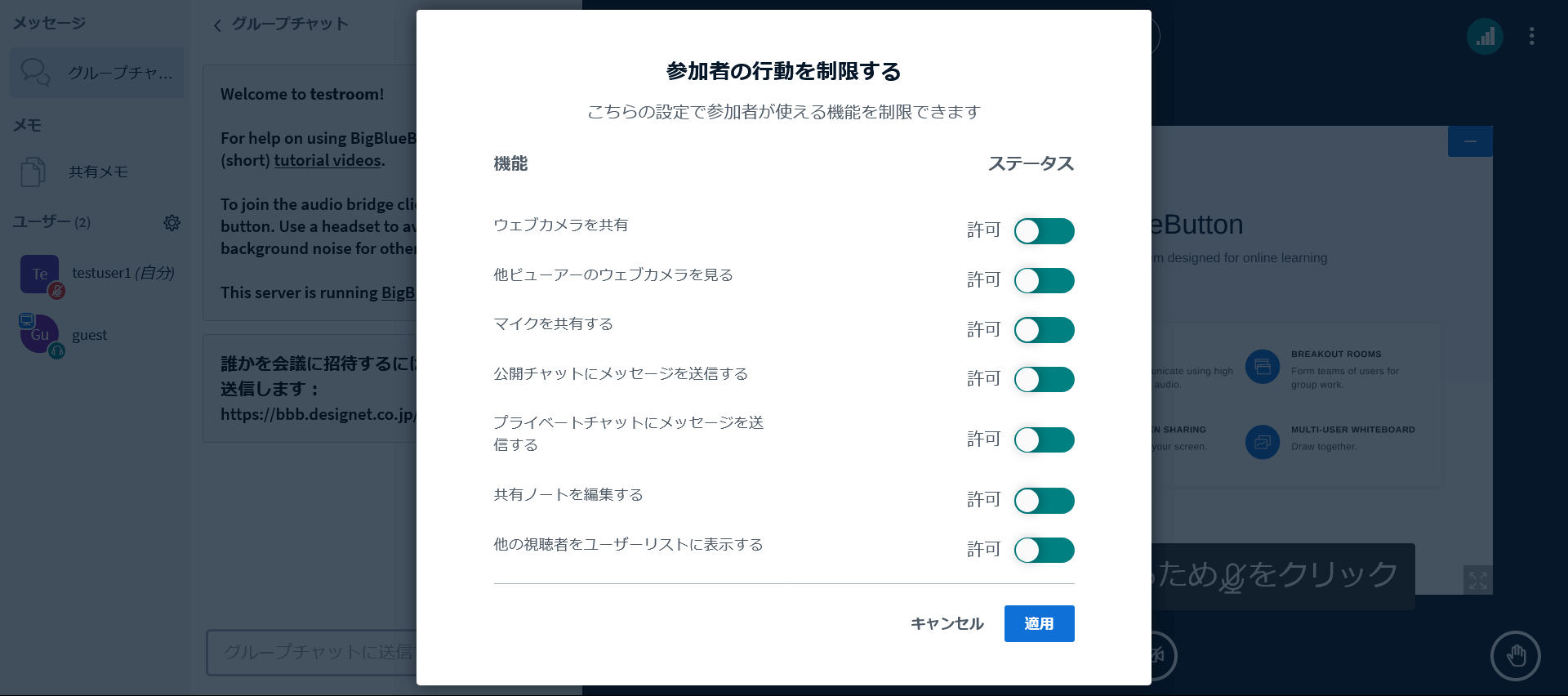
画像はすべて許可している状態です。ステータスを切り替えることで、モデレーター以外のユーザーに対し以下の制限を行うことができます。
- ウェブカメラを共有
- 他ビューアーのウェブカメラを見る
- マイクを共有する
- 公開チャットにメッセージを送信する
- プライベートチャットにメッセージを送信する
- ビューアー同士のプライベートチャットの利用を禁止します
- 共有ノートを編集する
- 他の視聴者をユーザーリストに表示する
- ユーザーリストにモデレーターと自分しか表示されなくなります
3.3.2. 参加者の入室許可設定
BigBlueButtonのモデレーターは、ユーザ管理の ゲストポリシー から、参加者の入室許可に関する設定を行うことができます。
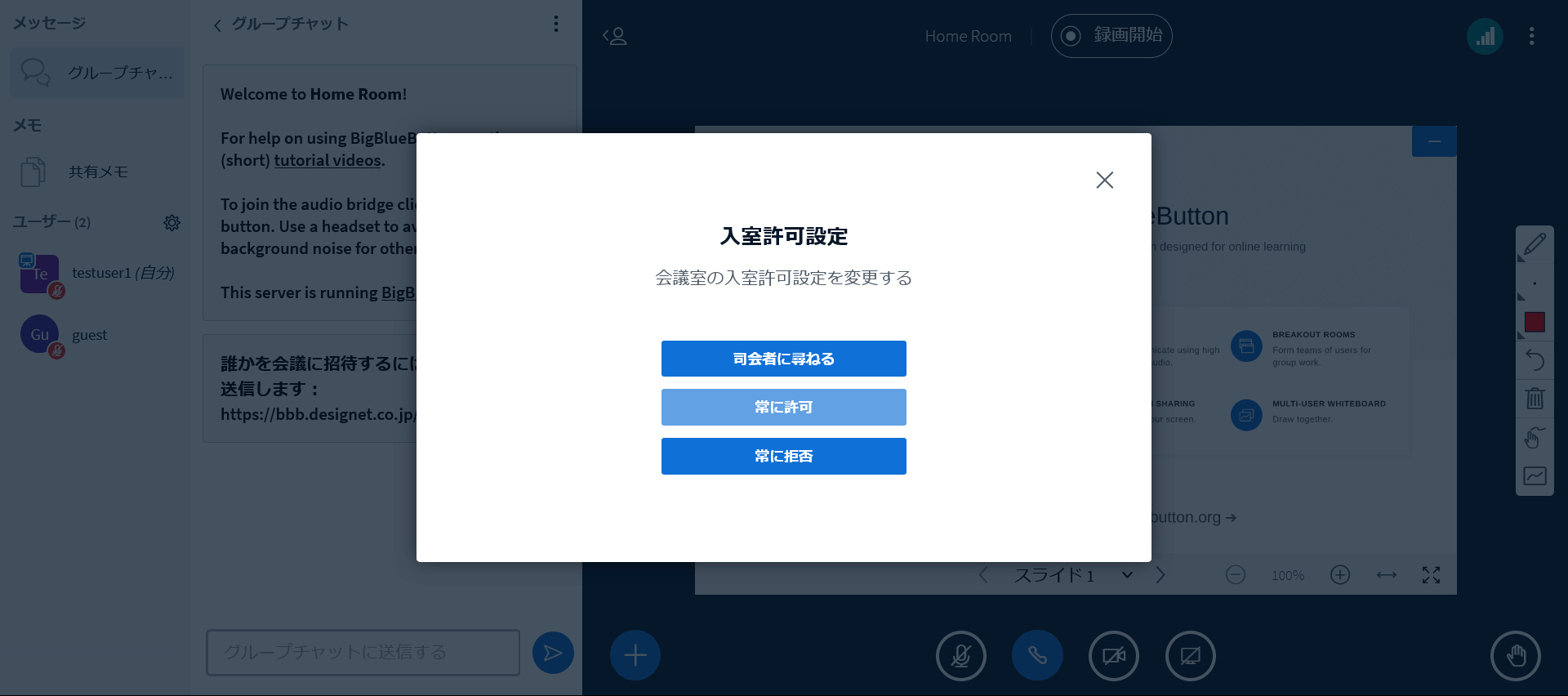
以下のいずれかの許可設定を行うことができます。
- 司会者に尋ねる
- 常に許可
- モデレーターからの承認なしで入室できるようにします
- 常に拒否
3.4. 特定の参加者を管理する
BigBlueButtonのモデレーターは、参加者を個別に退出させるなどの操作を行うことができます。ここでは、特定の参加者の管理方法について解説します。
管理したい参加者の名前をクリックします。
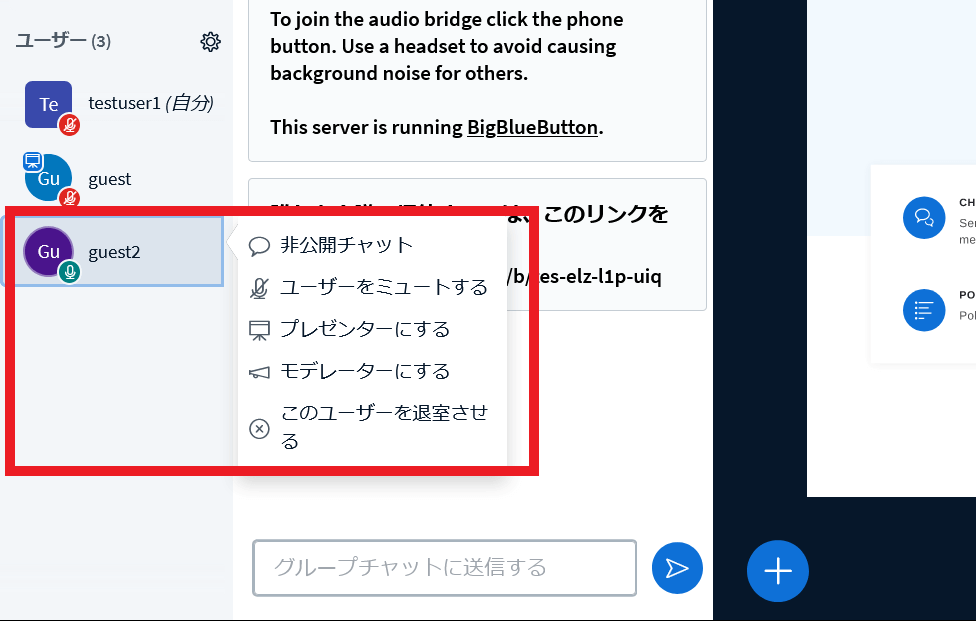
選択した参加者に対し、以下の操作を行うことができます。
- 非公開チャット
- 選択した参加者のみとやり取りできる、非公開のチャットを送ることができます(詳しくは プライベートチャットを使う を参照してください)
- ユーザーをミュートにする
- 選択した参加者が音声参加をしている場合、選択した参加者のマイクをミュートにします
- プレゼンターにする
- モデレーター本人を含む、参加者一名をプレゼンターにすることができます
- モデレーターにする
- 選択した参加者をモデレーターにすることができます(モデレーターは何名でも指名できます)
- このユーザーを退出させる
3.5. グループワークを実施する
BigBlueButtonのモデレーターは参加者を小さなグループに分けることができます。セミナー中に、グループワークやディスカッションを実施したい場合やミーティング中に各部署ごとで打ち合わせを行いたい場合などに活用することができます。
3.5.1. 小会議室の作成
ここでは、グループワークなどで利用できる、小会議室の作成方法について解説します。
画面左側の ユーザー管理 (歯車ボタン)をクリックし、 小会議を作成する を選択します。
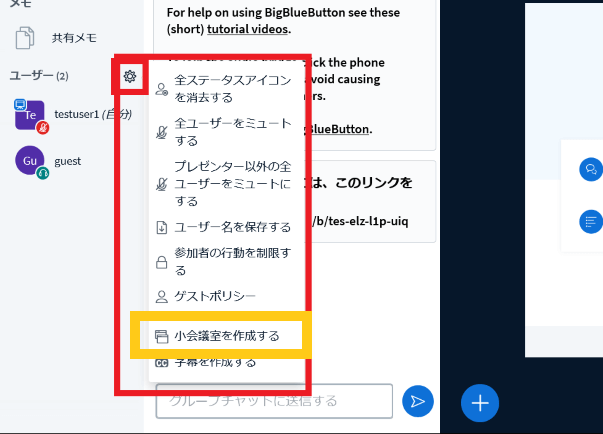
小会議室の作成画面が表示されます。
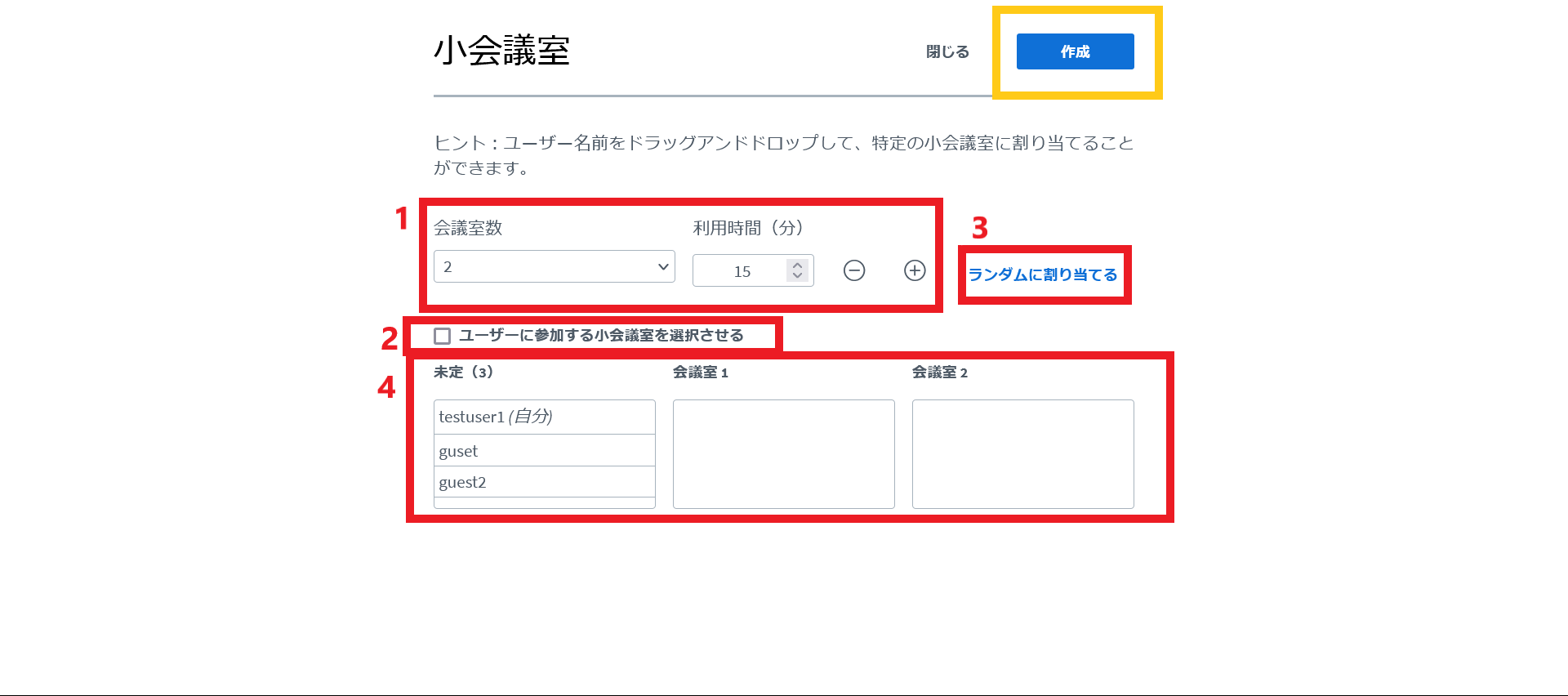
[1] の欄で、小会議室の数と制限時間を設定します。
参加者の割り振りは [2] ~ [4] の項目を用いて行います。
小会議室を作成するには、参加者が自分で小会議室を選べるようにするか、モデレーターが参加者を割り振る必要があります。
- 参加者が自分で小会議室を選ぶ
- 参加者に小会議室を選ばせる場合は、 [2] の
ユーザに参加する小会議室を選択させる にチェックを入れます。
- モデレーターが割り振る
- モデレーターが参加者を割り振る場合は、ランダムで割り振る方法と、手動で割り振る方法があります。
- ランダムで割り振る
- ランダムで割り振る場合は、[3]の
ランダムに割り当てる を選択します。 [4] の欄で未定に所属していたユーザがランダムに小会議室に割り振られます。
- 手動で割り振る
- 手動で割り振る場合は、[4]の欄で、ドラッグアンドドロップを行い参加者を小会議室に割り振ります。なお、ランダムで割り振ったあとに手動で調整することも可能です。
Note
モデレーターが手動で割り振った場合でも、 [2] の ユーザに参加する小会議室を選択させる にチェックをいれたままの場合、割り振った設定が無効になるので注意してください。参加者が小会議室を選択できる設定が有効となります。
設定後、 作成 をクリックします。
ユーザーリストの上に「小会議室」が作成され、各小会議室の参加者を確認することができます。
すべての小会議室を制限時間以内に終了させたい場合は、下の すべての小会議室を終了する をクリックします。
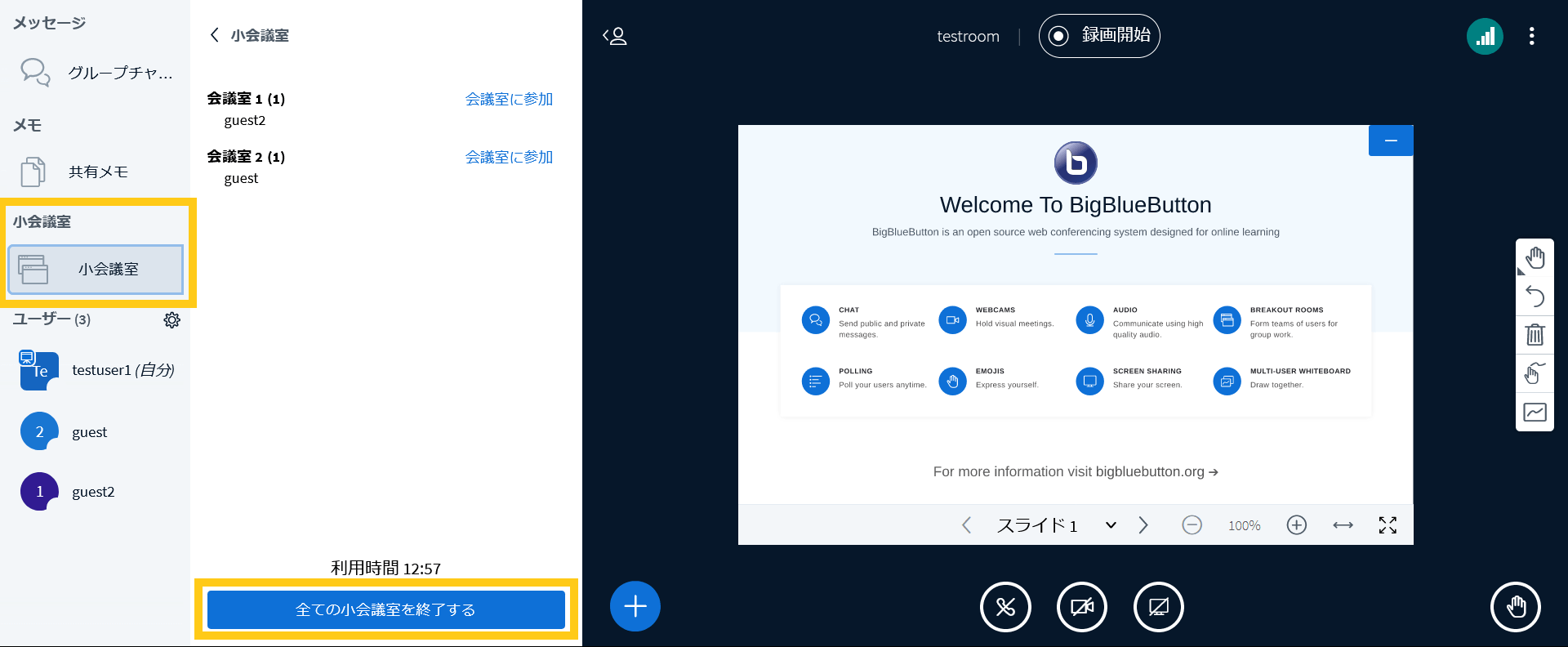
3.5.2. 小会議室への再招待
小会議室に参加していない参加者がいる場合 小会議室への招待 をクリックすると、参加者を小会議室へ招待することができます。
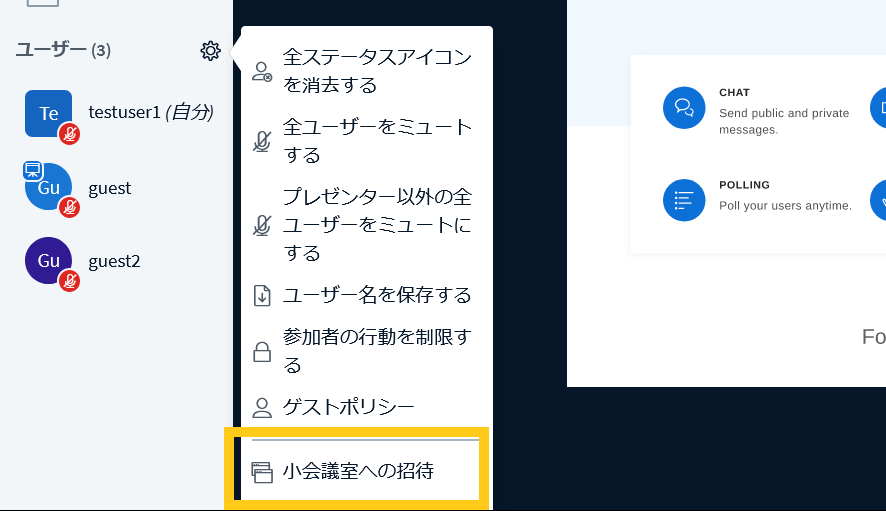
参加者を小会議室に手動で割り振ります。
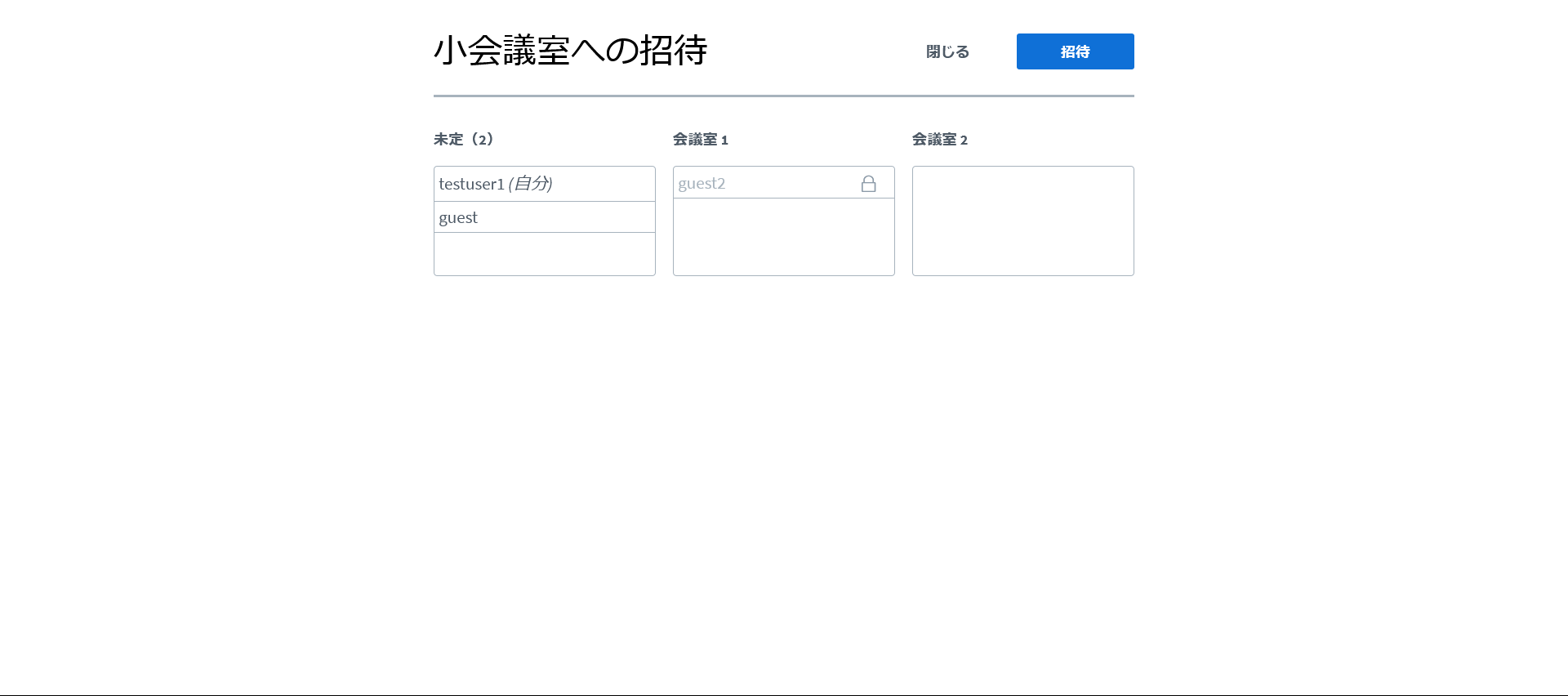
3.5.3. モデレーターの小会議室への参加
モデレーターは小会議に参加せず、ホームの会議室に残ります。後から小会議に参加することができます。
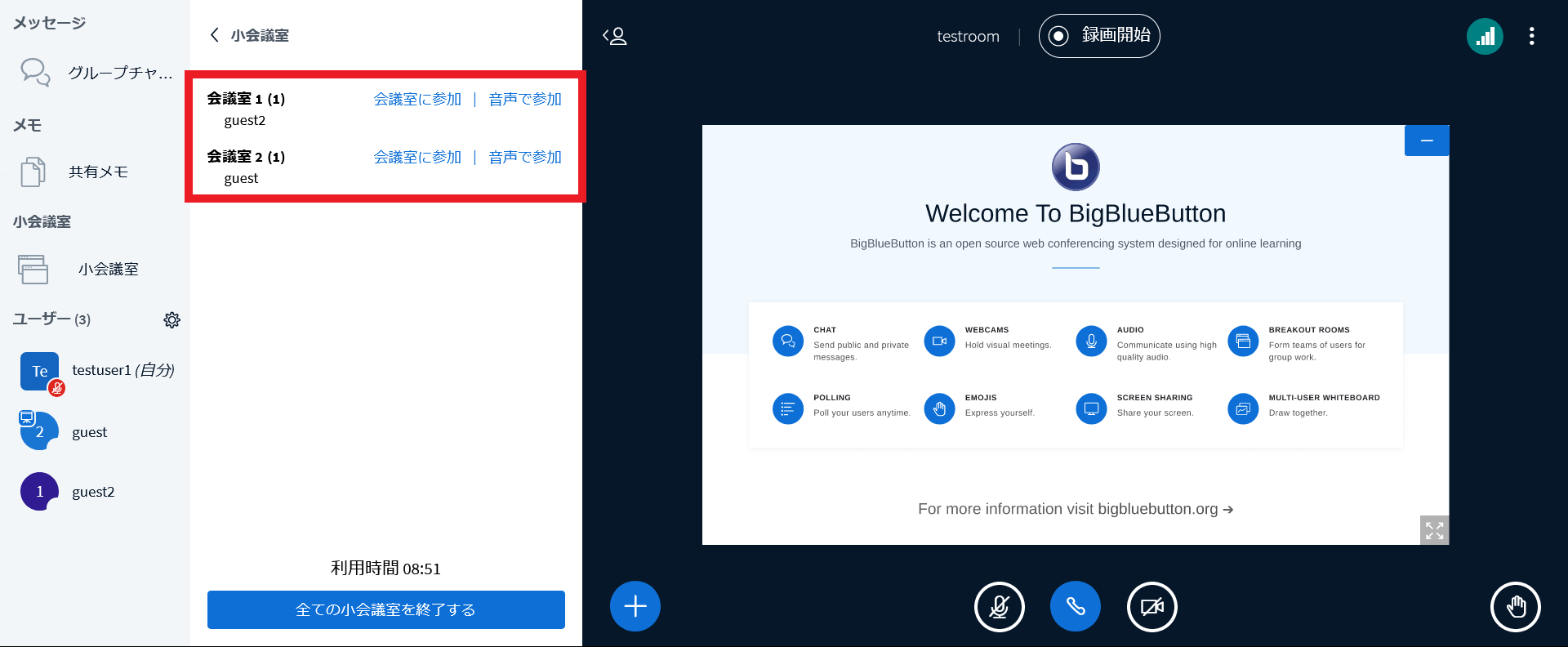
ホームの会議室でマイクを使用している場合は、音声のみ参加することもできます。
小会議室に入った際には、カメラは自動でオフになります。
3.6. 字幕を表示する
BigBlueButtonのモデレーターは、プレゼン画面に手動で字幕を付けることができます。
画面左側の ユーザー管理 (歯車ボタン)をクリックし、 字幕を作成する を選択します。
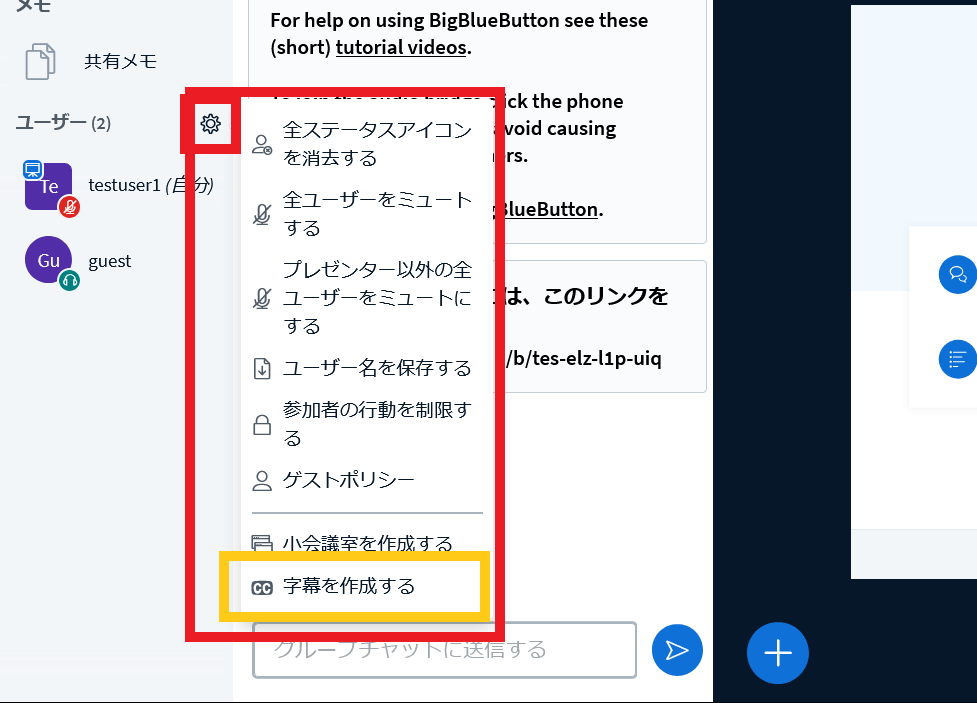
字幕の言語を選択し、 開始 をクリックします。
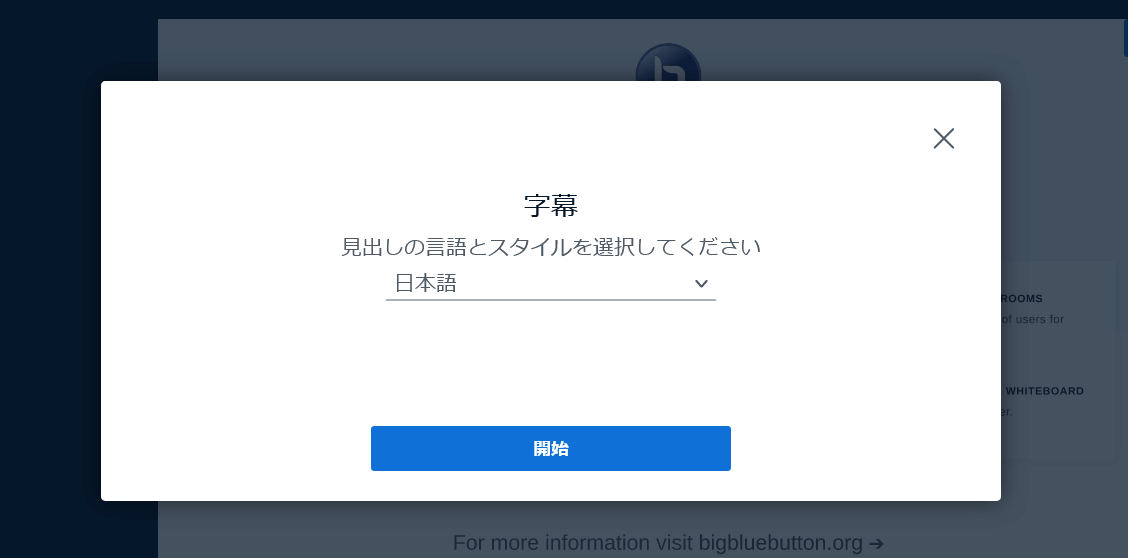
字幕を表示するには、プレゼン画面の下の 字幕を表示 をクリックします。
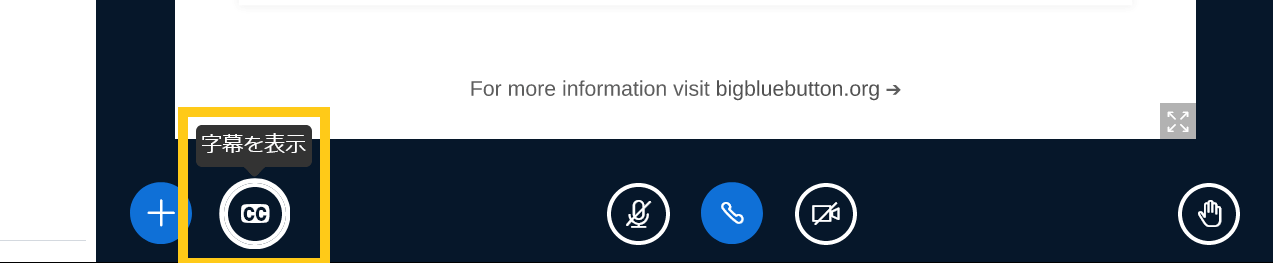
テキストの色やサイズ、フォントなどを設定します。
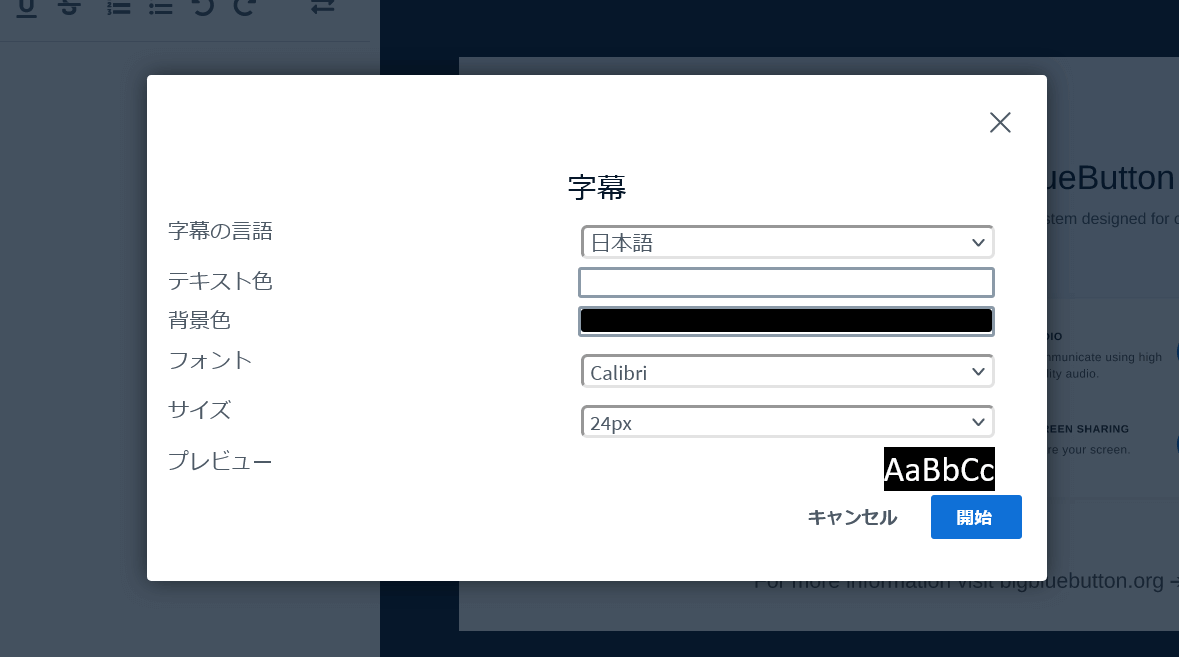
字幕メニューからテキスト欄を表示し、文字を入力すると、プレゼン画面に入力した文字が字幕として表示されます。
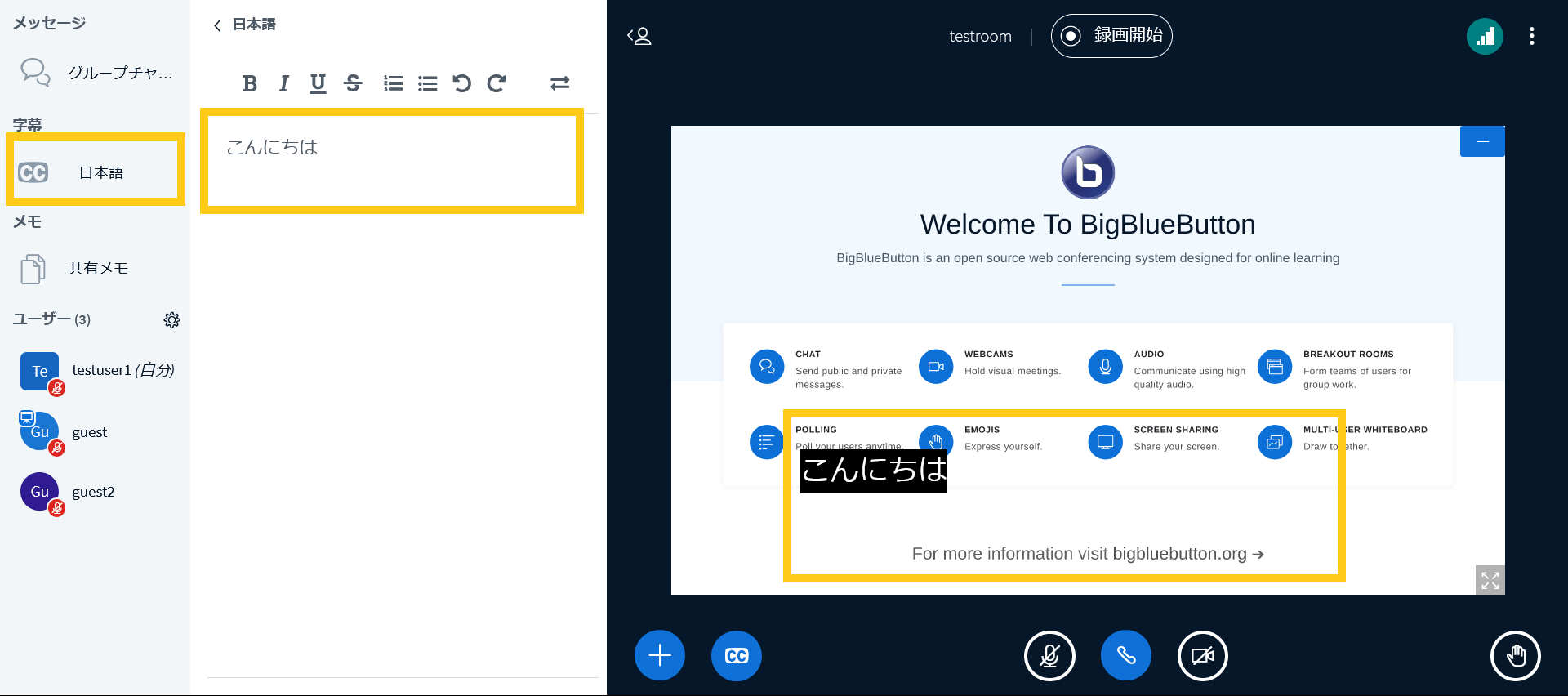
3.7. セミナーを終了する
BigBlueButtonでセミナーを終了するには、画面右端のオプションから 会議を終了する をクリックします。
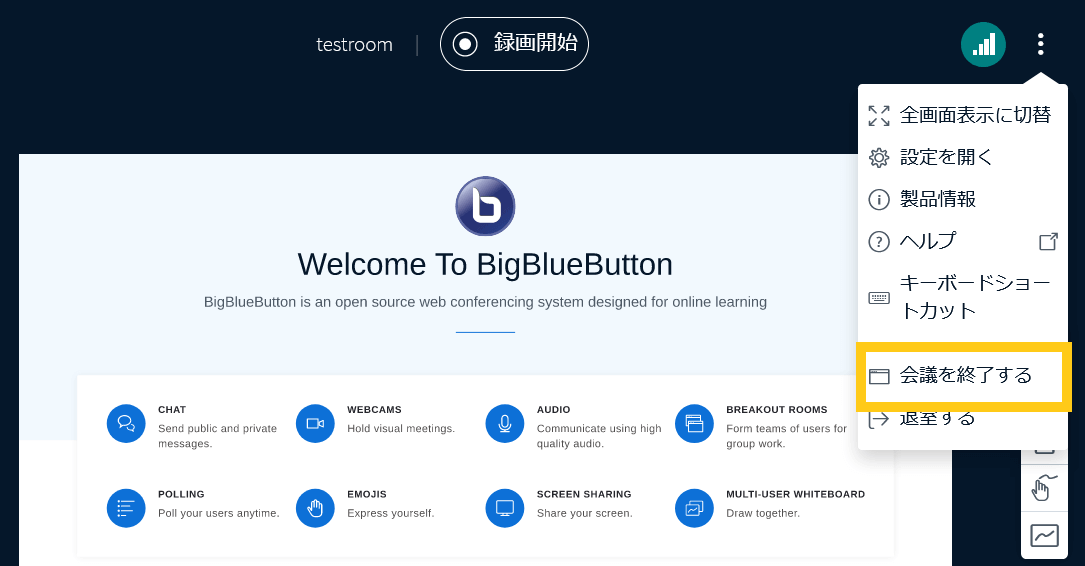
確認画面が表示され、 はい をクリックすると、会議全体が終了します。
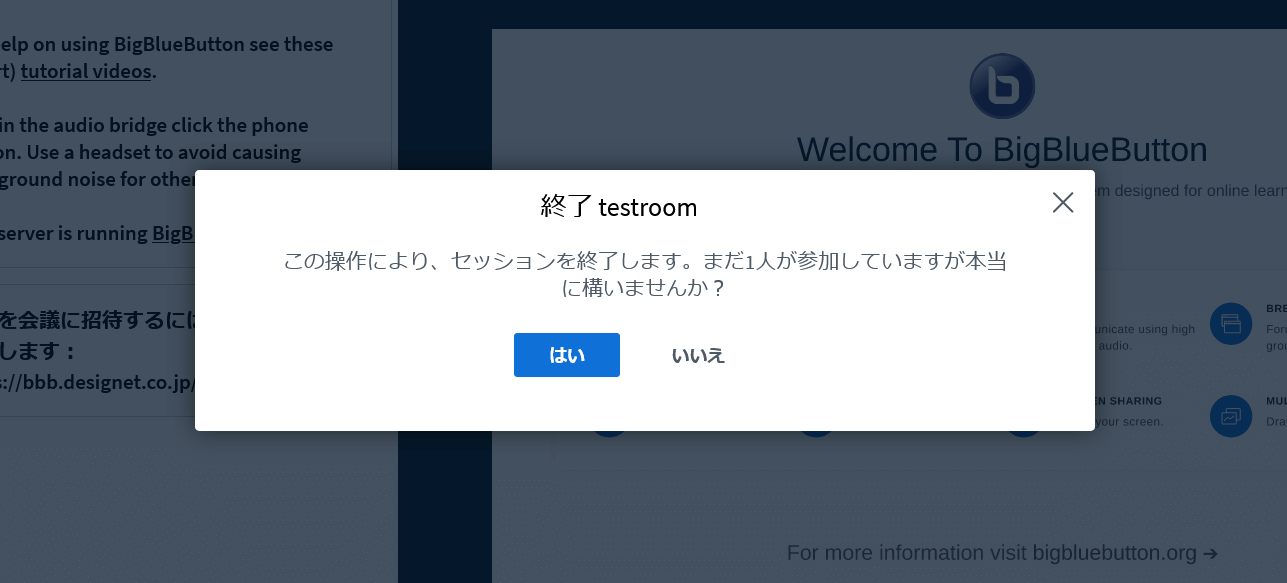
セミナーの画面の録画をした際は、会議が終了後に動画が作成されるため、会議の終了が必要です。
Note
セミナーから退出する場合は 退出する をクリックします。
退出する を選択した場合、セミナー自体は継続している状態となります。
2. ウェブセミナーの準備をする(モデレーター)
一覧へ
4. プレゼンを行う(プレゼンター)
OSS情報
- BigBlueButtonの機能
- ウェビナーの開催に優れているBigBlueButtonには、様々な機能があります。ここでは、BigBlueButtonの機能について紹介します。