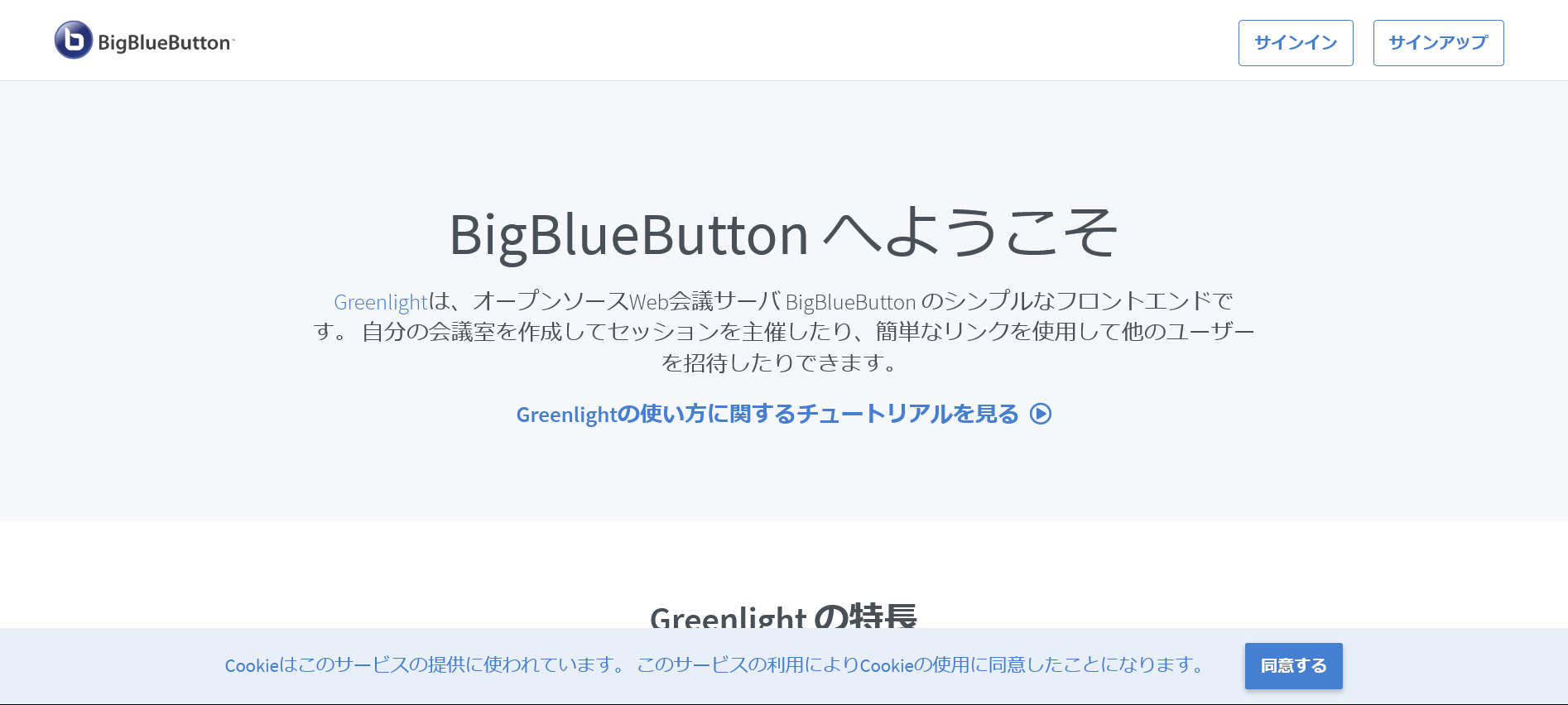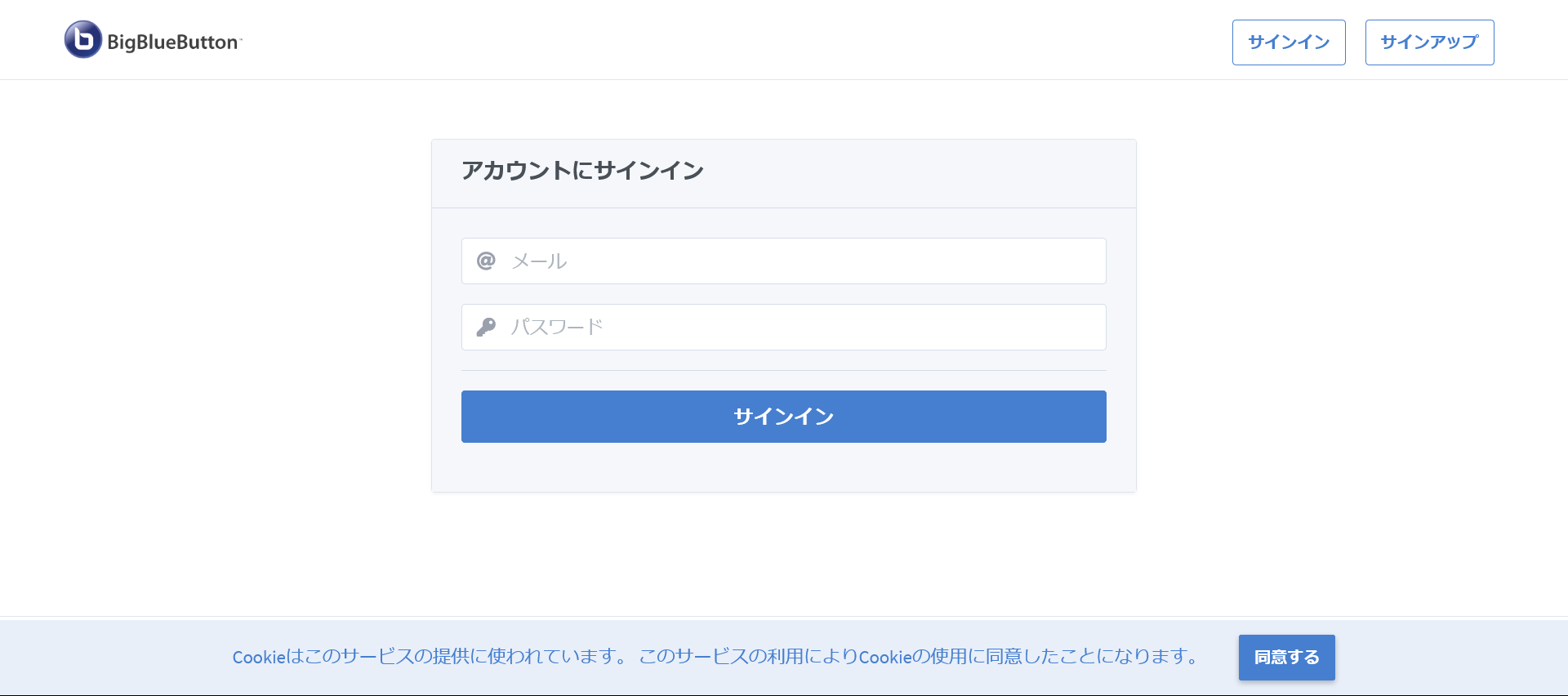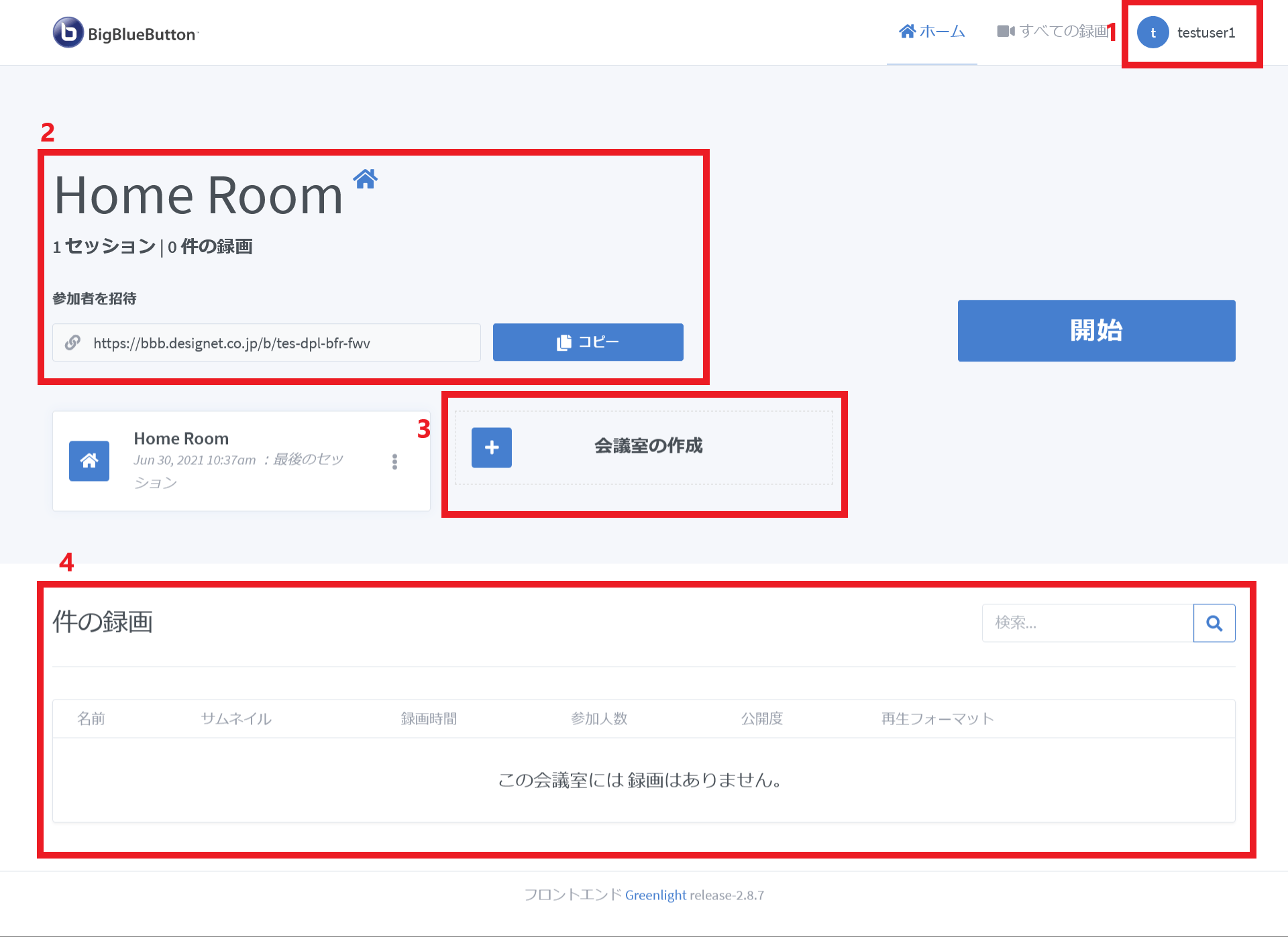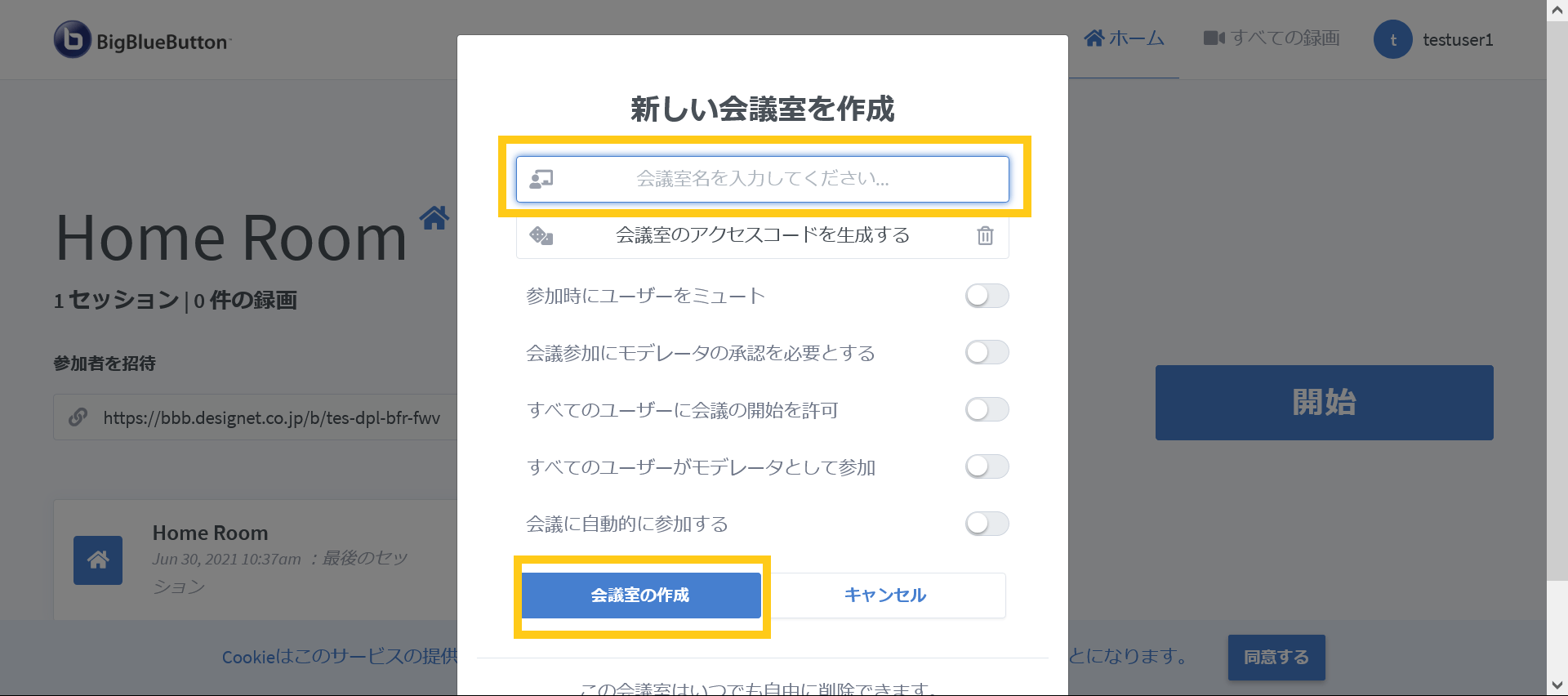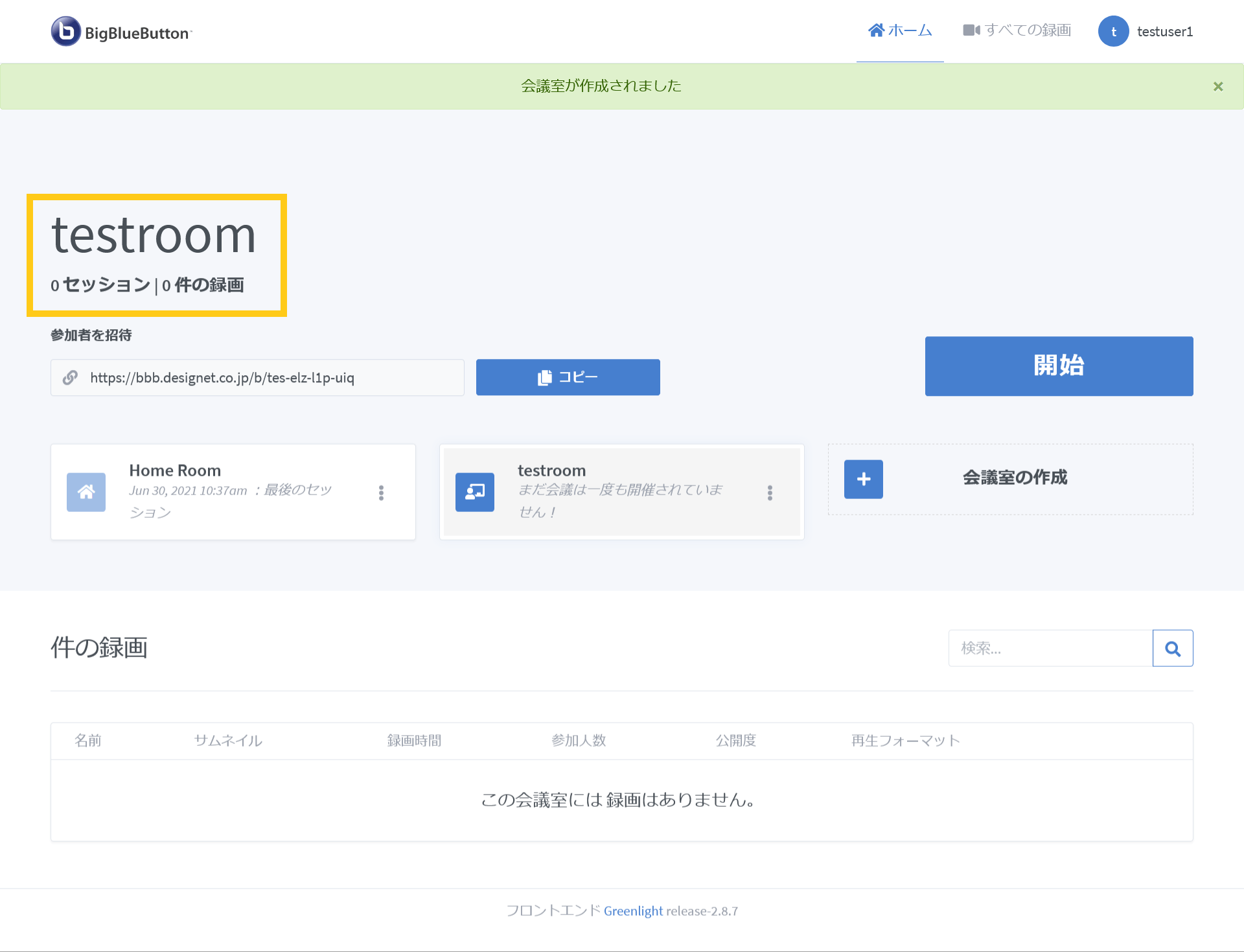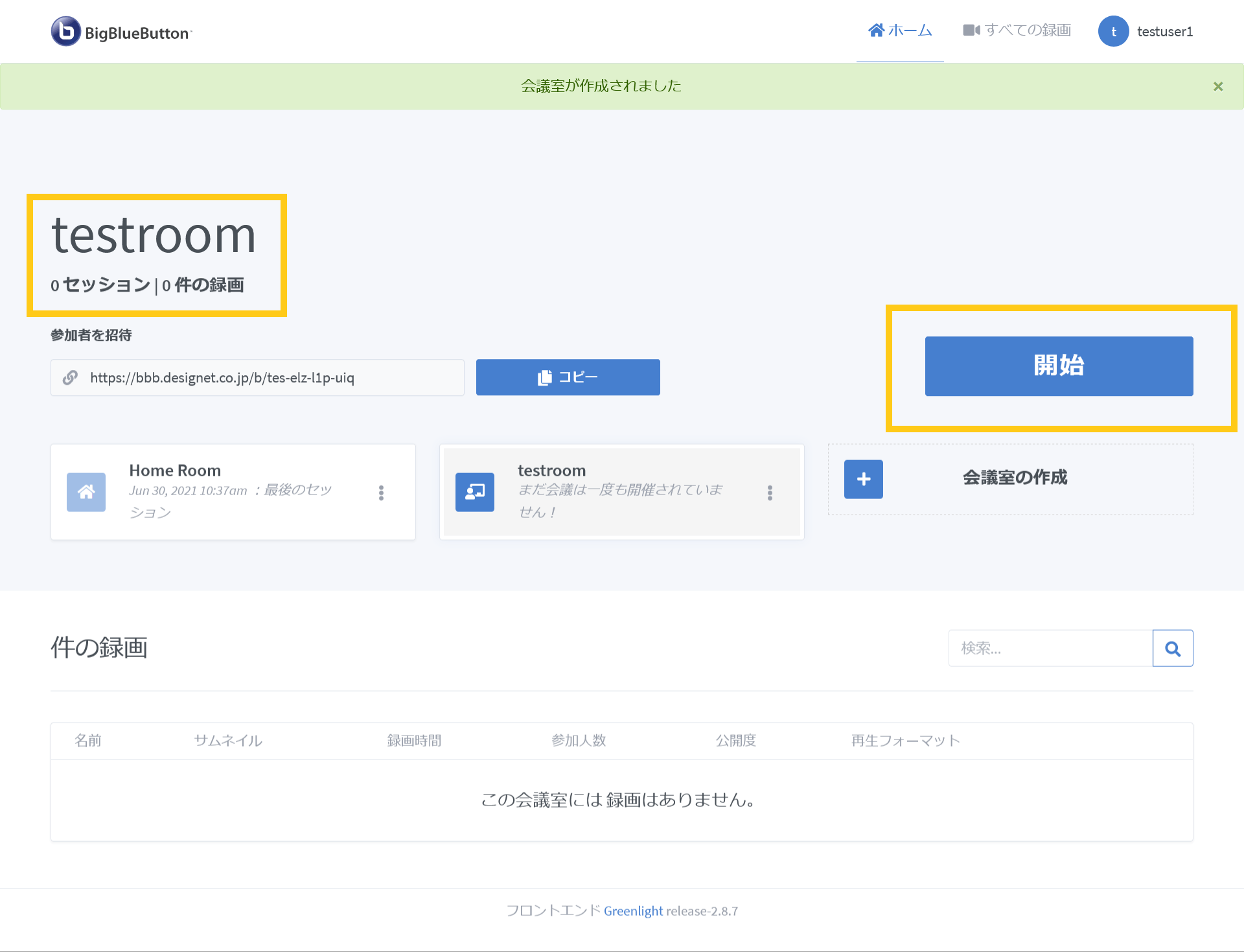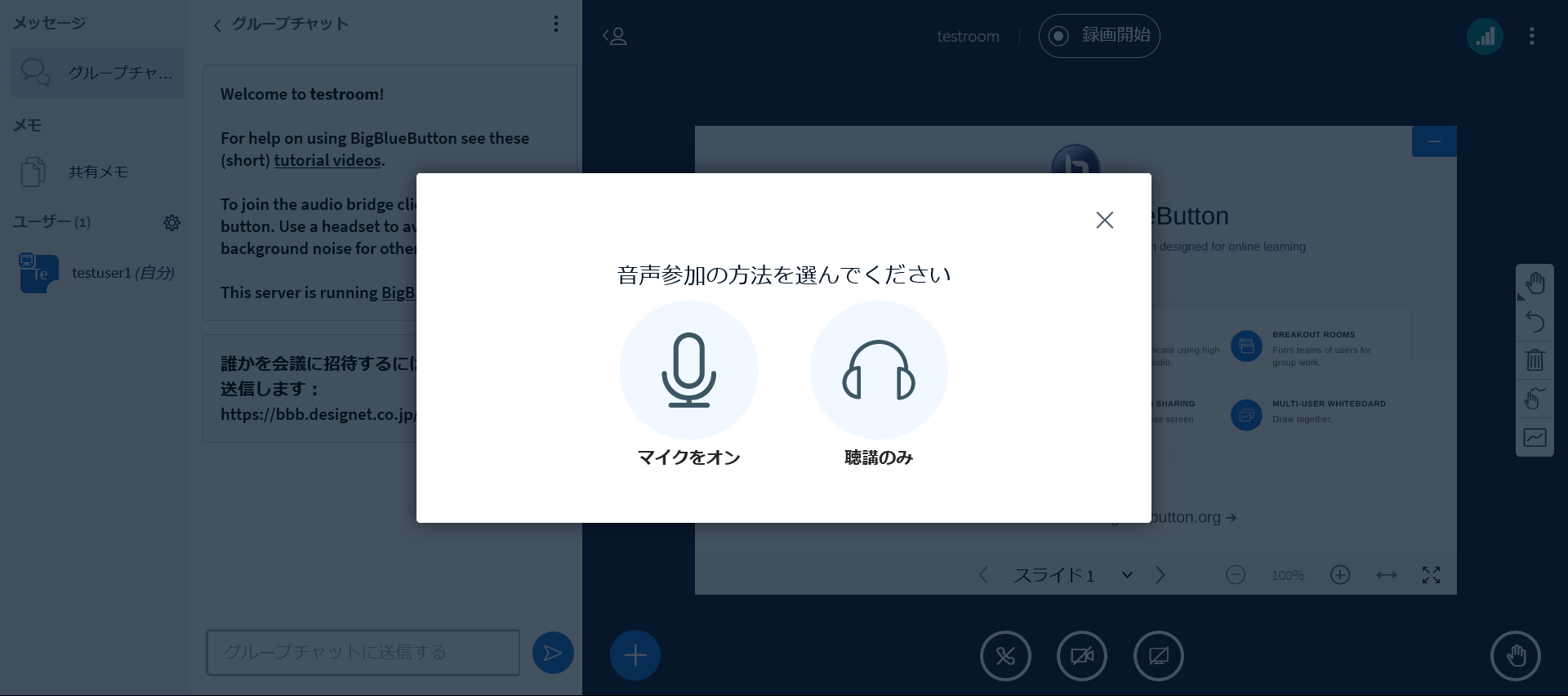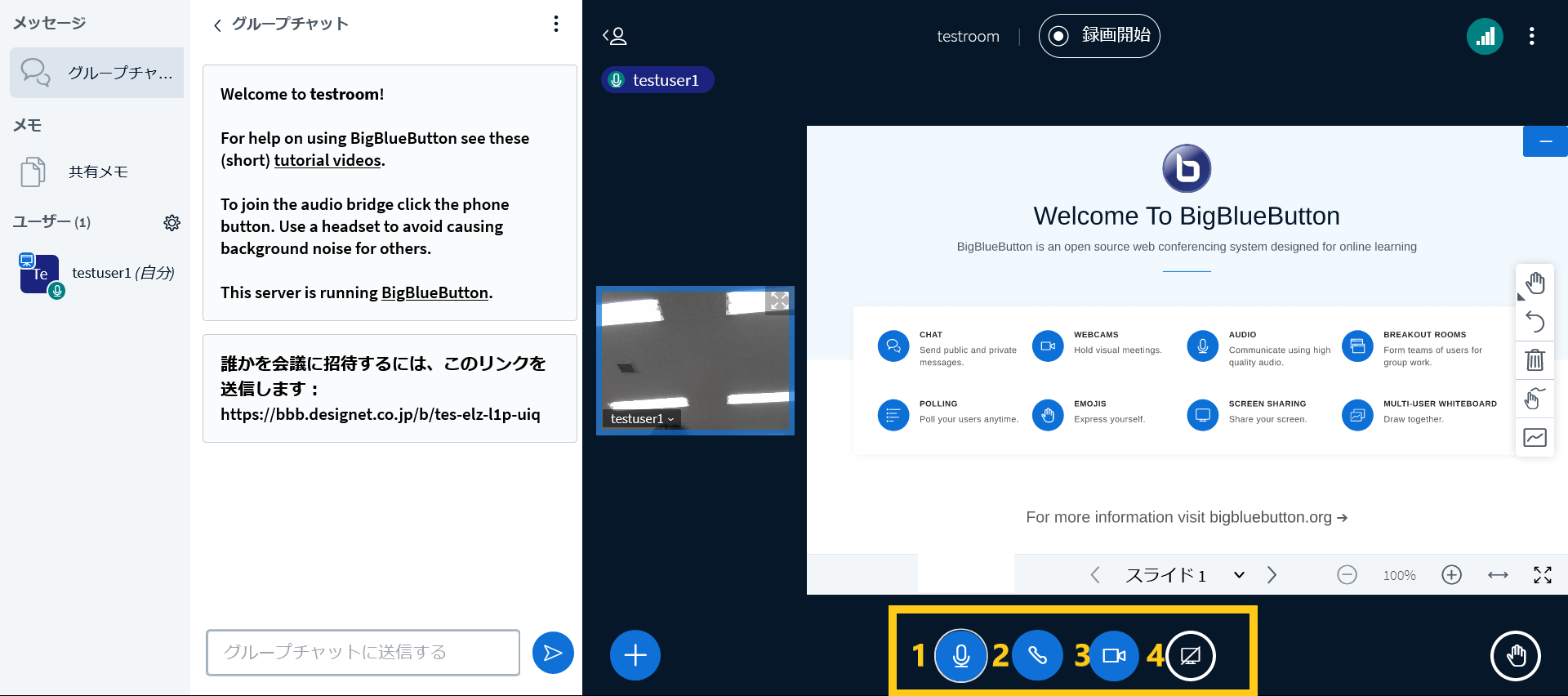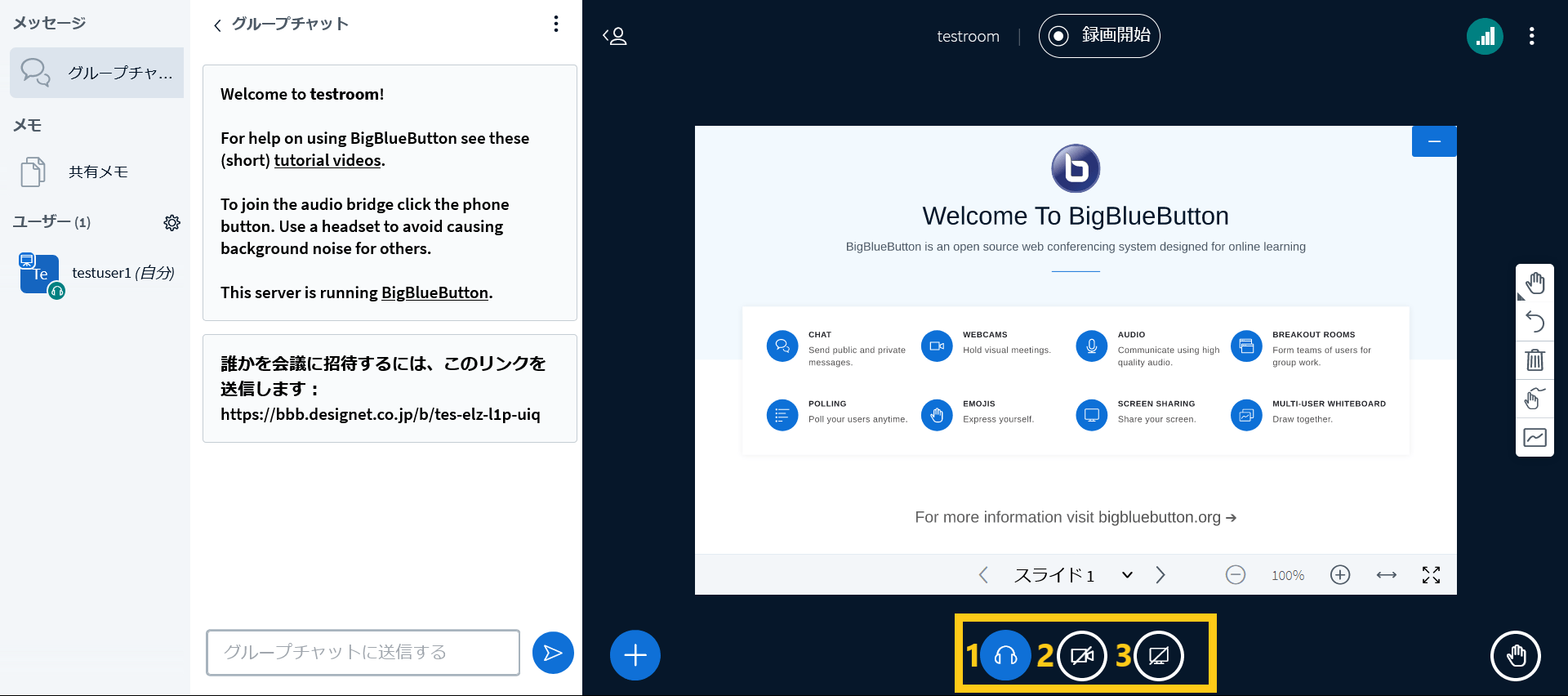-
サーバ構築のデージーネットTOP
-
OSS情報
-
OSS紹介
-
BigBlueButton~OSSのウェビナーシステム~
-
BigBlueButton利用マニュアル
1. BigBlueButtonの概要
一覧へ
3. ウェブセミナーを運営する(モデレーター)
2. ウェブセミナーの準備をする(モデレーター)
この章では、BigBlueButtonでウェブセミナーを開くための準備に関して解説します。
ウェブセミナーの準備はセミナー主催者のモデレーターが行います。
2.2. ホーム画面の構成
BigBlueButtonにログインすると、次のような画面が表示されます。
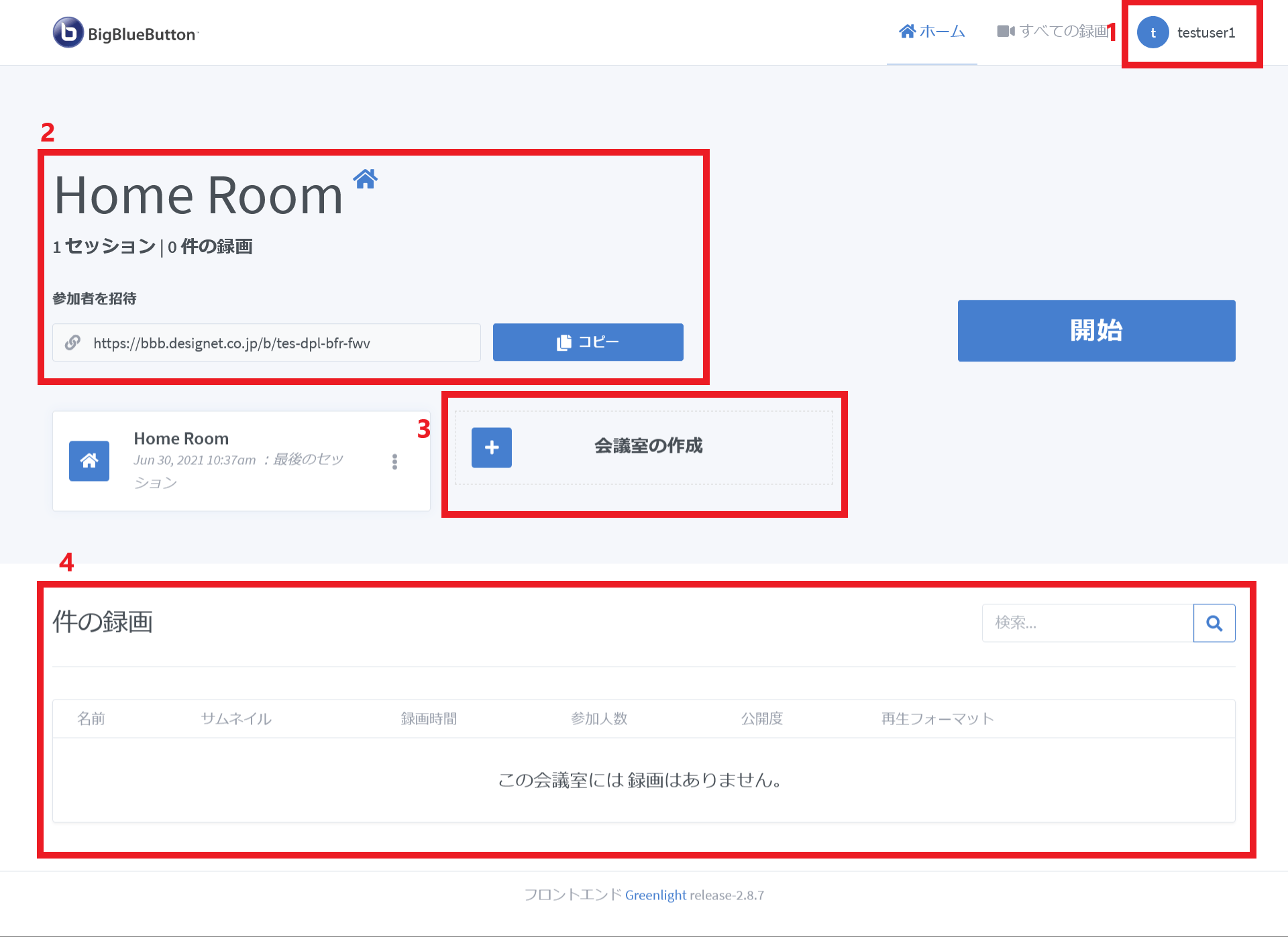
- 名前の編集など、プロフィールの変更を行うことができます。
- 選択している会議室名と、その会議室のURLが表示されます。
- 新しく会議室を作成することができます。
- 録画した会議の動画が表示されます。(詳しくは ホーム画面から確認する を参照してください)
2.3. 会議室を作成する
BigBlueButtonでウェブセミナーの会議室を作成するには、ホーム画面の「会議室の作成」をクリックします。
「新しい会議室を作成」の一番上の項目に、会議室名を入力します。
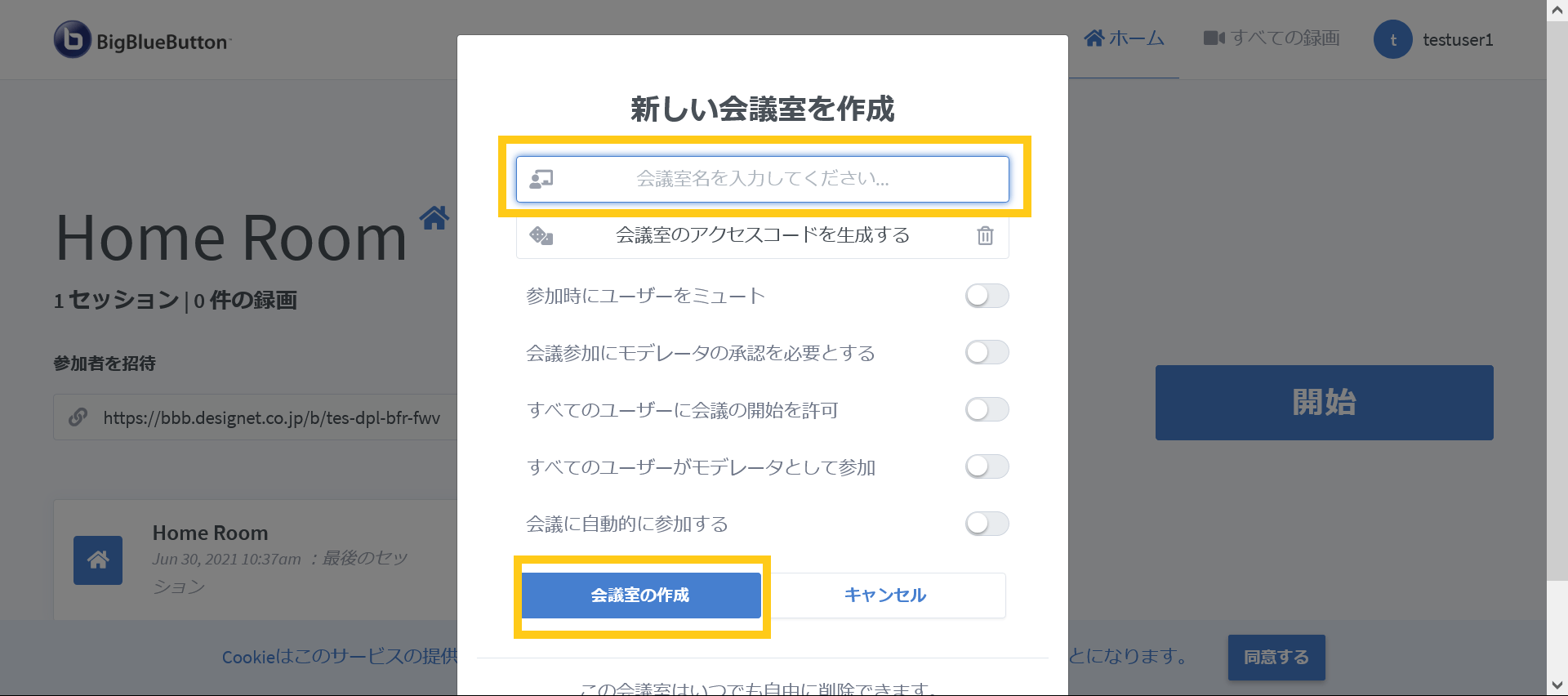
作成時に以下の項目の設定を行うことができます。
- 会議室のアクセスコードを生成する
- 会議室に参加する際に、参加者にアクセスコードを求めることができます
- 参加時にユーザーをミュート
- 会議参加にモデレーターの承認を必要とする
- 会議入室時にモデレーターからの承認が必要になります
- すべてのユーザーに会議の開始を許可
- 会議の作成者がいなくても、会議に入室することができます
- 許可していない場合は、会議の作成者が入室するまで会議室に入ることができません
- すべてのユーザーがモデレータとして参加
- 参加時に、すべてのユーザーがモデレーターとなります
- 会議に自動的に参加する
- 会議室を作成したら、ホーム画面に戻らずそのまま会議が始まります
会議室の作成 をクリックすると、ホーム画面に新しい会議室が作成されます。
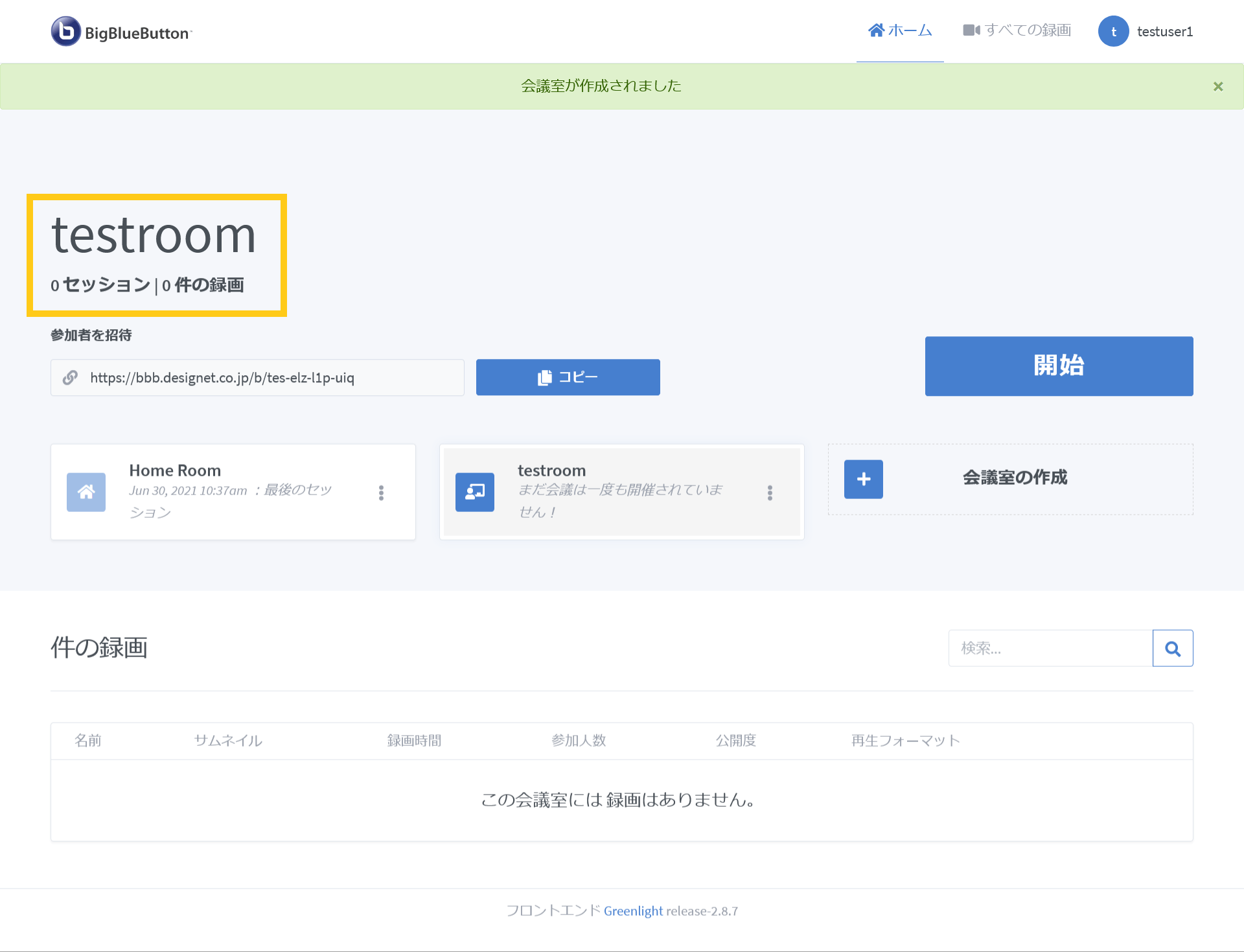
Note
「会議に自動的に参加する」を設定した場合はこの画面は省略され、そのまま会議の音声参加の選択画面に移ります。
2.4. 会議を開始する
BigBlueButtonで作成した会議室でセミナーを開始するには、会議室名を選択し、 開始 をクリックします。
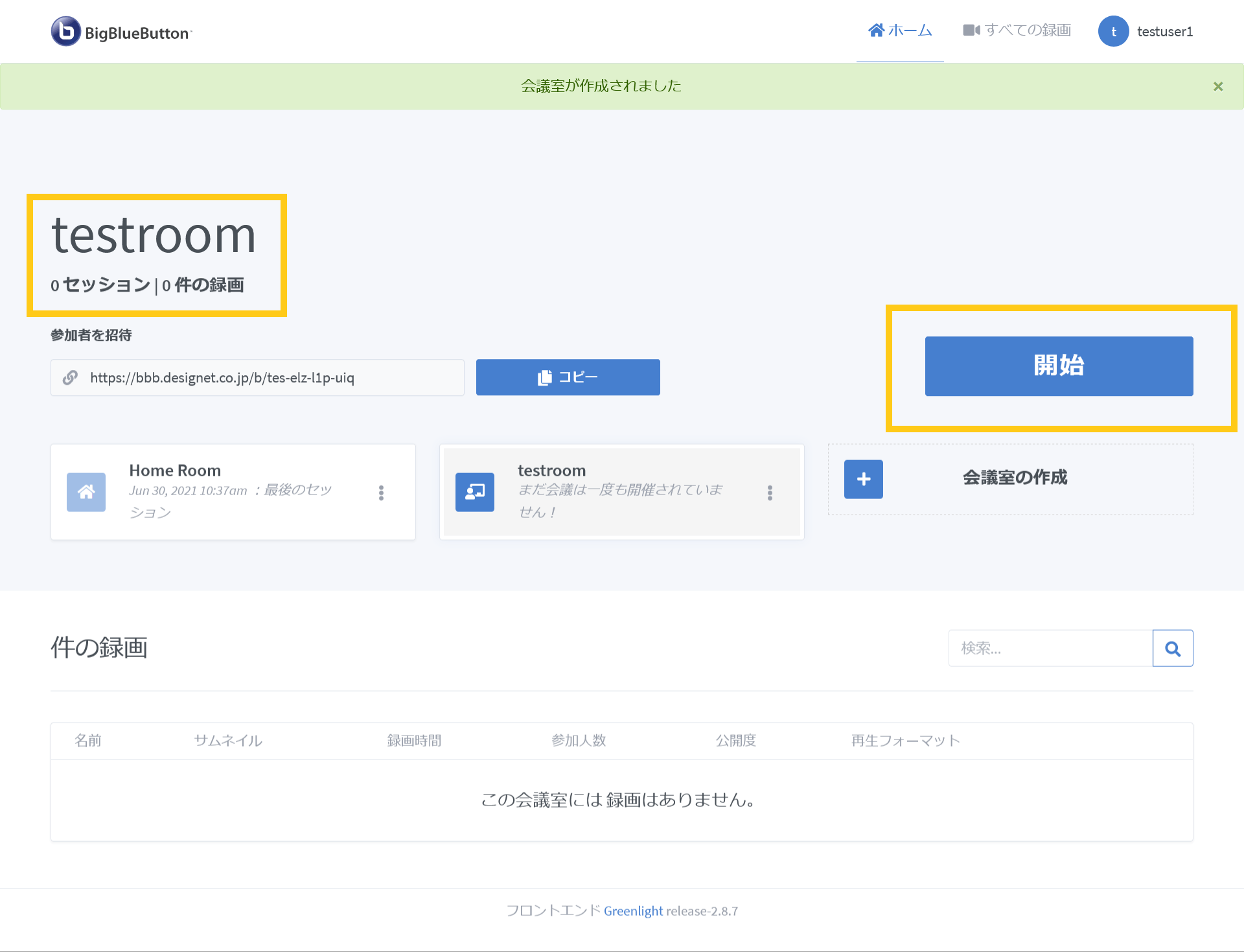
音声参加の方法を選択します。
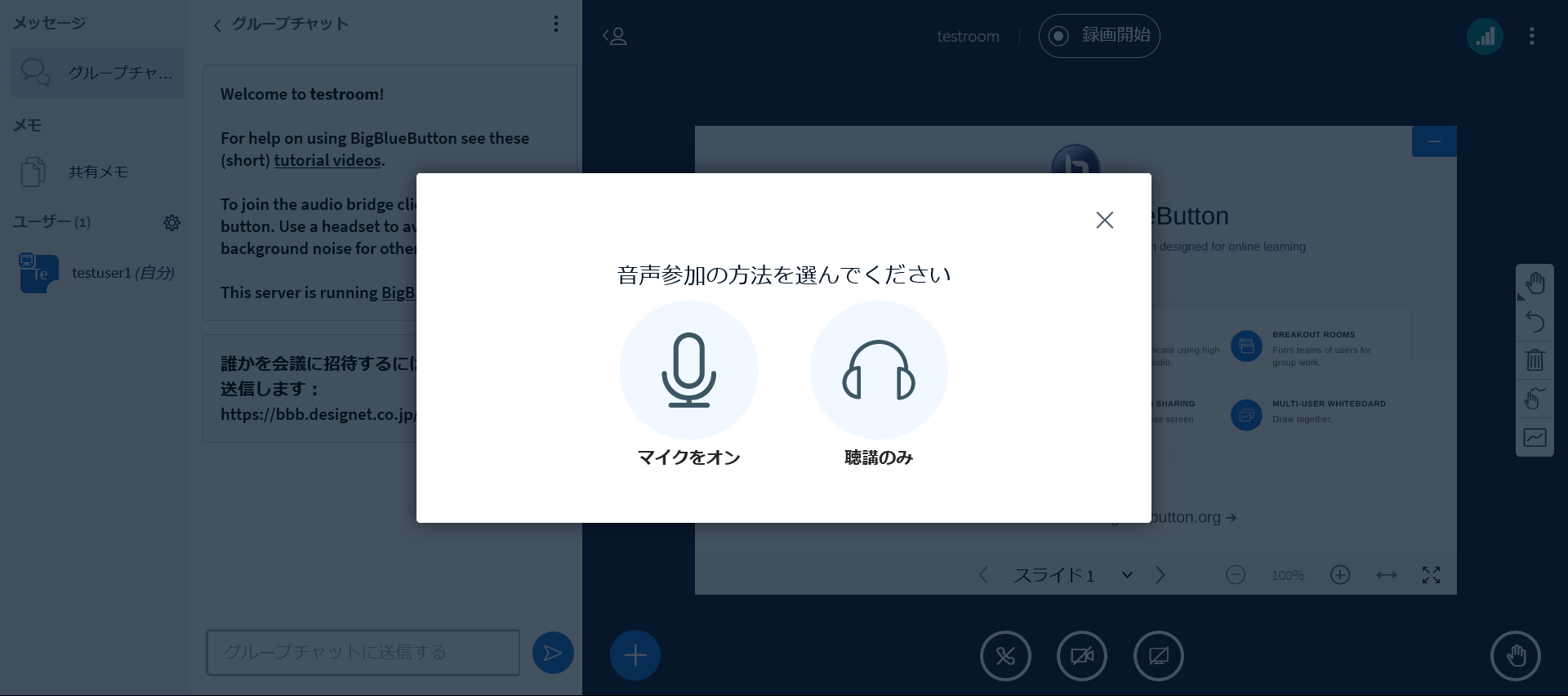
セミナー中に話をする場合は、 マイクをオン をクリックします。
セミナー中に話をしない場合は、 聴講のみ をクリックします。
2.4.1. マイクを使用する場合の画面構成
マイクをオン で入室すると、プレゼン画面下部にマイクのオン/オフを行うためのボタンが表示されます。
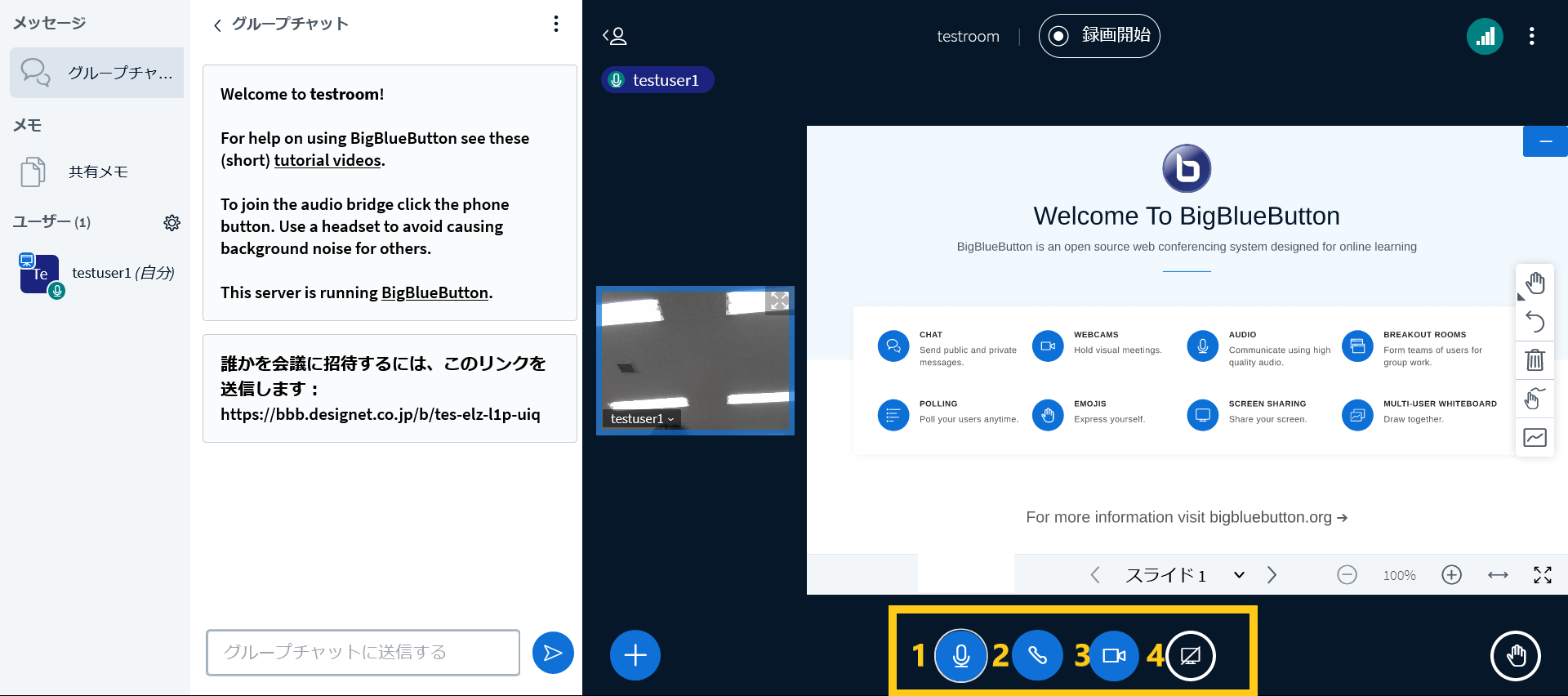
上記画面はマイク、カメラともにオンにした状態です。必要に応じて、オン/オフを切り替えることができます。
- 自分自身のマイクのオン/オフを切り替えます。
- セミナー自体の音声の停止や、マイクやスピーカーの使用デバイスの変更を行います。 聴講のみに切り替えたい場合は、このボタンで一度音声停止を選択し、再度クリックすることで聴講のみを選びなおすことができます。
- カメラのオン/オフを切り替えます。
- 画面の共有を行います。(プレゼンターのみが利用可能な機能です。画面共有の操作については、 画面・動画を共有する を参照してください)
Note
会議を開始したユーザーは、モデレーターとデフォルトでプレゼンターの役割が与えられます。
2.4.2. 聴講のみの場合の画面構成
聴講のみ で入室すると、プレゼン画面下部にセミナー全体の音声のオン/オフを行うため
のボタンが表示されます。
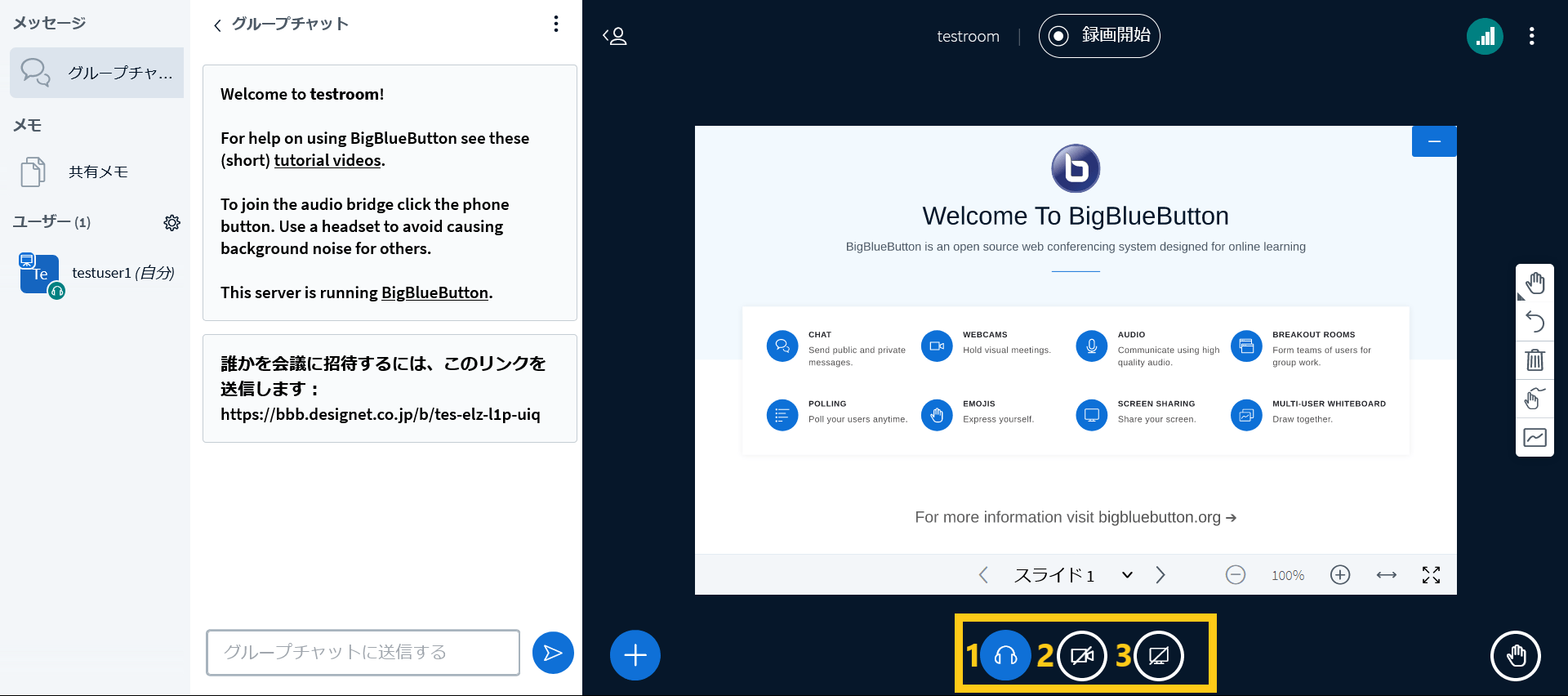
上記画面は聴講のみで入室した状態です。必要に応じて、音声の切り替えを行うことができます。
- セミナー自体の音声の停止や、スピーカーの使用デバイスの変更を行います。マイクをオンに切り替えたい場合は、このボタンで一度音声停止を選択し、再度クリックすることで選びなおすことができます。
- カメラのオン/オフを切り替えます。
- 画面の共有を行います(プレゼンターのみが利用可能な機能です。画面共有の操作については、 画面・動画を共有する を参照してください)
1. BigBlueButtonの概要
一覧へ
3. ウェブセミナーを運営する(モデレーター)
OSS情報
- BigBlueButtonの機能
- ウェビナーの開催に優れているBigBlueButtonには、様々な機能があります。ここでは、BigBlueButtonの機能について紹介します。