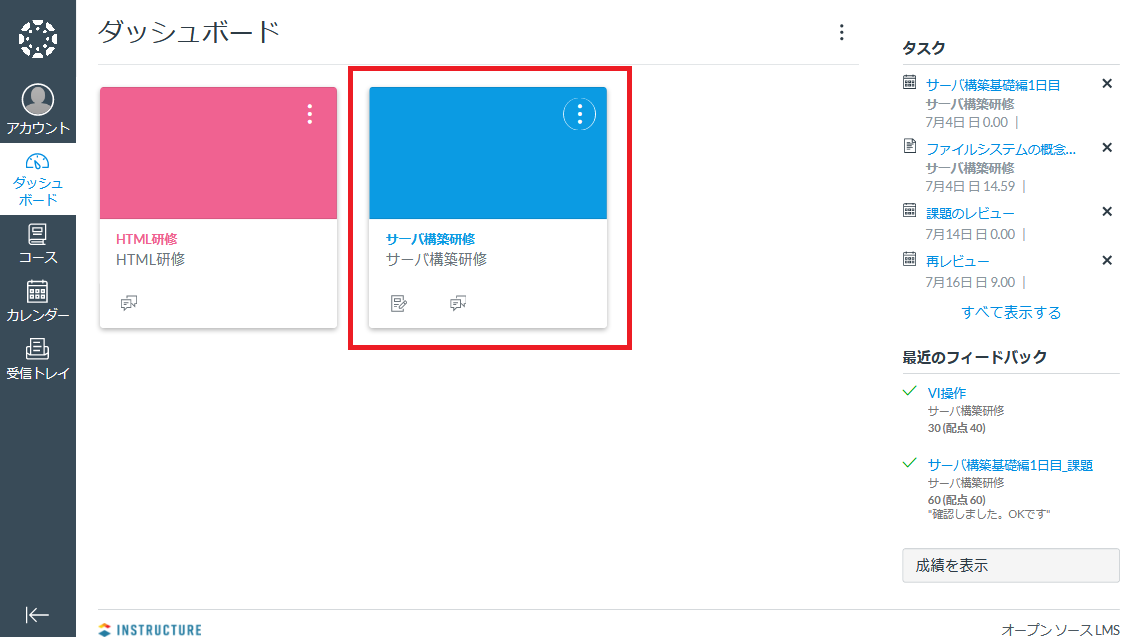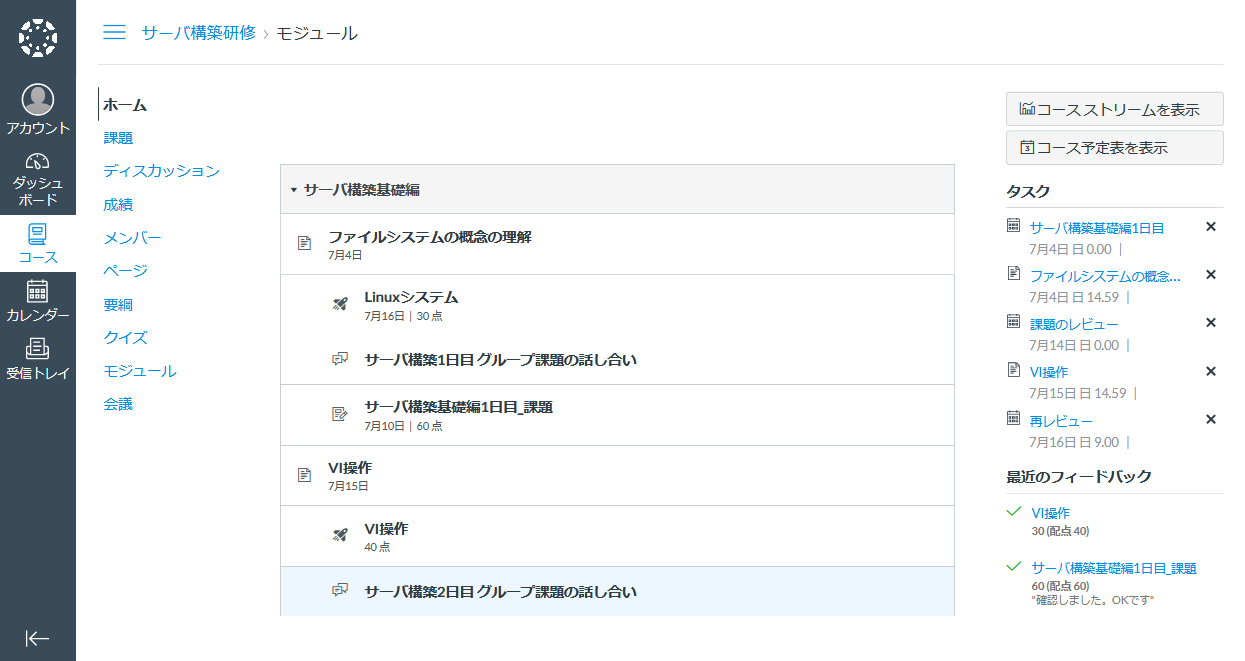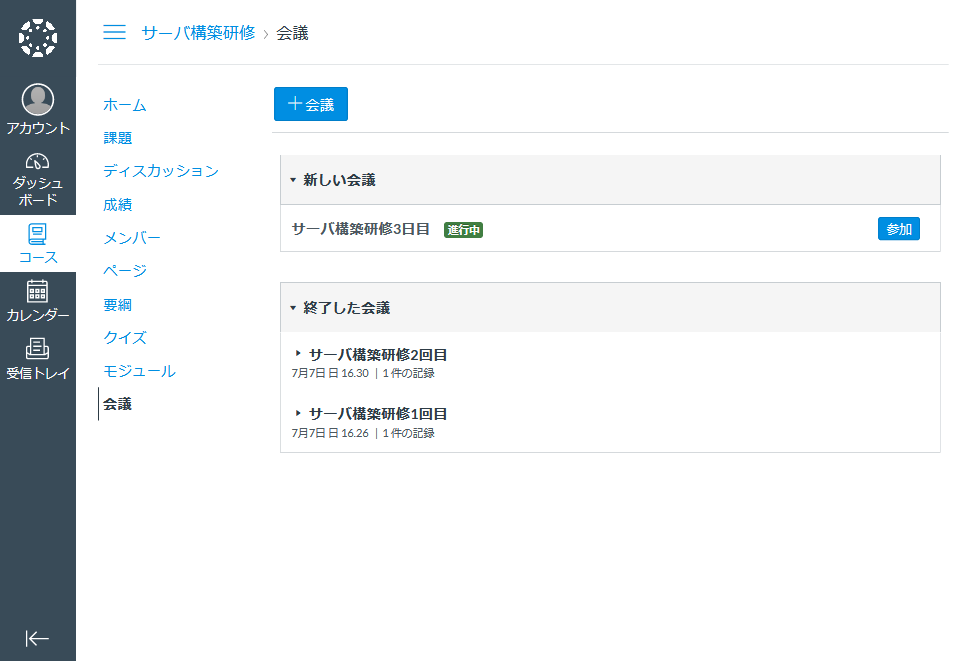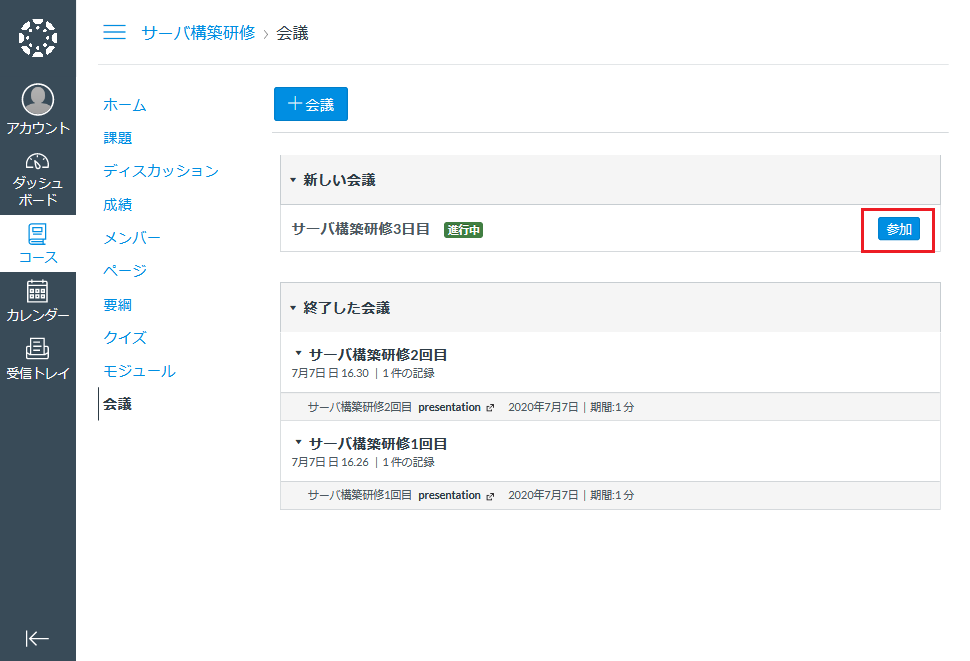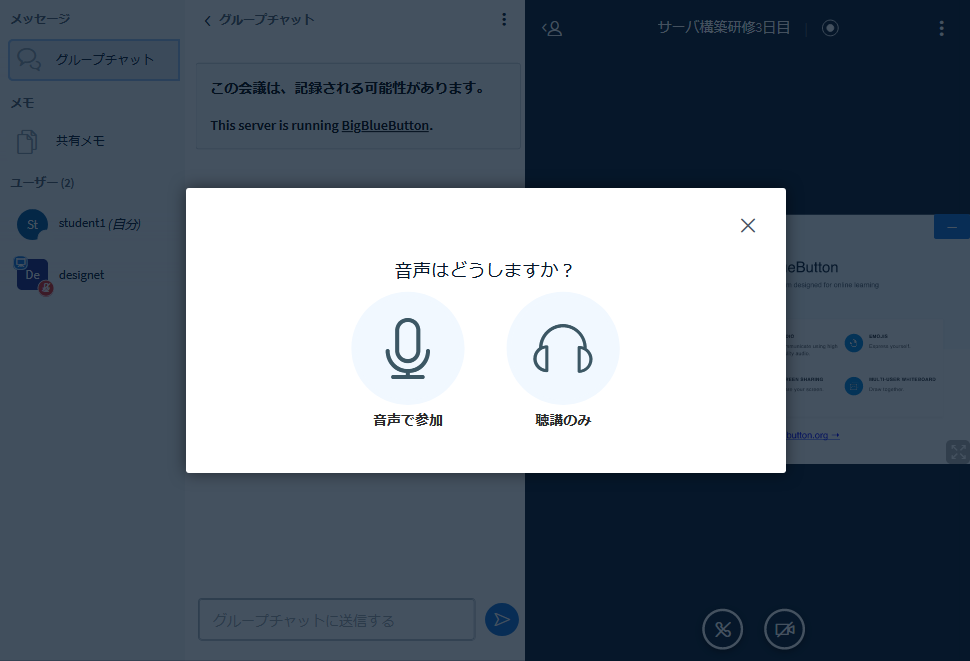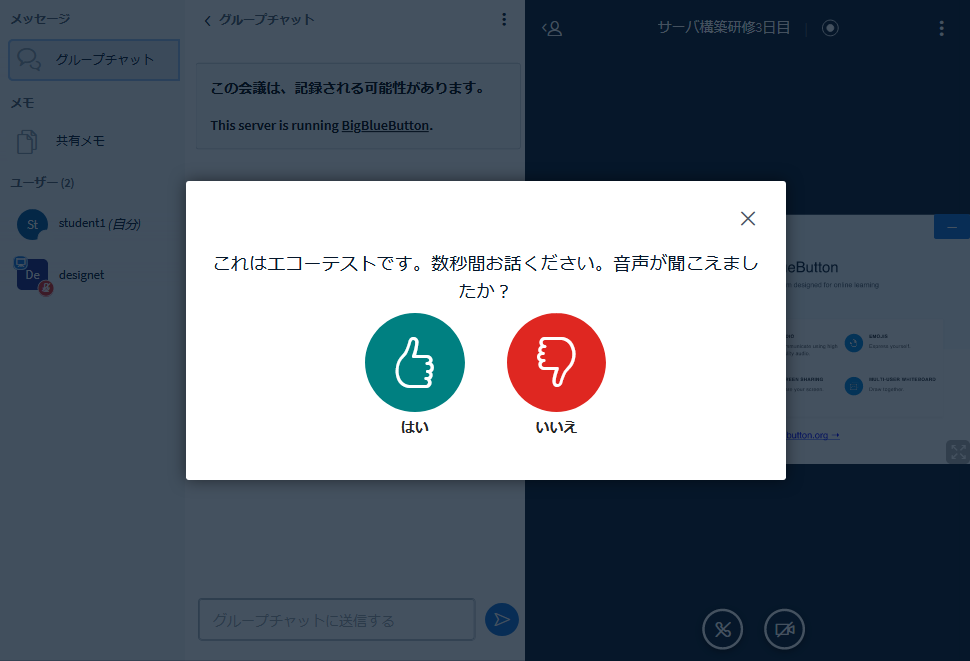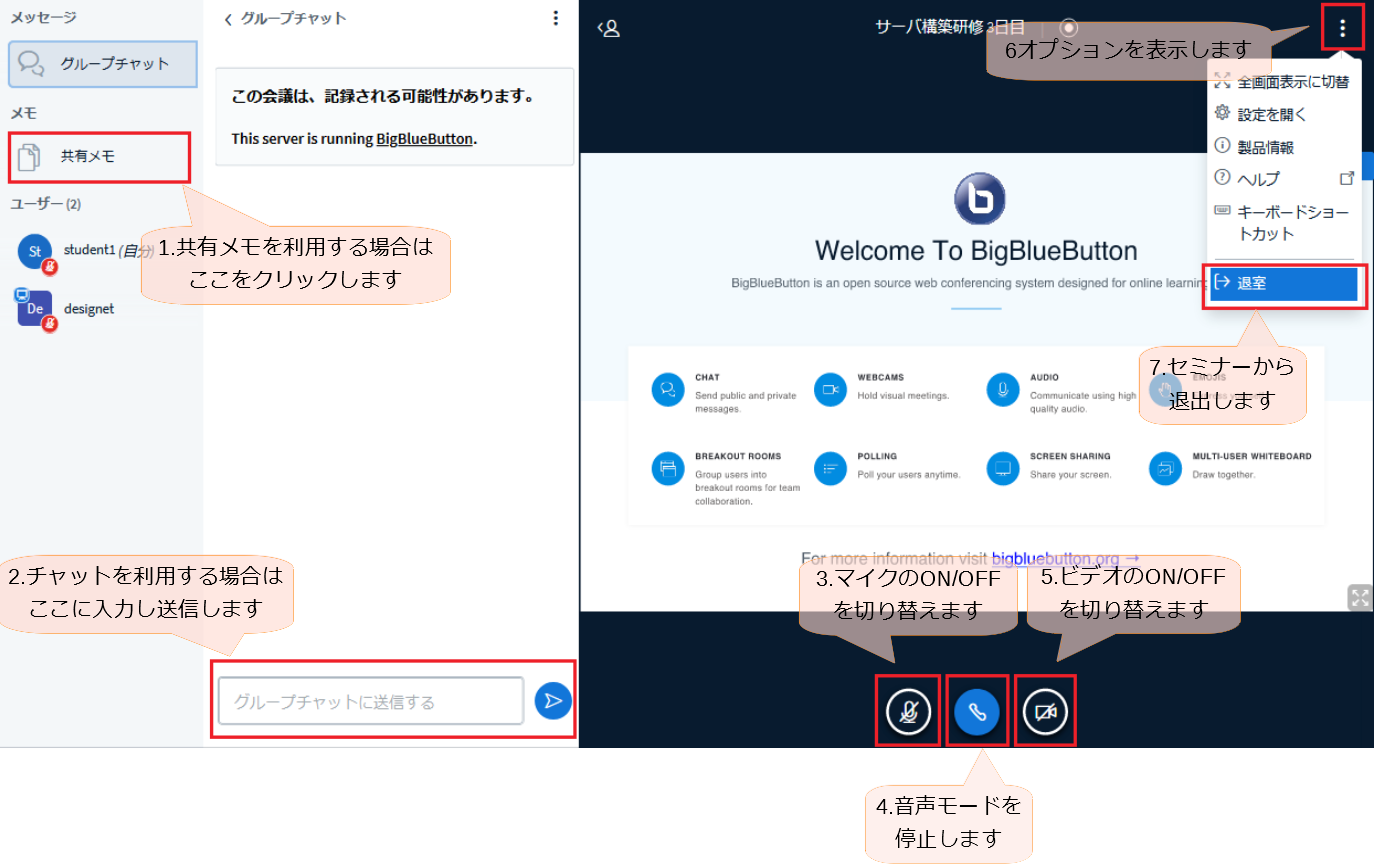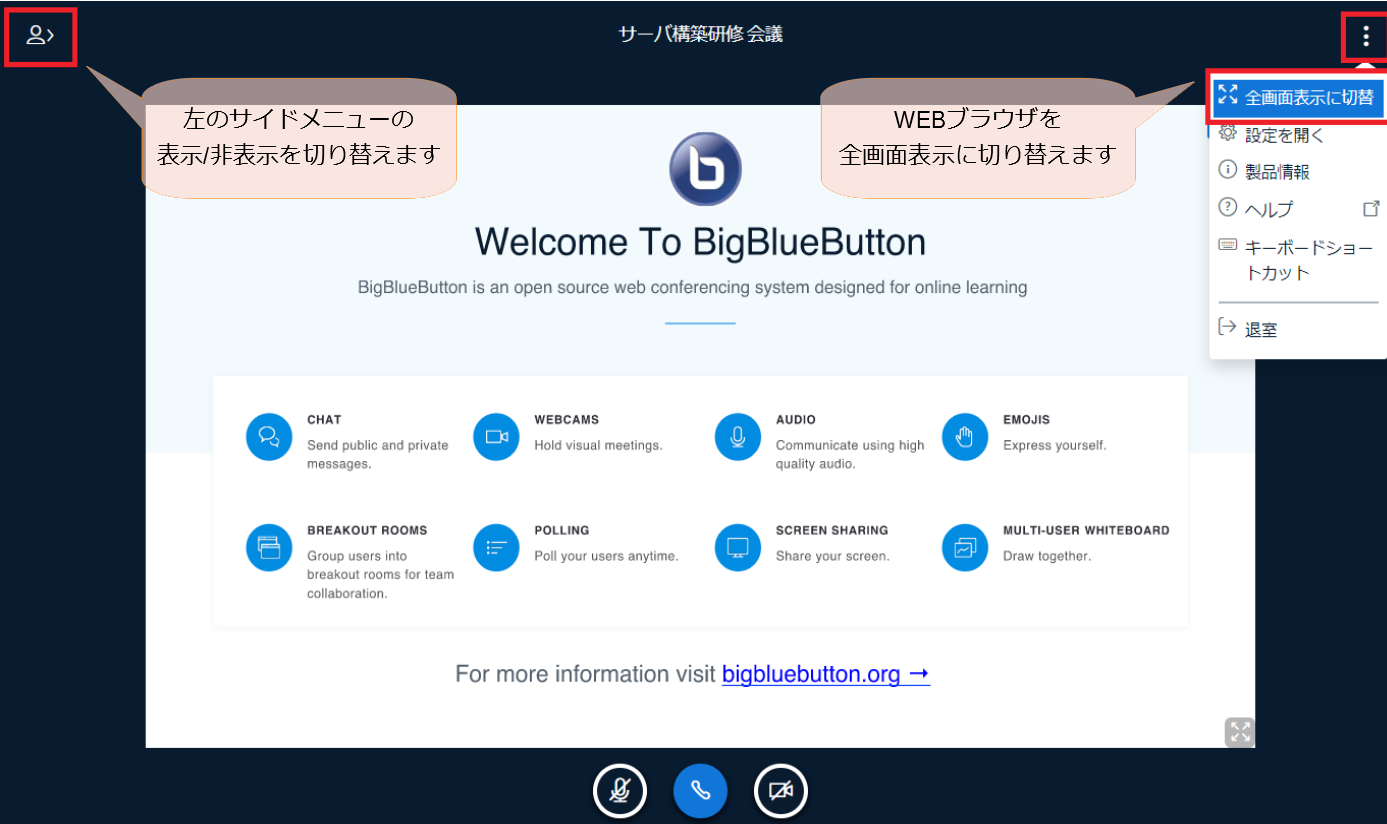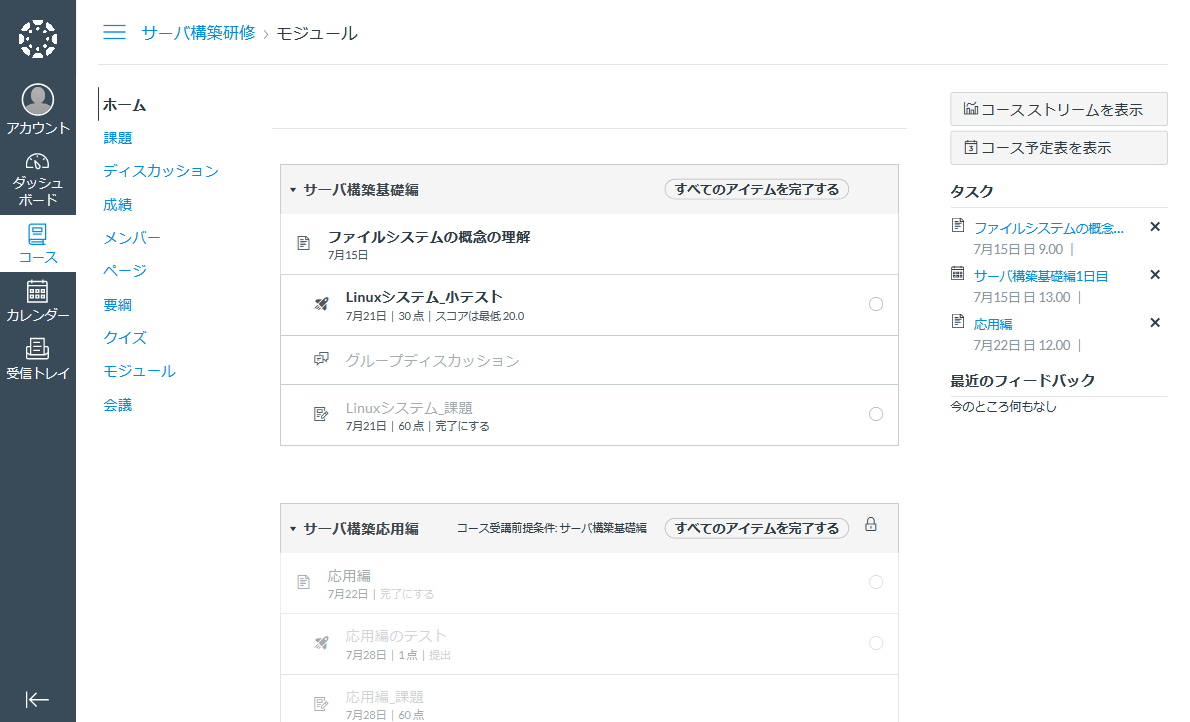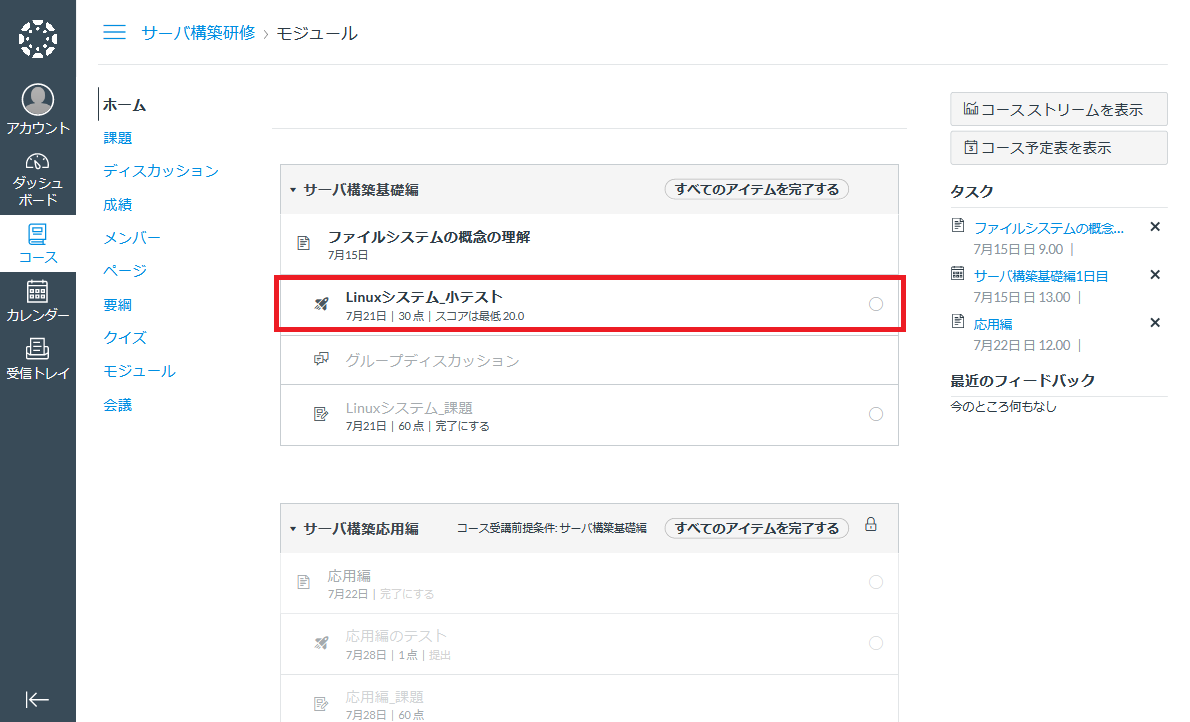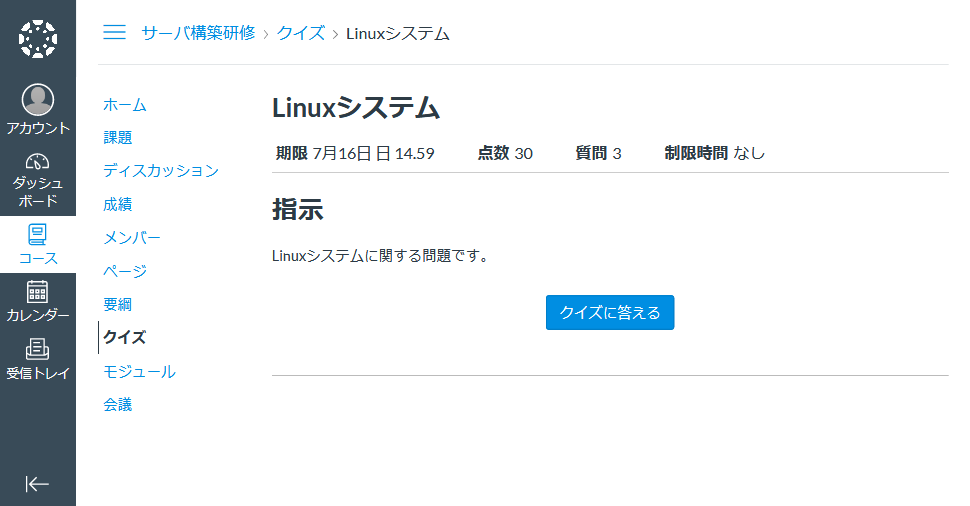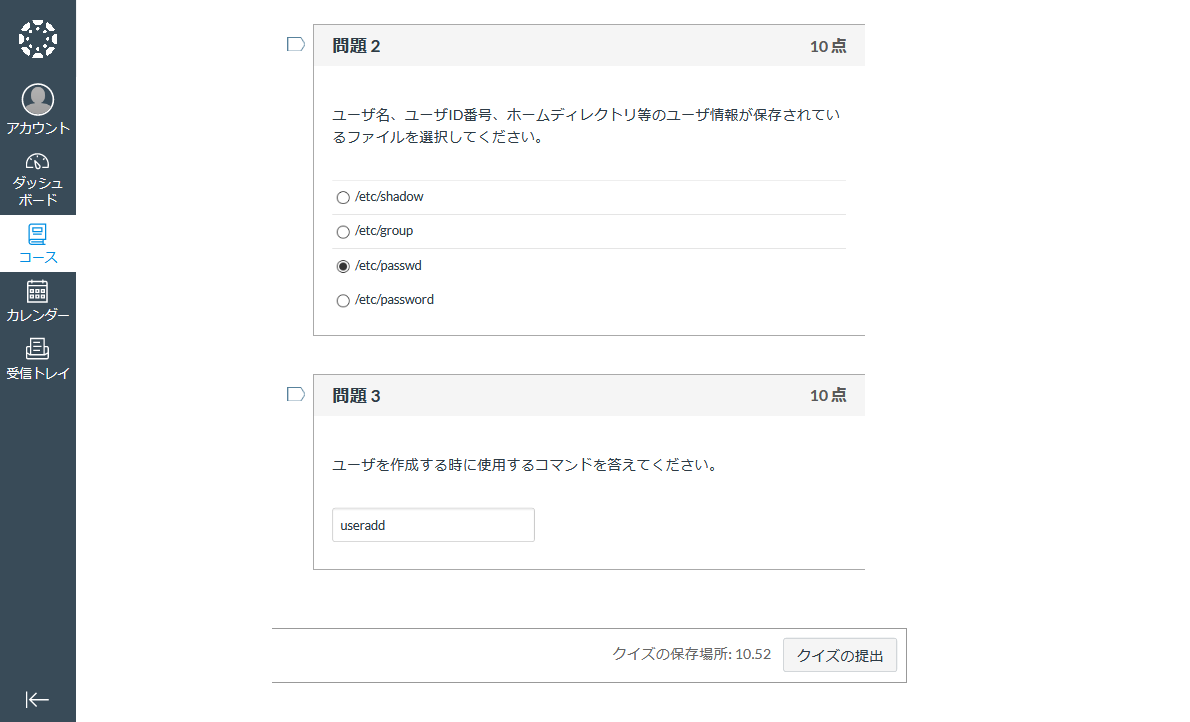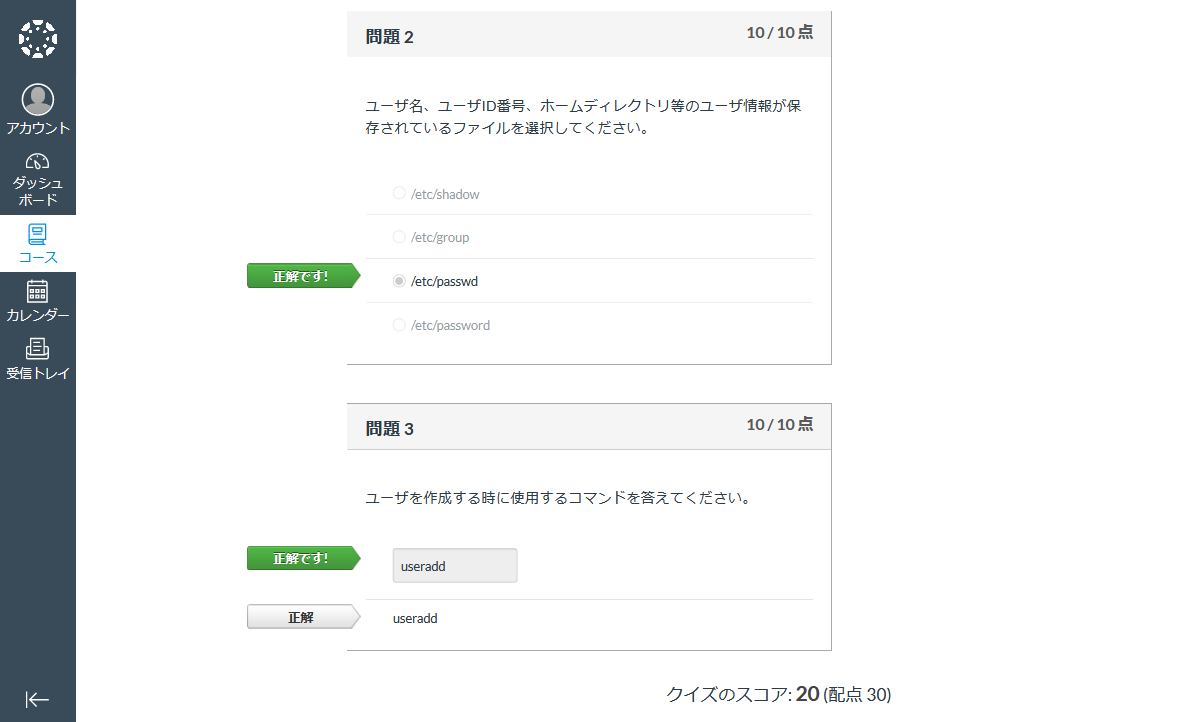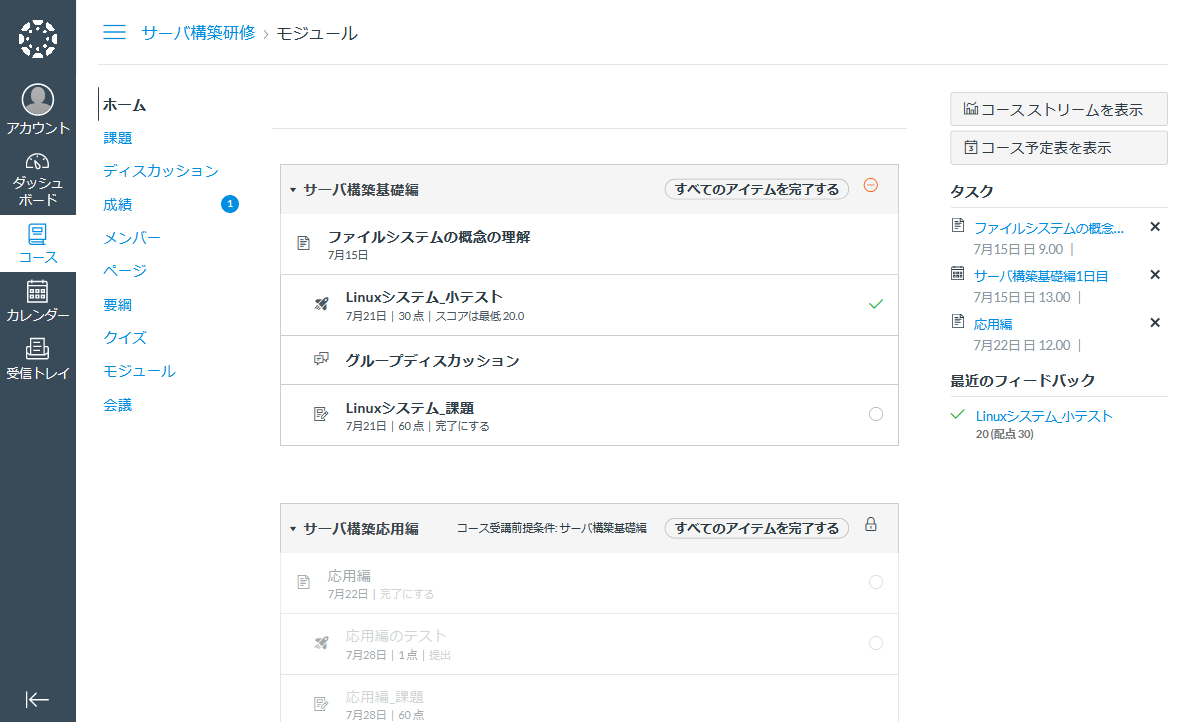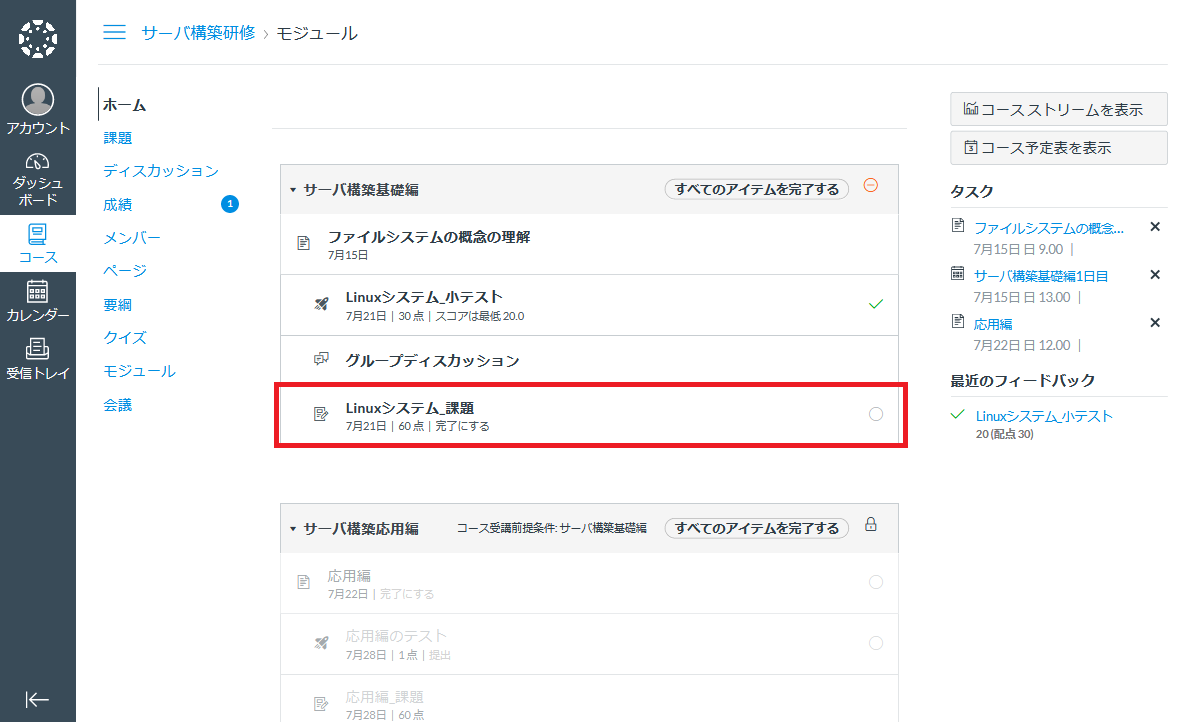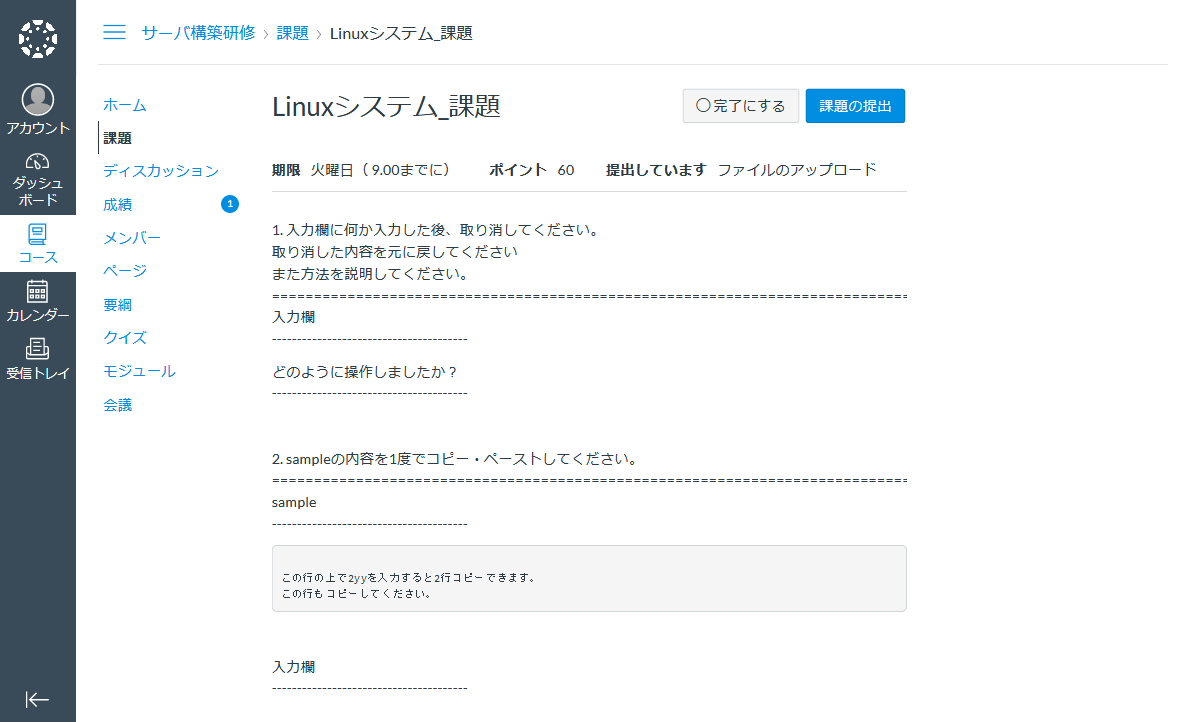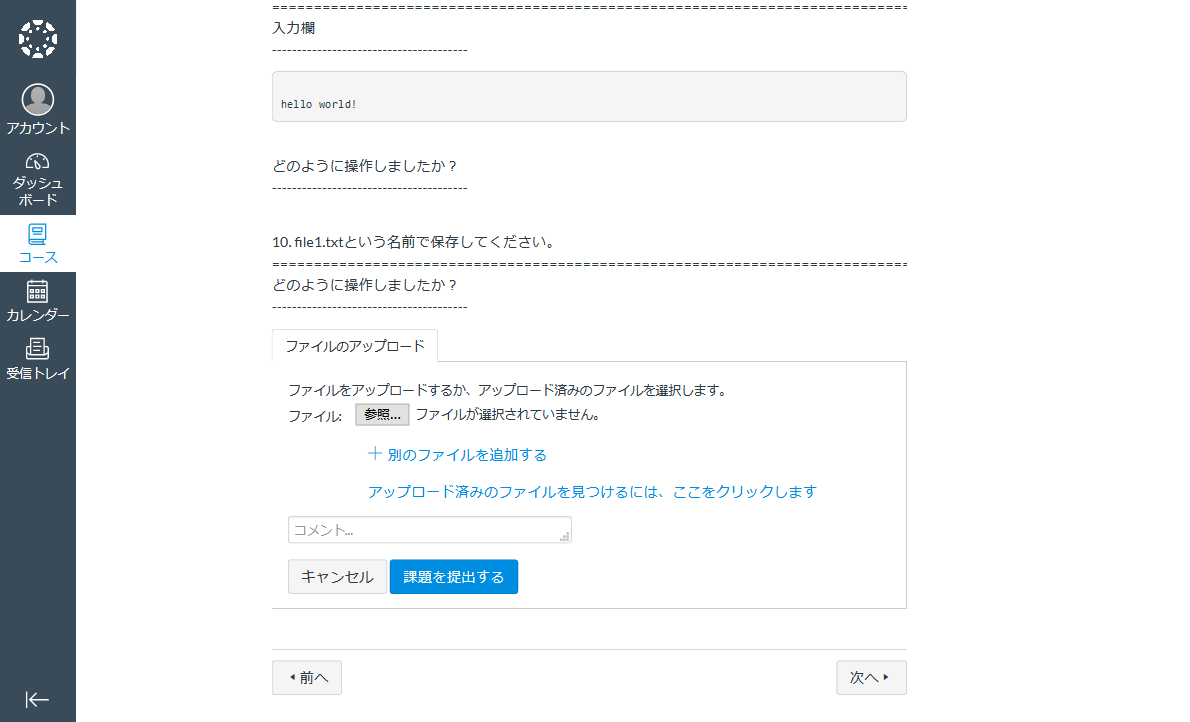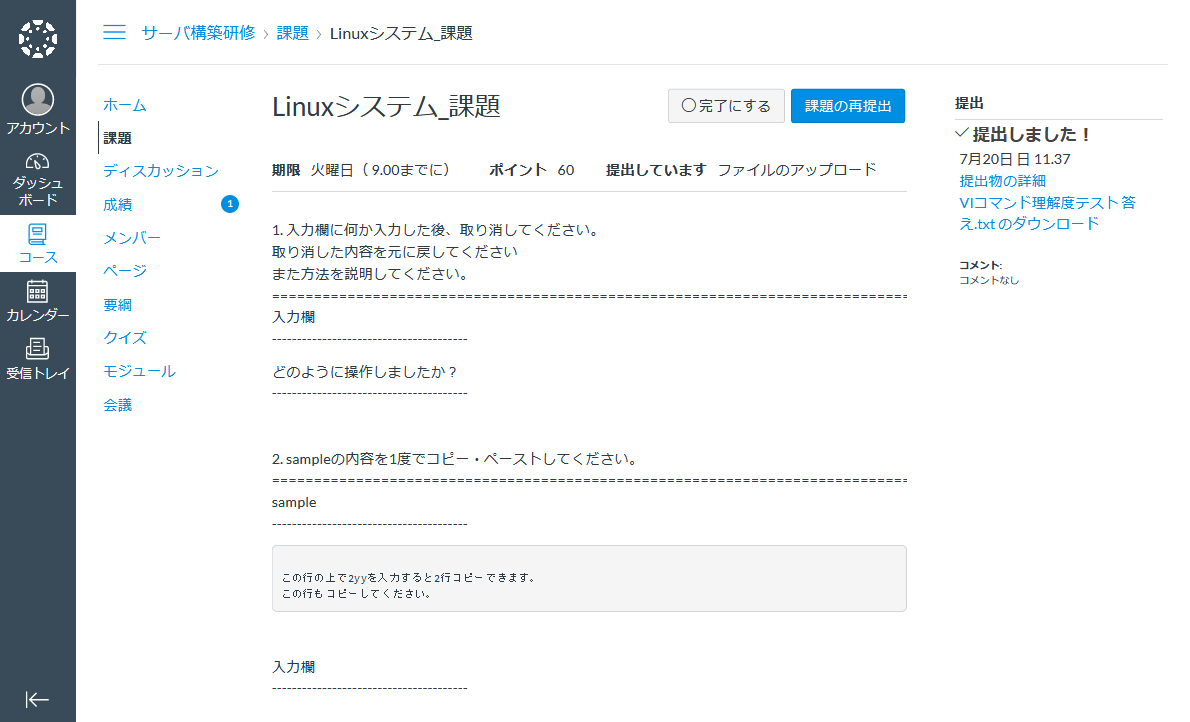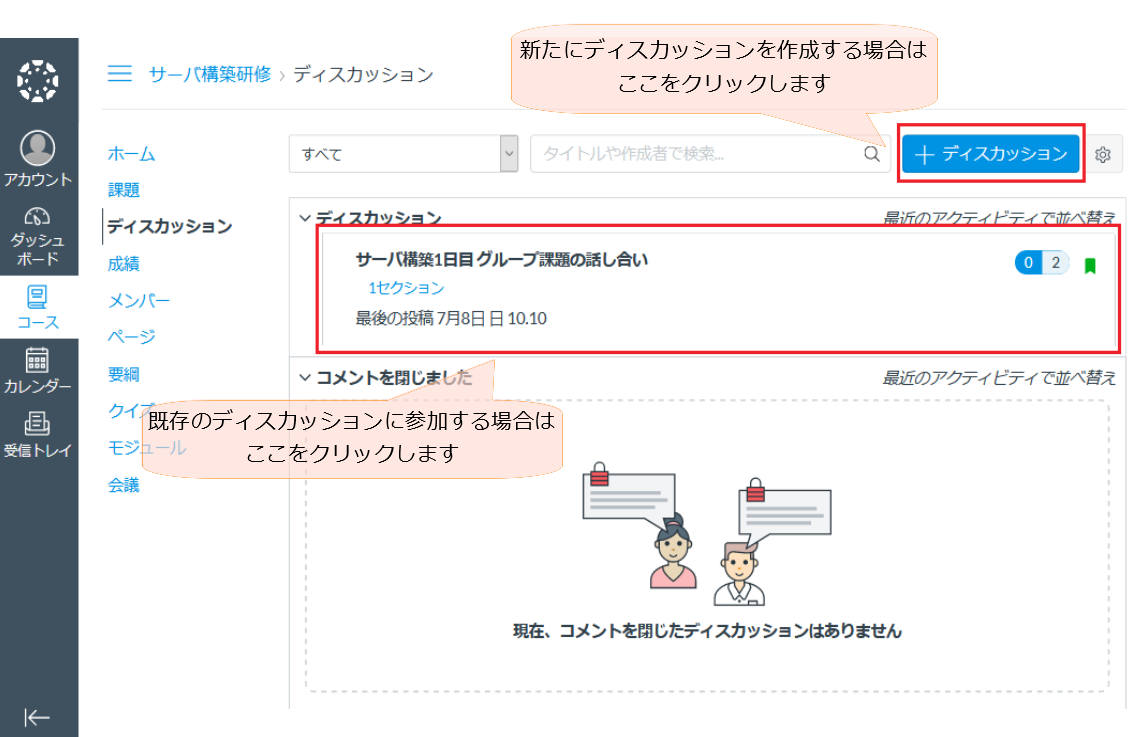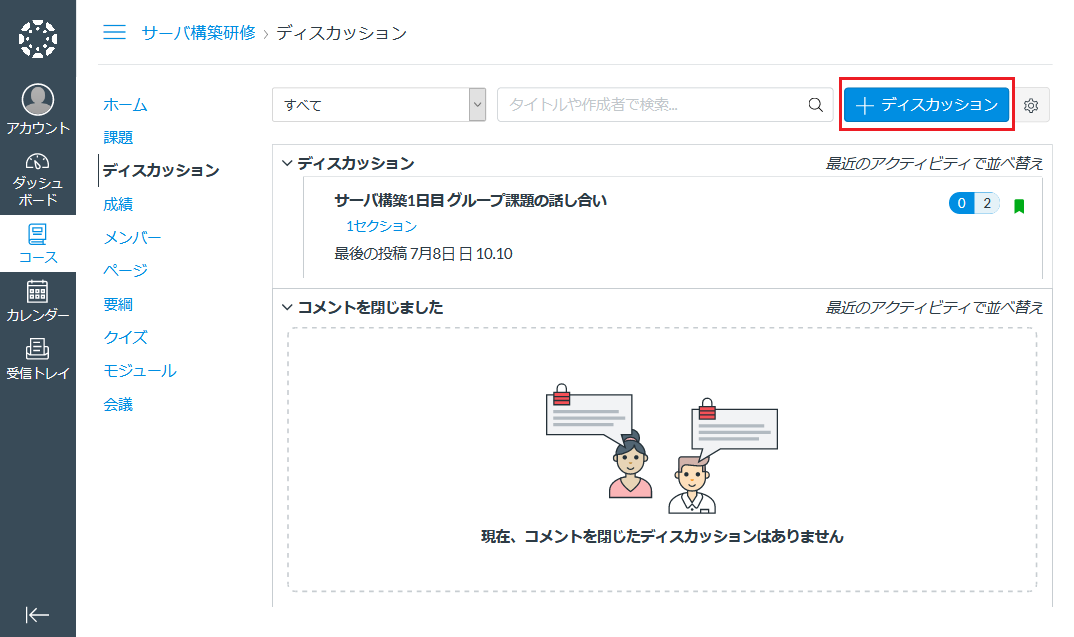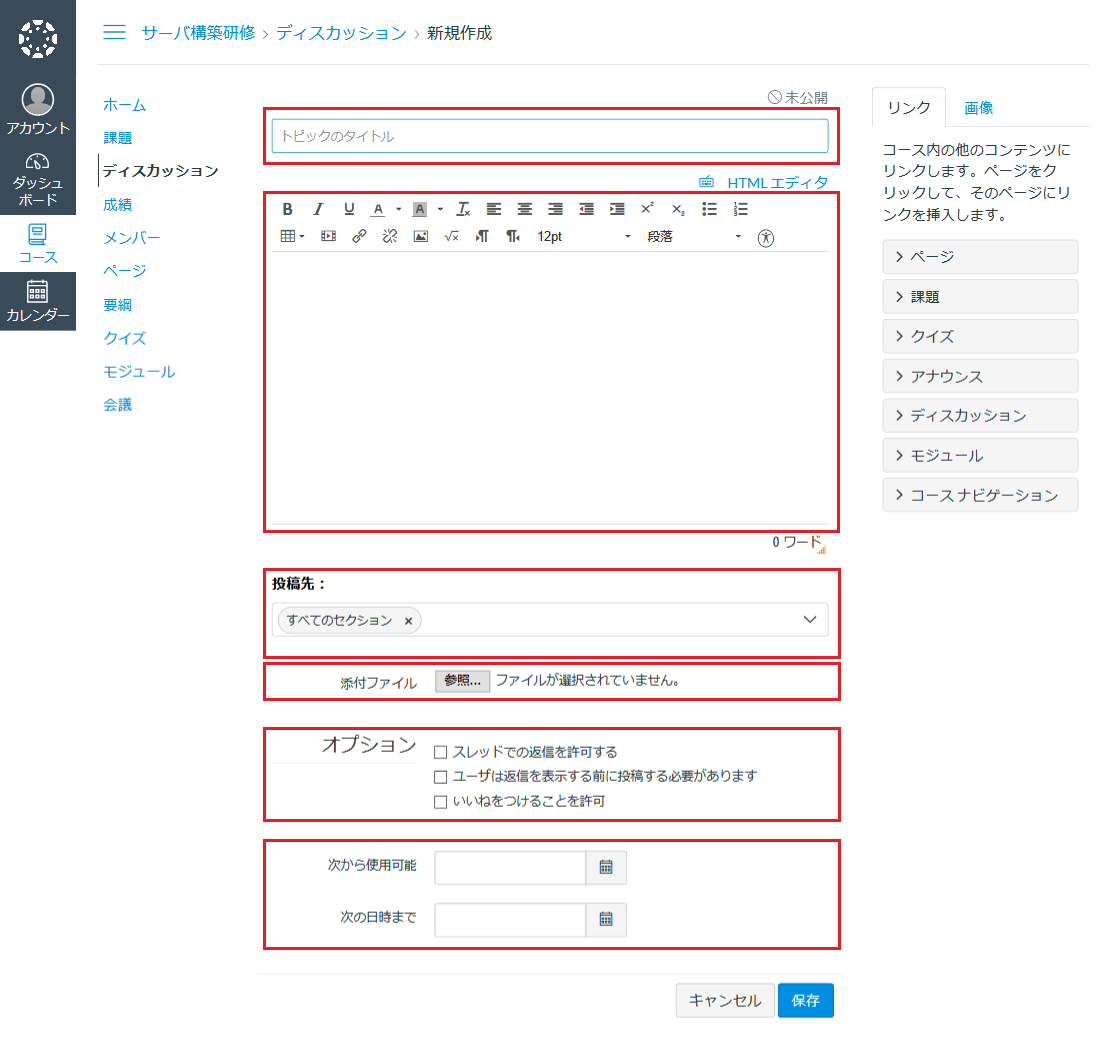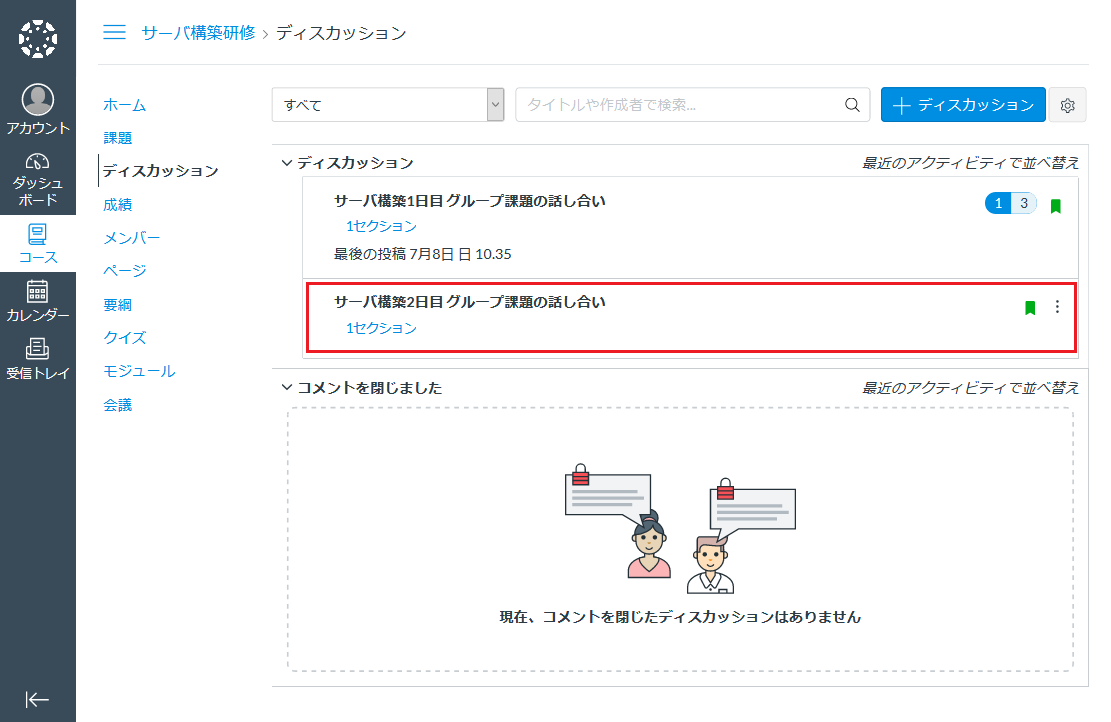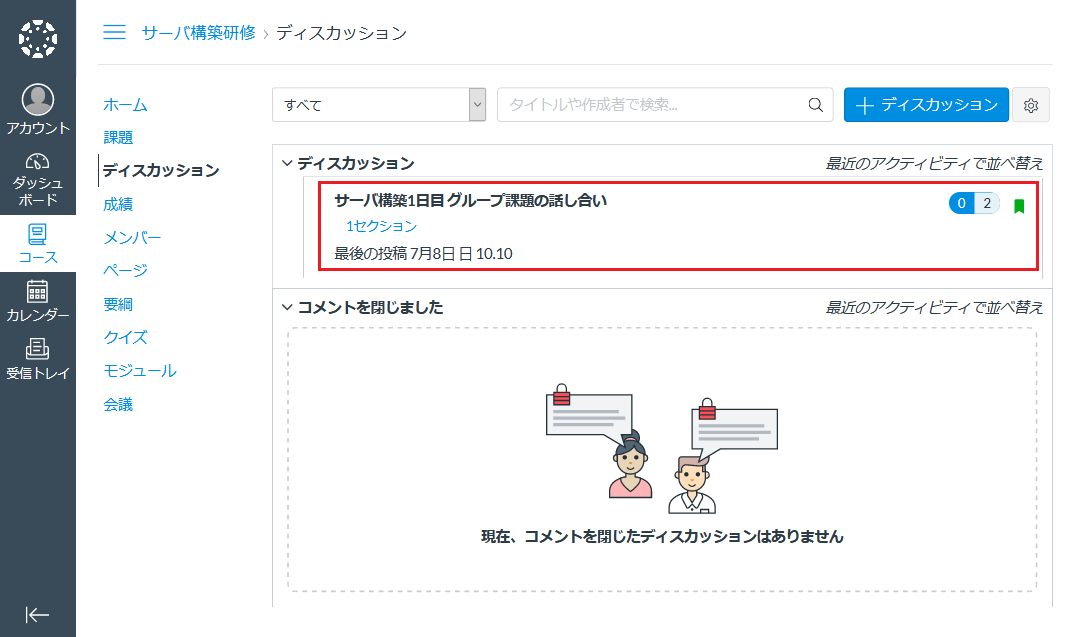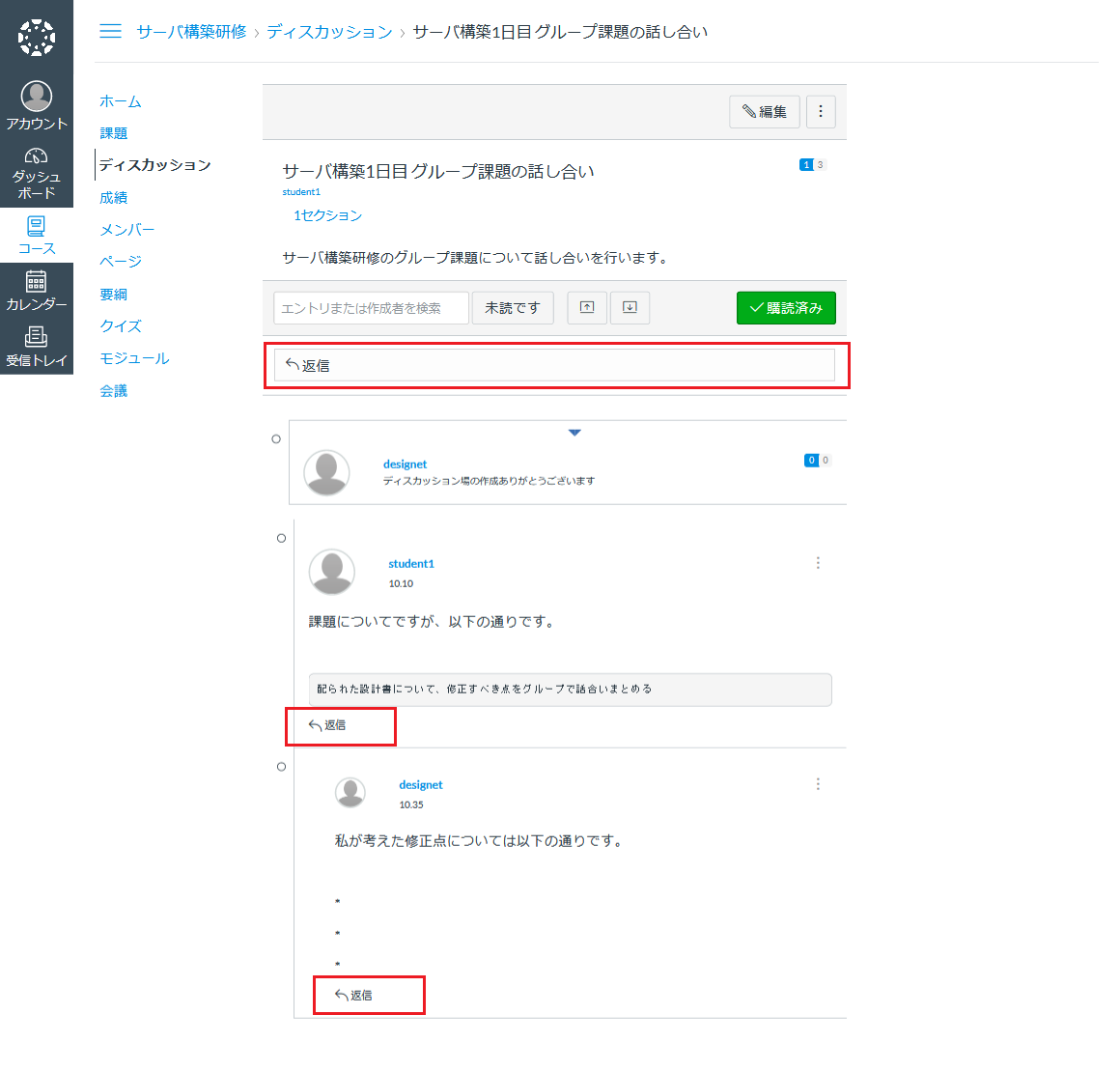-
サーバ構築のデージーネットTOP
-
OSS情報
-
OSS紹介
-
Canvas LMS〜Moodleに代わるOSSの学習管理システム〜
-
CanvasLMS×BBB受講者マニュアル
4. 受講前準備
一覧へ
6. 成績の確認
5. コースの受講
講義当日は講義時間になり次第、オンラインセミナーに参加し講義を受講します。
また、講師の指示に従って課題など行います。
Note
ここでは、 サーバ構築研修 コースを例に説明します。
5.1. オンラインセミナーの受講
あらかじめ、受講するコース画面へ移動しておきます。
ダッシュボートからコースを選択します。
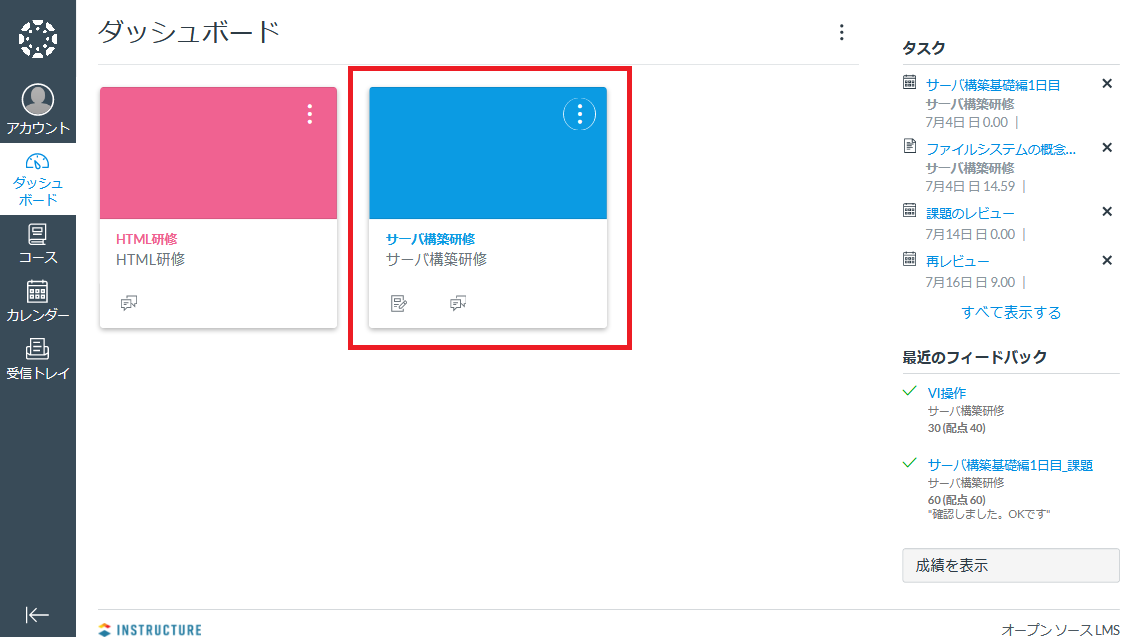
コースのホーム画面が表示されます。
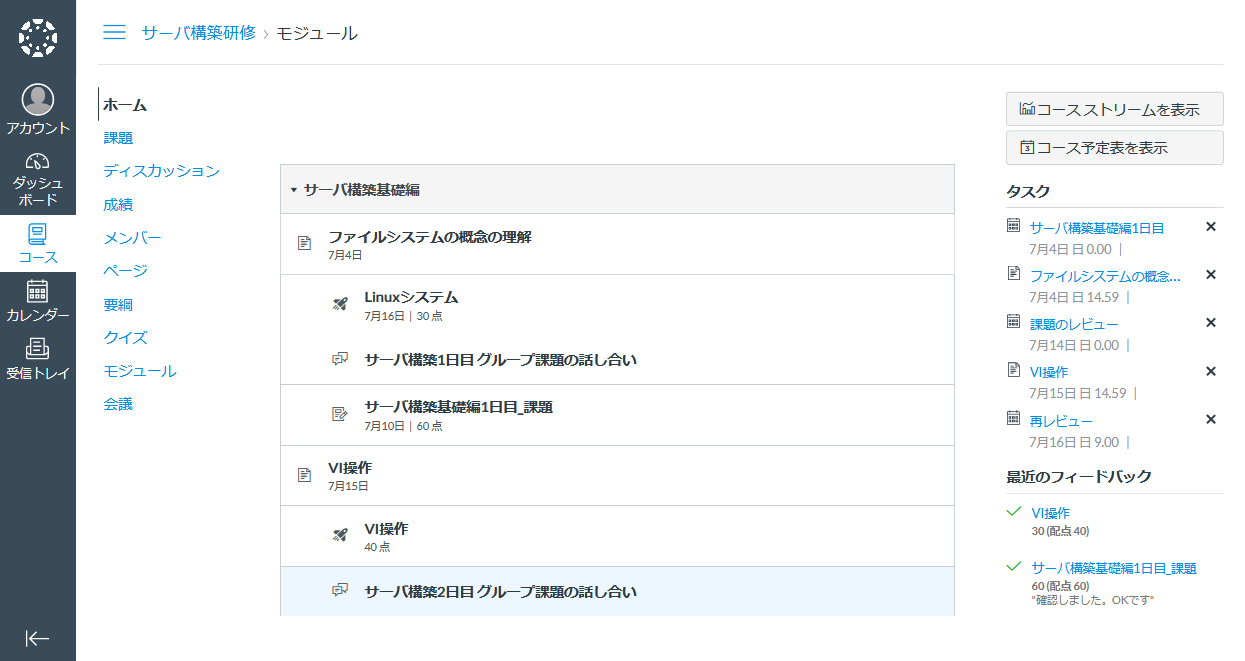
会議 をクリックしセミナー画面へ移動します。
会議 では受講できるオンラインセミナーやオンデマンド授業の一覧が表示されます。
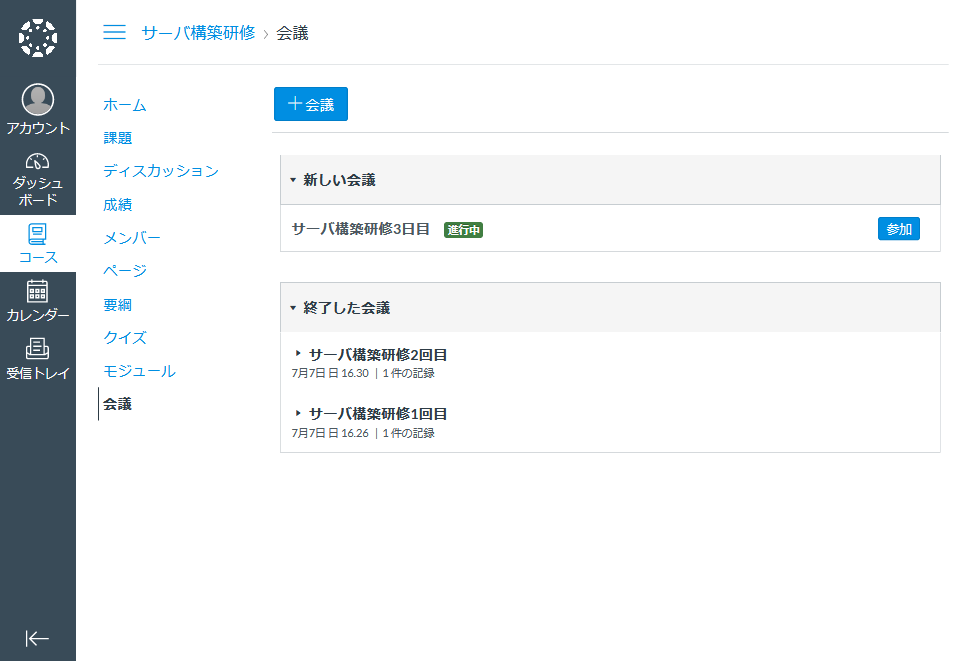
- 新しい会議
-
- 終了した会議
- 終了したセミナーが一覧表示されています
- セミナーが録画されている場合は、
終了した会議 の一覧から視聴することができます
5.1.1. オンラインセミナーへの参加手順
オンラインセミナーへは、 会議 メニューから参加することができます。
講師が受講者のセミナー参加受付を開始すると 新しい会議 に表示されているセミナーに 参加 ボタンが表示されます。
オンラインセミナーを受講するには、この 参加 ボタンをクリックします。
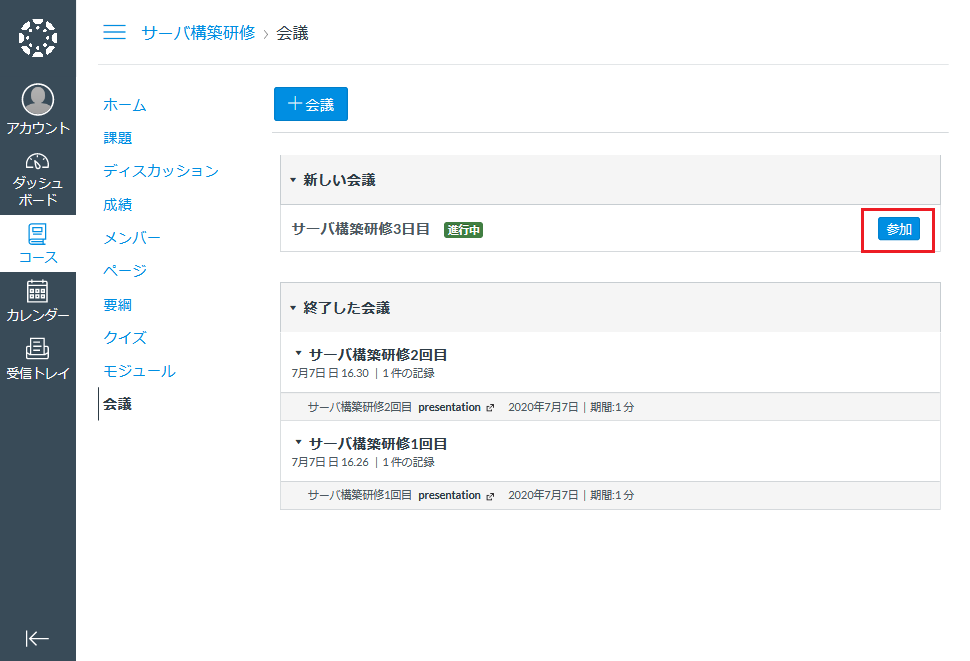
Note
講師がオンラインセミナーを開始していない場合、参加ボタンを押しても その会議は現在アクティブになっていません と表示されます。
新しいウィンドウが開き、オンラインセミナーの画面になります。
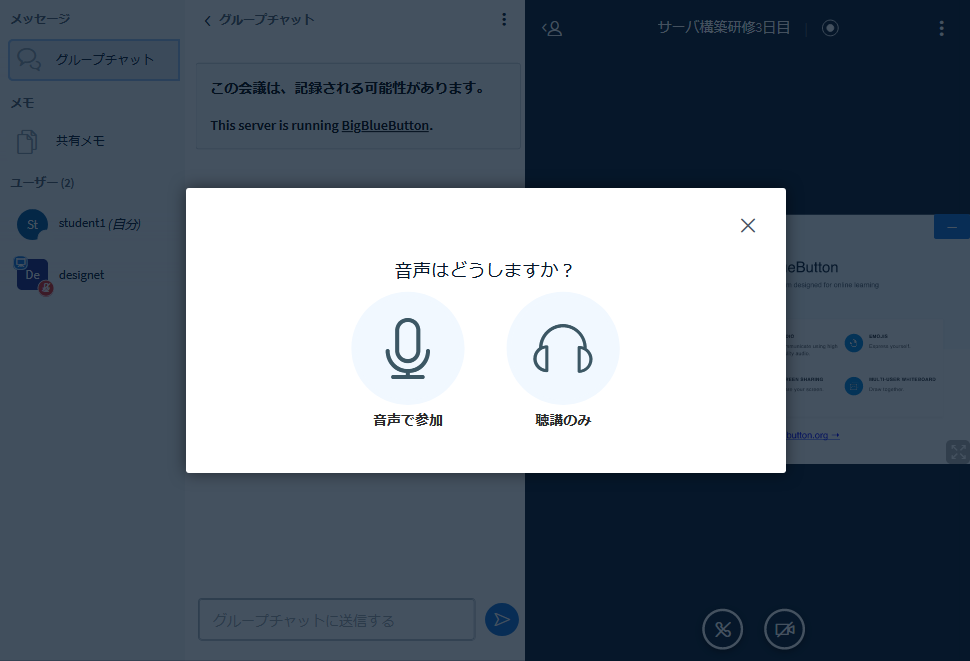
発言する場合は 音声で参加 、聞くだけであれば 聴講のみ を選択します。
Note
デバイスのアクセス許可を求められる場合は、許可を行います。
聴講のみ を選択した後に、発言が必要になった場合は、一度退室し再度入室しなおす必要があります。
音声で参加 を選択した場合は、エコーテストで音声が聞こえるか確認します。
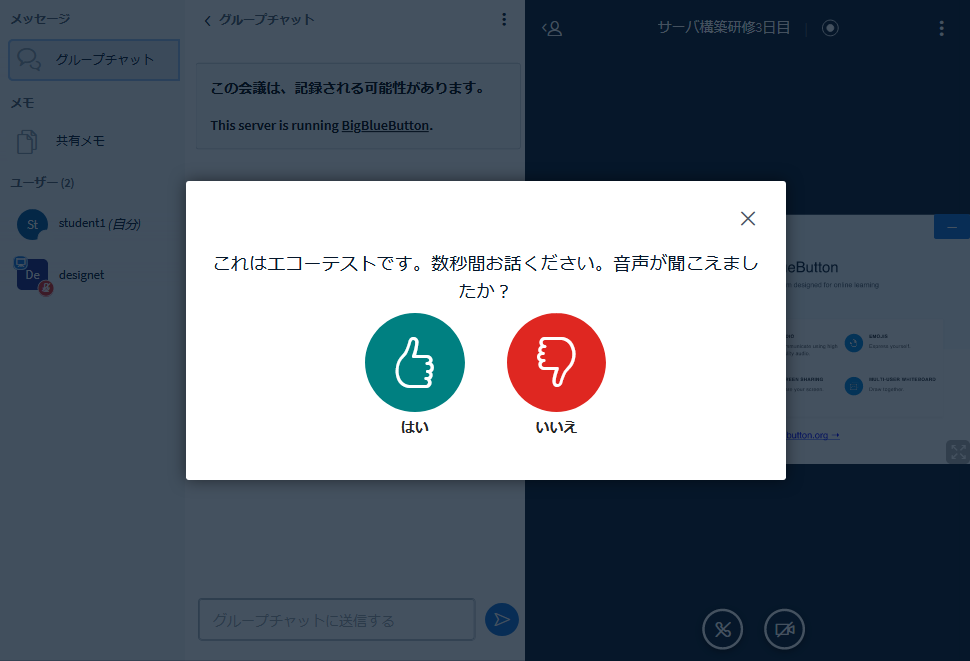
はい をクリックすると、オンラインセミナーに参加できます。
5.1.2. オンラインセミナー画面操作
オンラインセミナーに参加すると、以下の画面が表示されます。
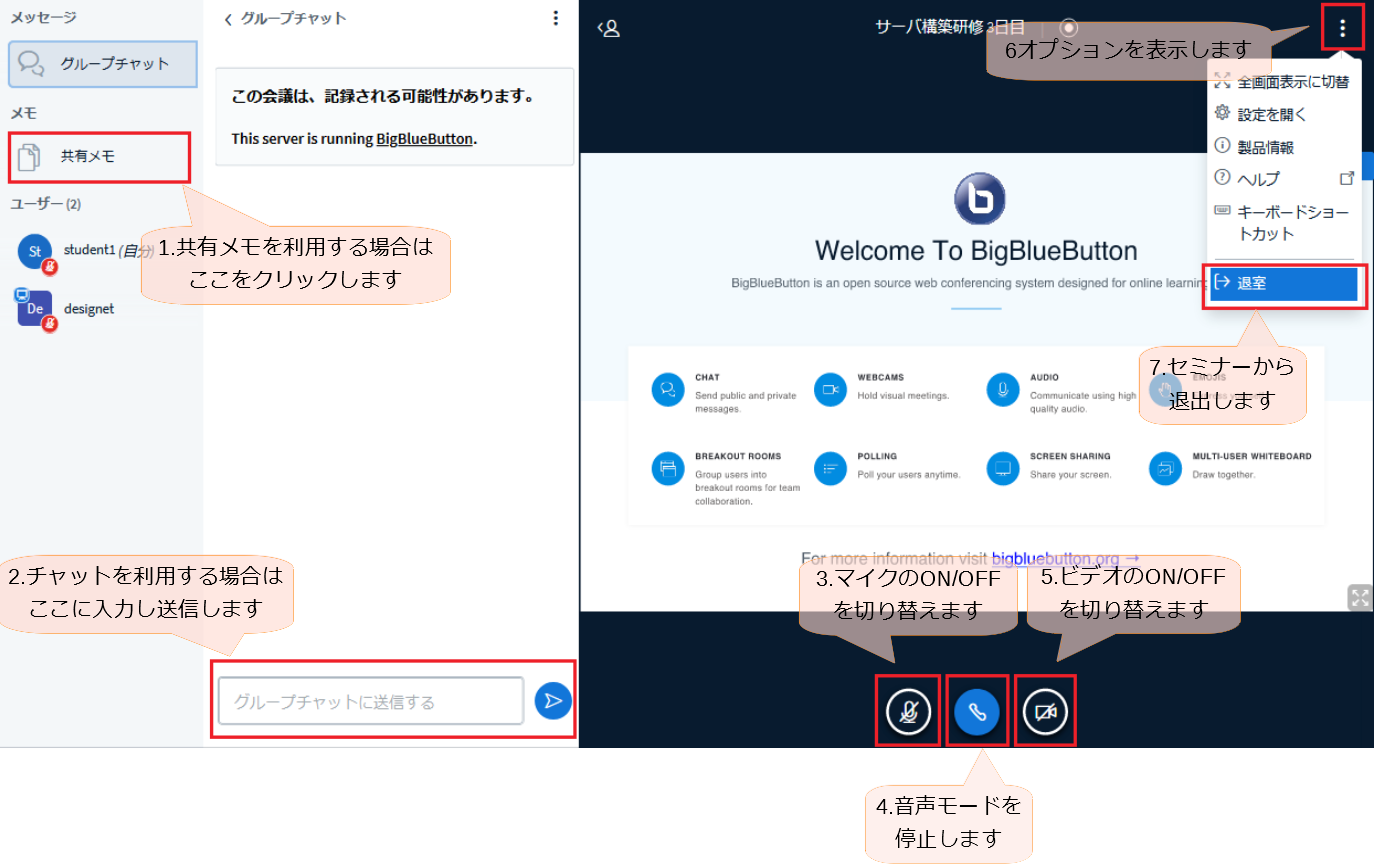
- 共有メモ
- 共有メモとは一つのメモ帳にオンラインセミナー参加者全員が書き込むことができる機能です
- クリックするとチャット画面が共有メモ画面に切り替わります
- グループチャット
- オンラインセミナー参加者全員でチャットを行うことができる機能です
- テキストボックスに入力し送信ボタンを押すことでチャットを送信できます
- マイクのON/OFF
-
- 音声モードの停止
- セミナー参加時に
音声で参加 を選択した場合に表示されます
- クリックすると音声モードが終了し、
聴講のみ モードに切り替わります
- 音声モード停止後、発言が必要になった場合は一度退室し再度入室しなおす必要があります。
- ビデオのON/OFF
-
- オプションメニュー
- オプションメニューを表示します
- ヘルプやキーボードのショットカットなどシステムに関する利用方法などを確認することができます
- 退室
-
プレゼンテーション画面の左上にある ユーザリストのトグル ボタンをクリックすると、グループチャットや共有メモ、左サイドメニューの 表示/非表示 を切り替えることができます。
また、 オプション メニューから 全画面表示に切り替え をクリックすると、WEBブラウザを全画面表示することができます。
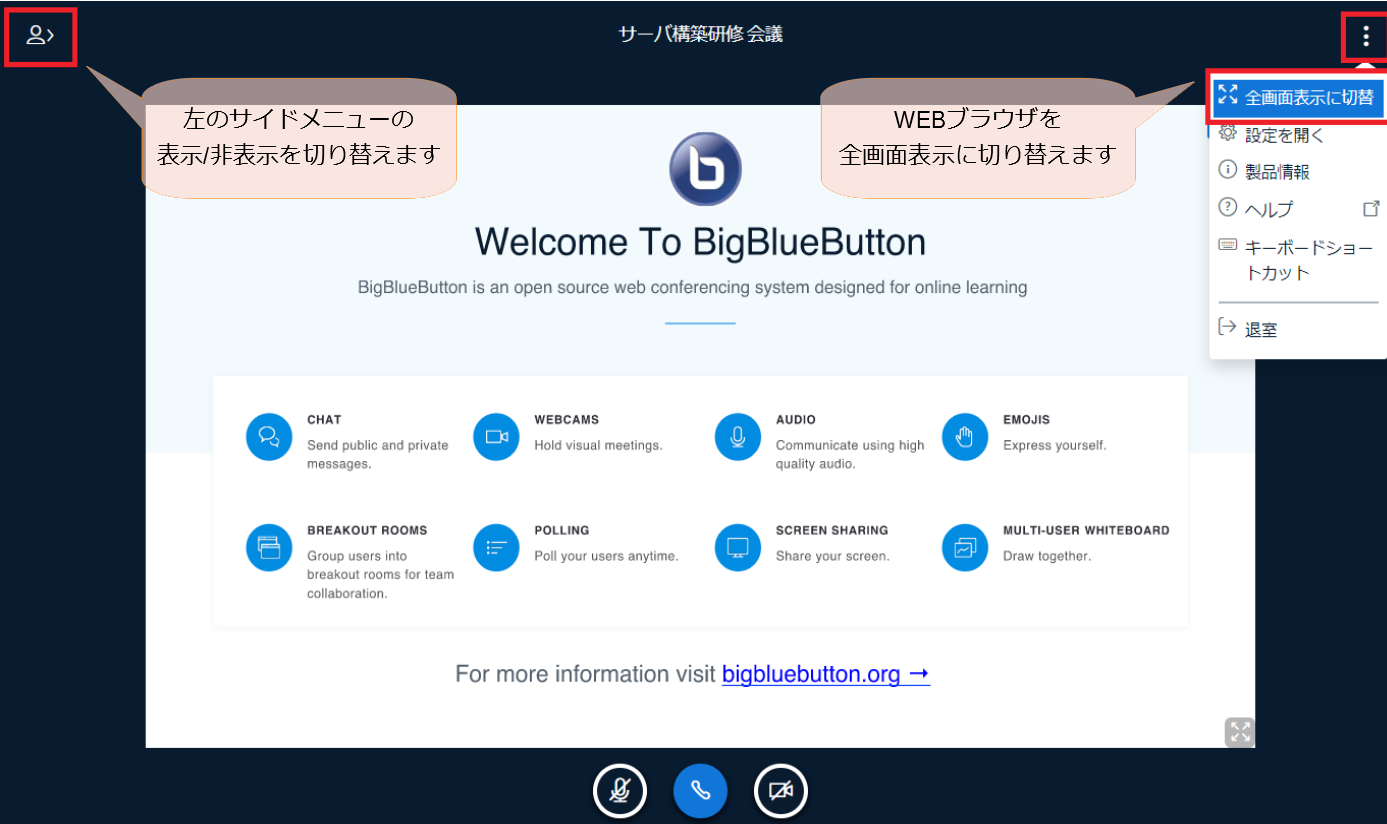
5.2. 課題の解答と提出
続いて、コース内で出題される小テストや課題の解答方法と提出方法について説明します。
課題には、穴埋めや選択問題など解答があらかじめ決まっている課題と、論文など提出した内容を講師が添削する課題の2種類があります。
社内向けセミナーシステムでは、解答があらかじめ決まっている問題を クイズ 、講師が内容を確認し添削する問題を 課題 とカテゴライズしています。
5.2.1. 必須課題の確認
受講コースで必ず完了しなければならない、小テストや課題は ホーム 画面から確認することができます。
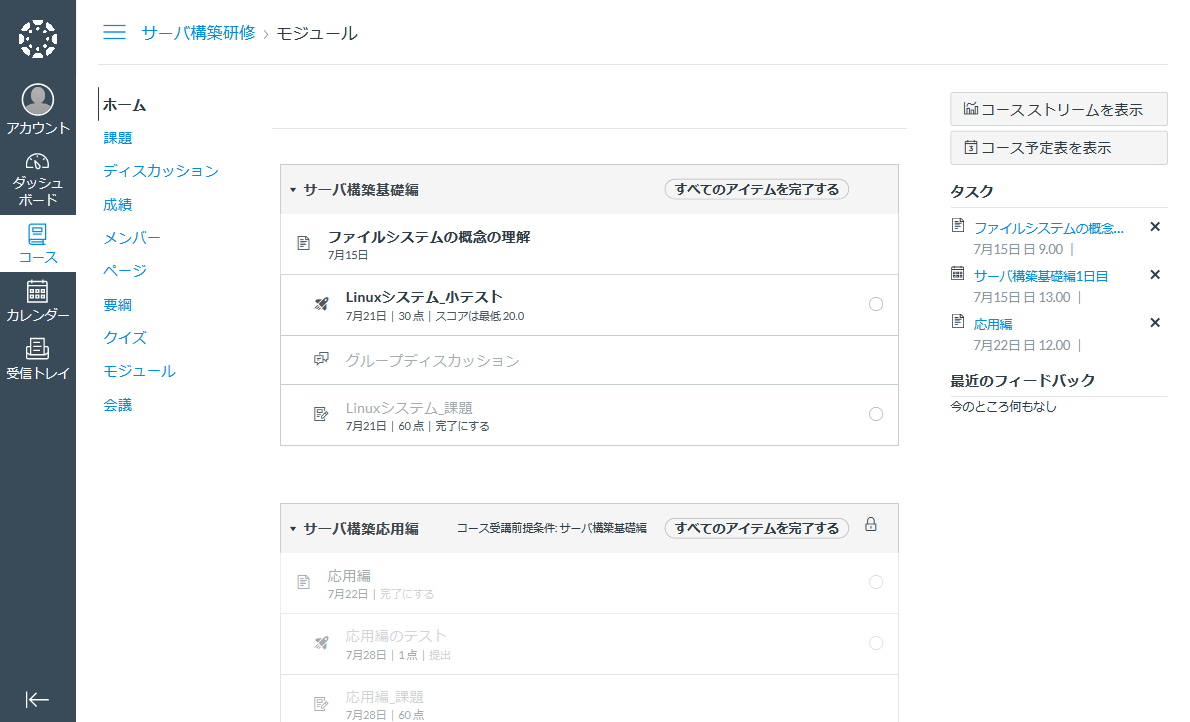
上記画面の場合、 Linuxシステム_小テスト で最低20点を取得しなければ次の課題へ進めることができません。
完了すべき課題を選択することで、それぞれの解答画面へ移動することができます。
5.2.2. クイズの解答と提出
ここでは、クイズの解答方法と提出方法について解説します。
ホーム 画面から解答する課題を選択します。
アイコンがロケットマークのものは クイズ のカテゴリーとなります。
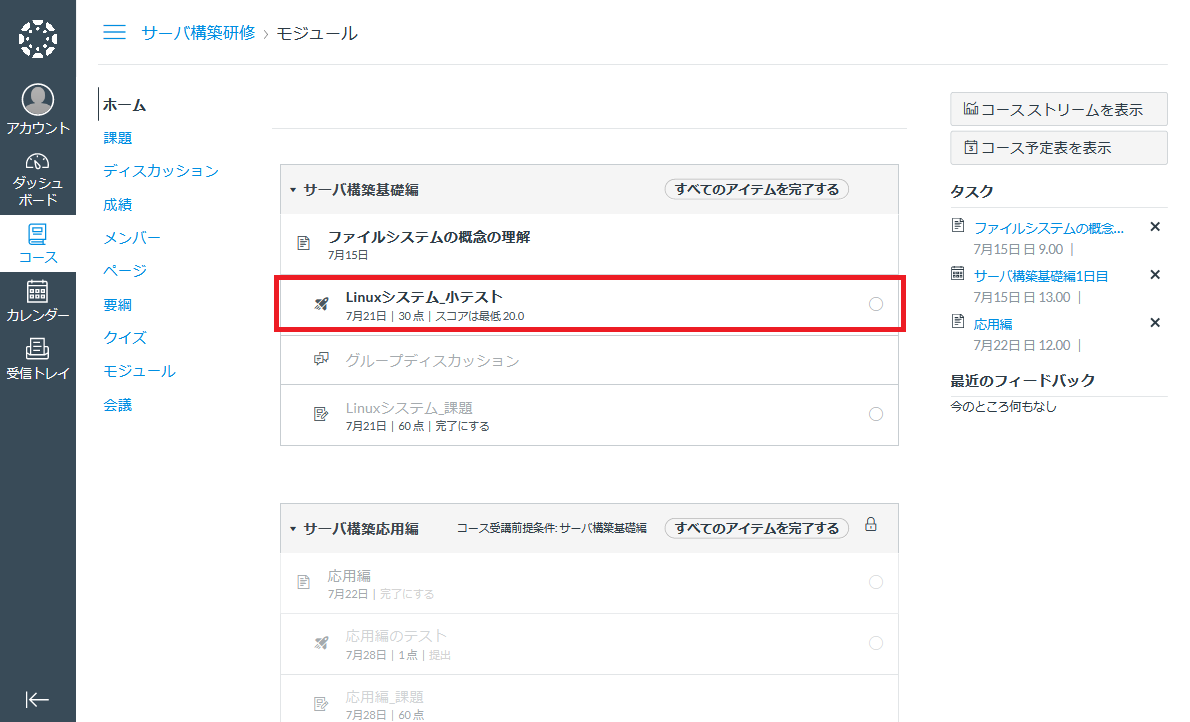
選択すると、クイズの画面へ遷移します。
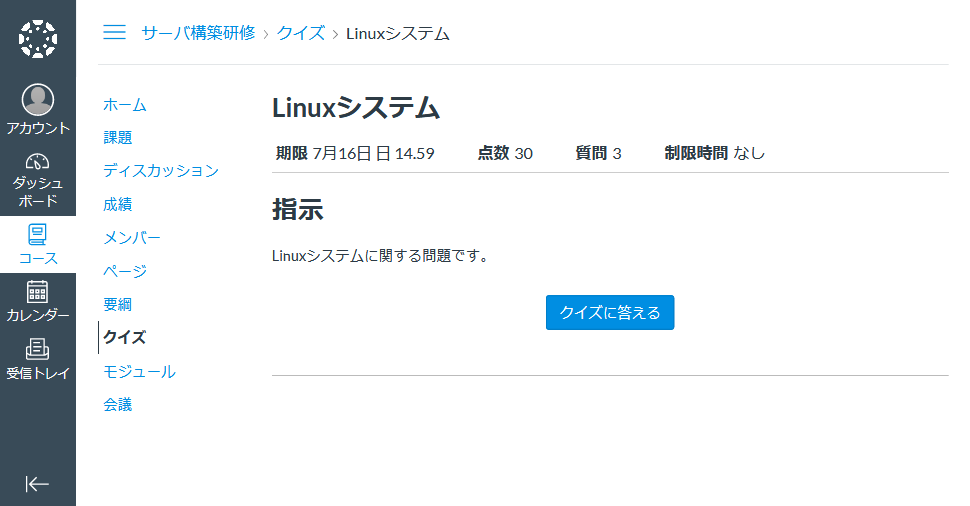
クイズに答える をクリックすると、問題が表示されます。
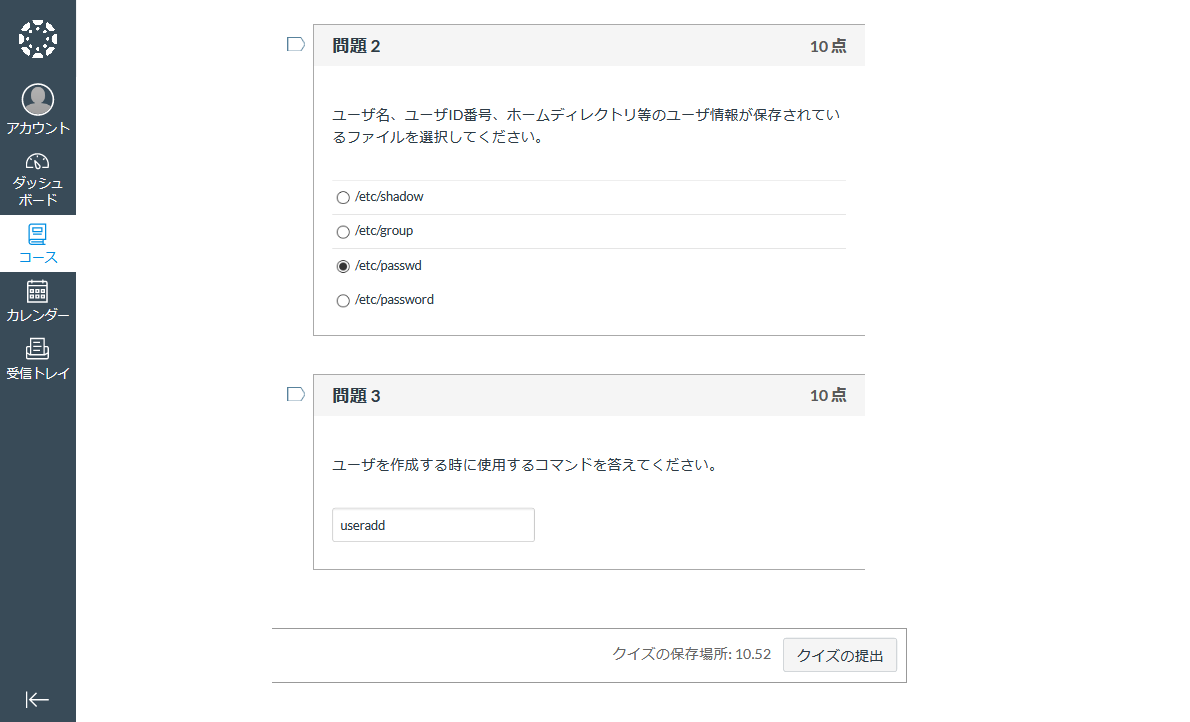
解答後 クイズの提出 をクリックします。
クイズの場合、提出するとすぐに正誤判定が行われます。
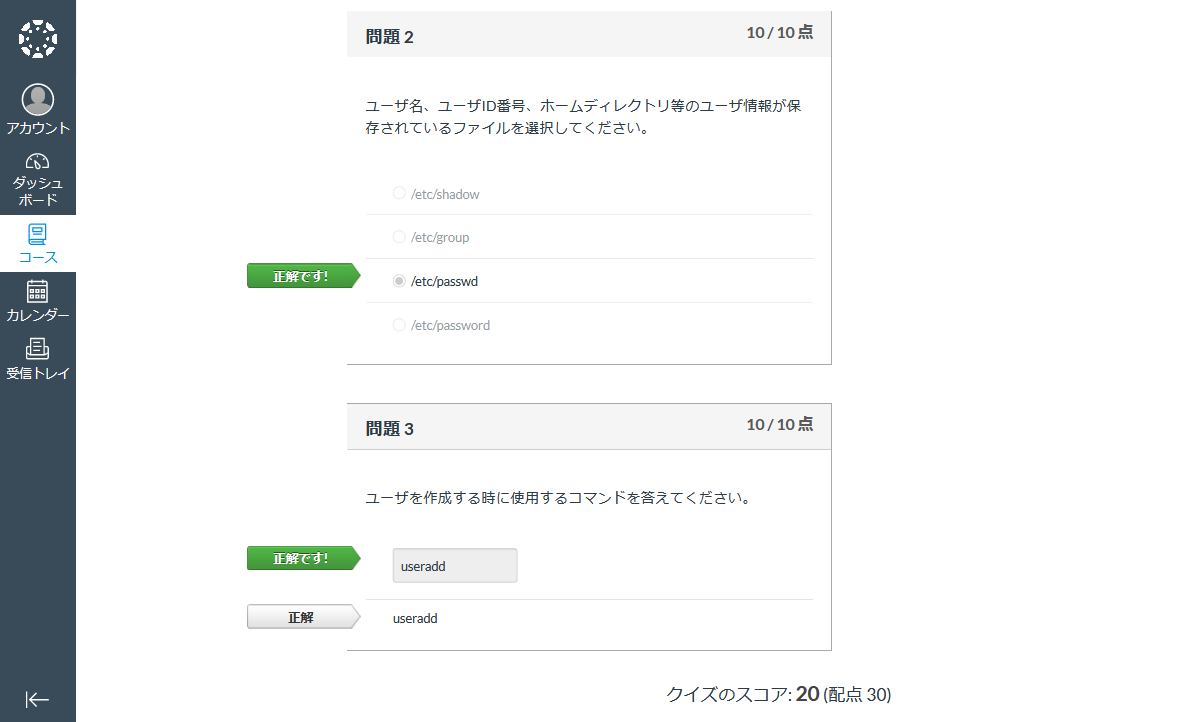
ホーム 画面を再確認すると、対象の小テストが完了となり次の課題へ進めるようになります。
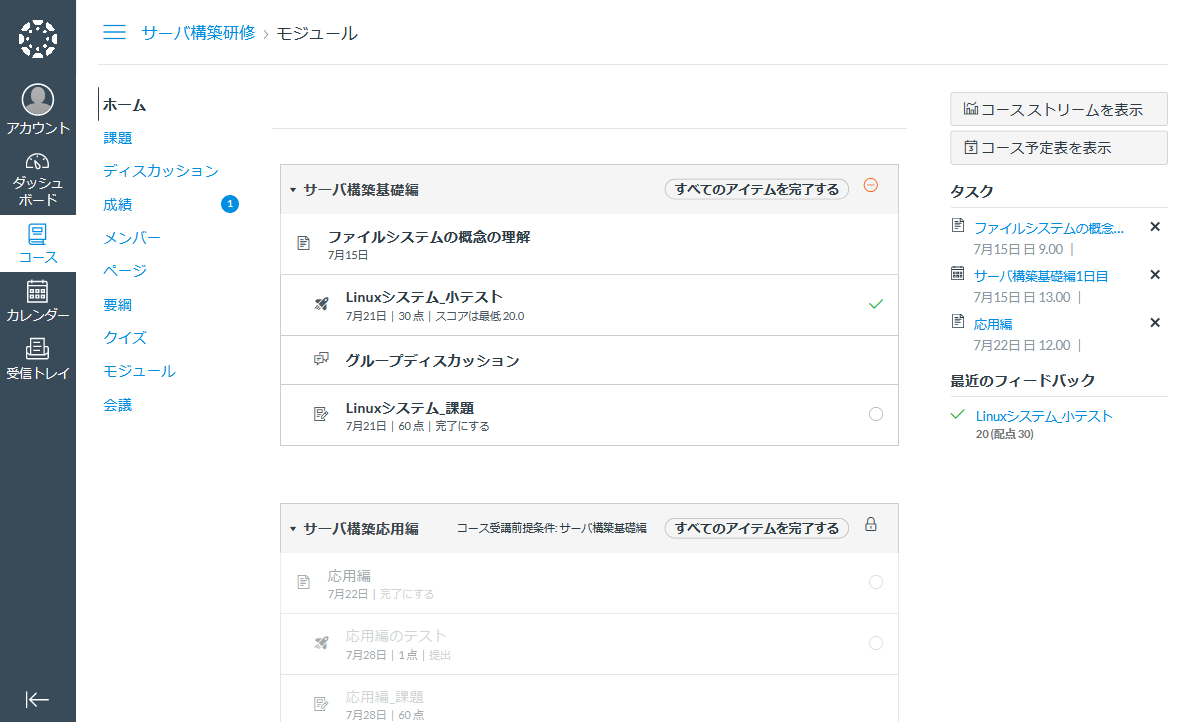
Note
完了条件(最低スコアなど)を満たしていない場合は、次へ進むことができません。
5.2.3. 課題の解答と提出
ここでは、課題の解答方法と提出方法について解説します。
ホーム 画面から解答する課題を選択します。
アイコンがノートと鉛筆マークのものは 課題 のカテゴリーとなります。
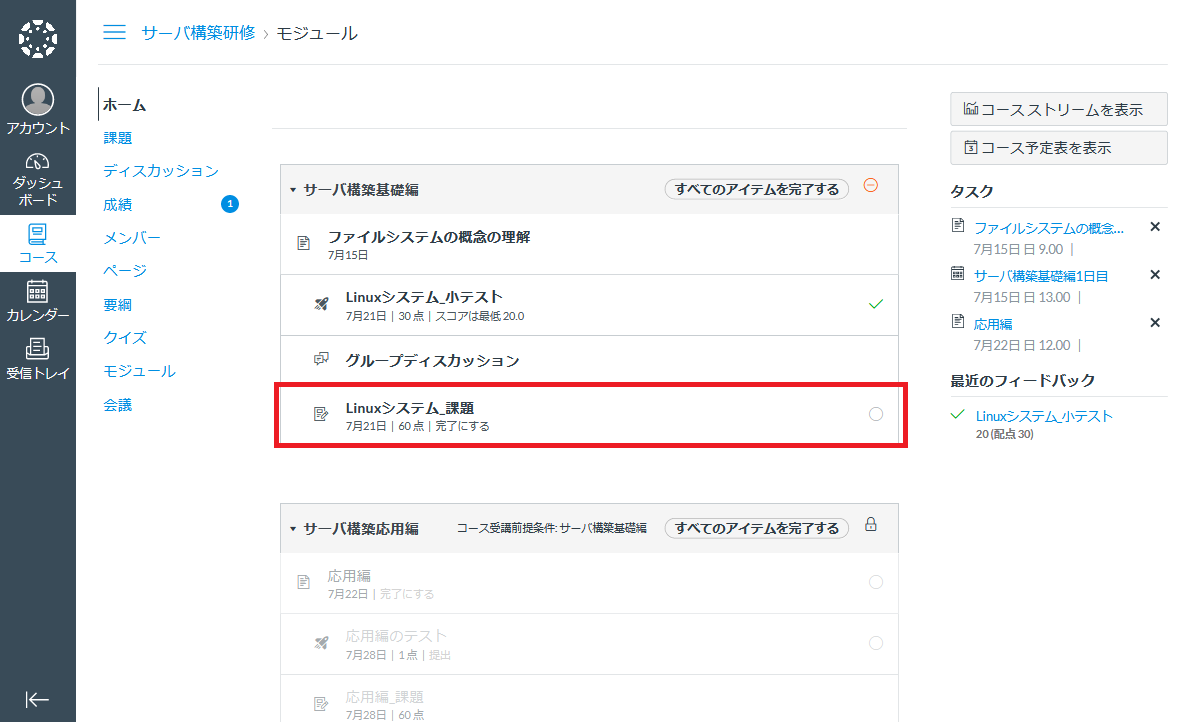
選択すると、課題の画面へ遷移します。
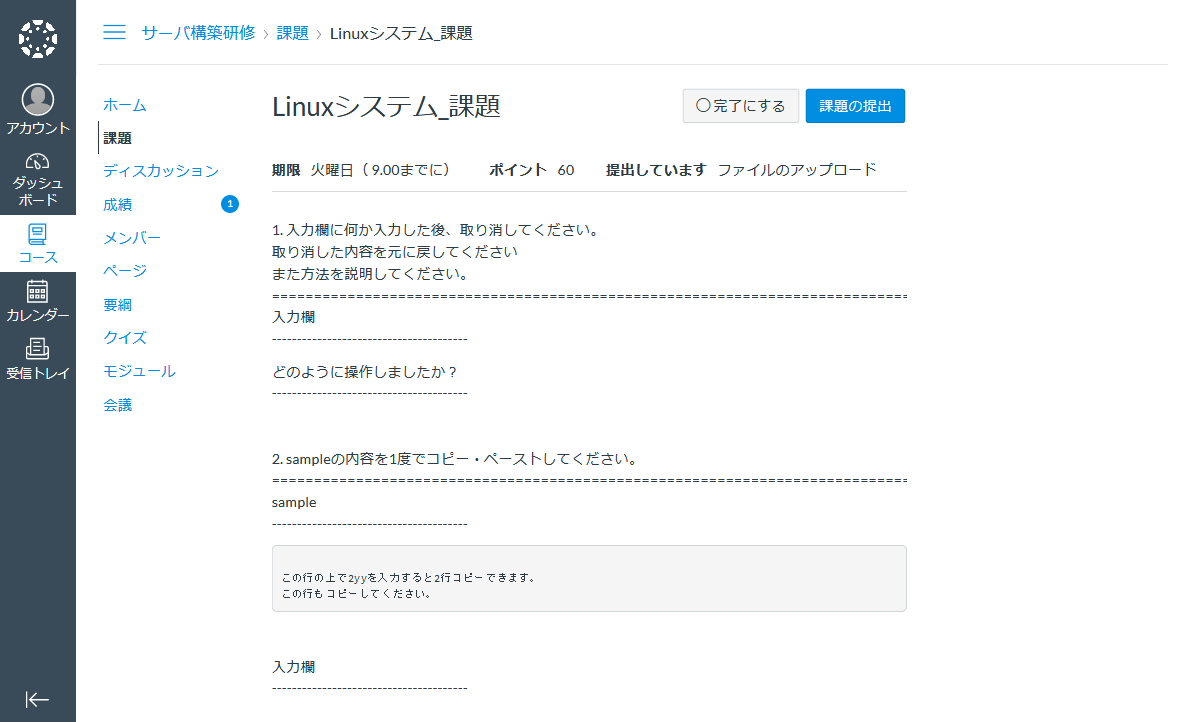
課題の提出 をクリックすると問題の提出方法が確認できます。
提出方法は、直接入力する方法や、ファイルをアップロードする方法、外部URLを指定する方法などがあります。
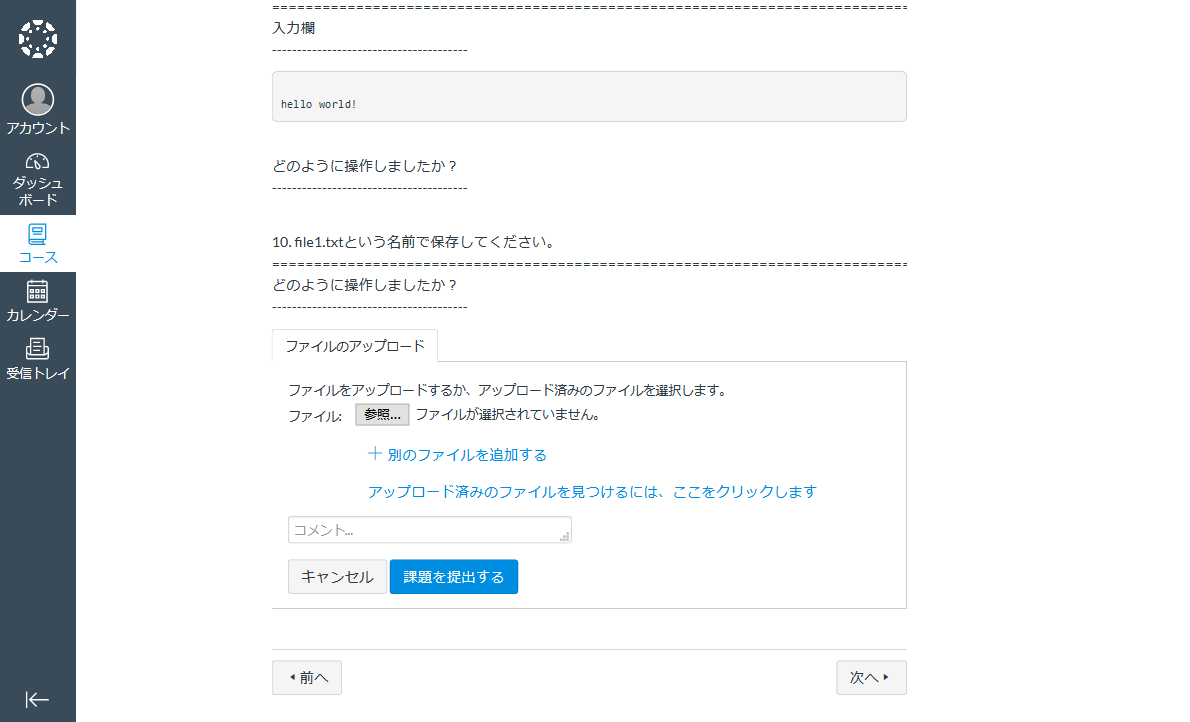
この場合、課題ファイルのアップロードを行います。
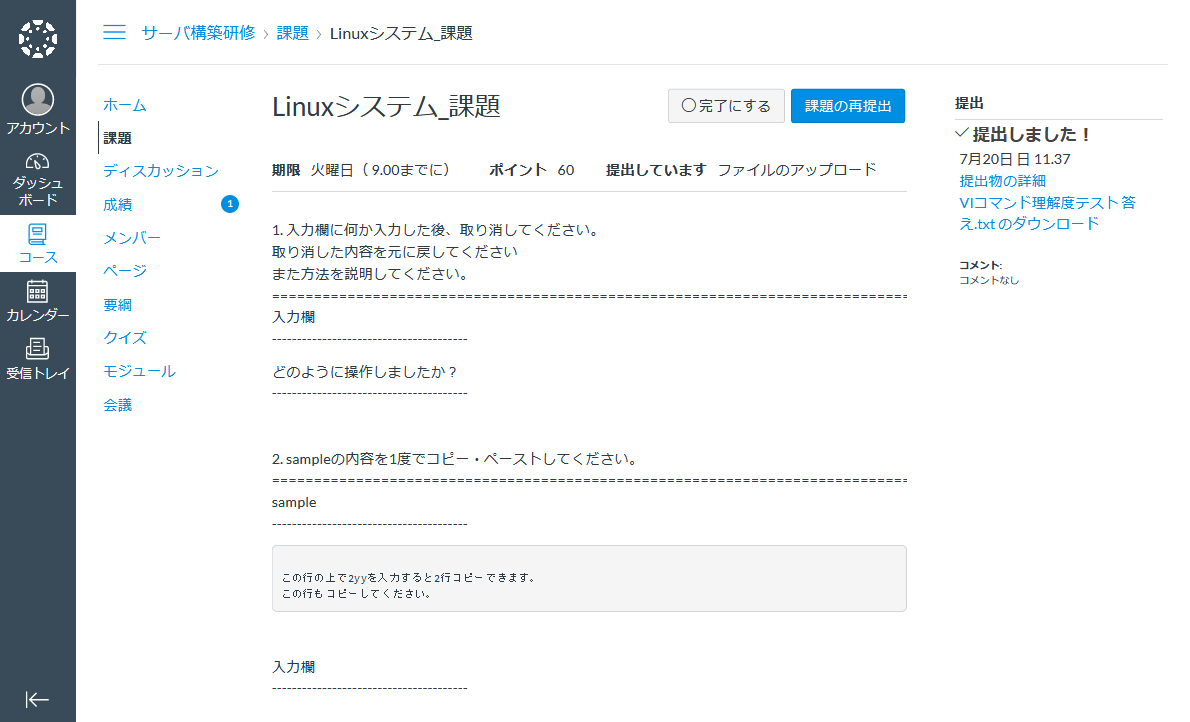
アップロードしたファイルは、ダウンロードして確認することも可能です。
提出した課題に問題がなければ、 完了 にします。
5.3. ディスカッションの作成と参加
グループ課題などを行うために、メンバーと話し合う必要がある時があります。
社内向けセミナーシステムでは、グループチャットのように2人以上のグループで双方向のコミュニケーションを行うことができる ディスカッション という機能があります。
ディスカッション では、既存のディスカッションへの参加、新規ディスカッションの作成が可能です。
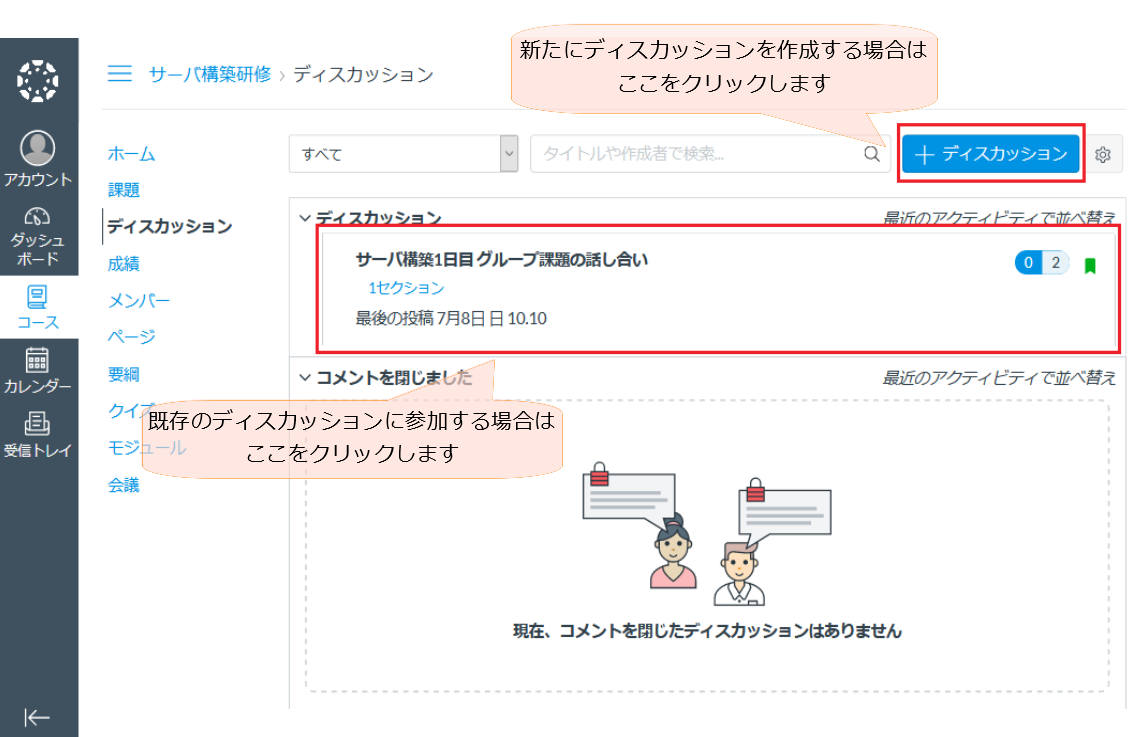
5.3.1. ディスカッションの新規作成
ディスカッションを新規作成する場合は +ディスカッション をクリックします。
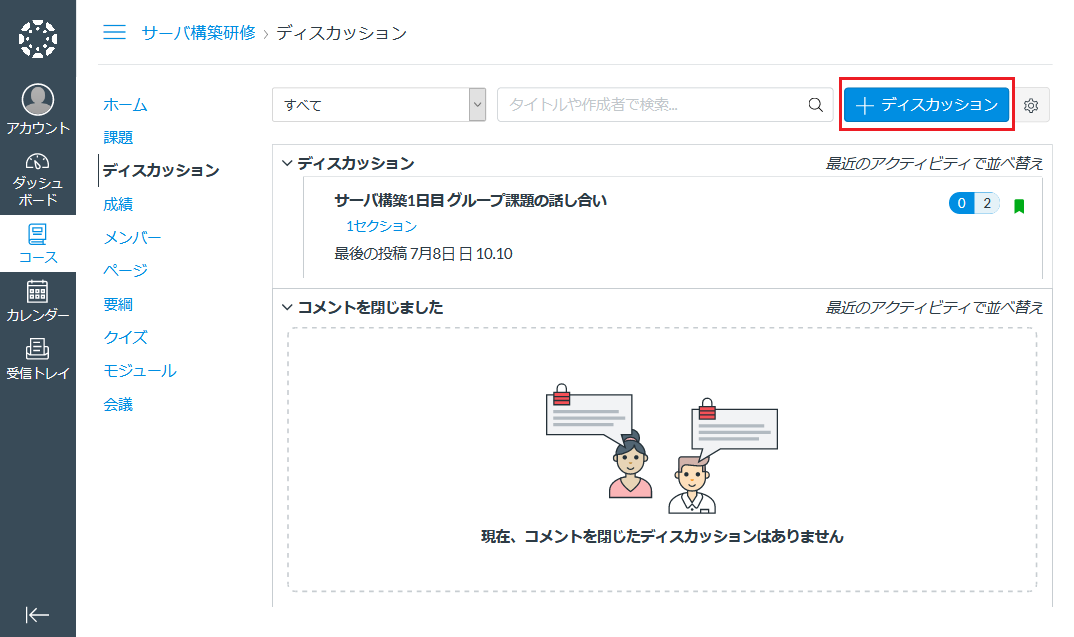
新規作成画面が表示されます。
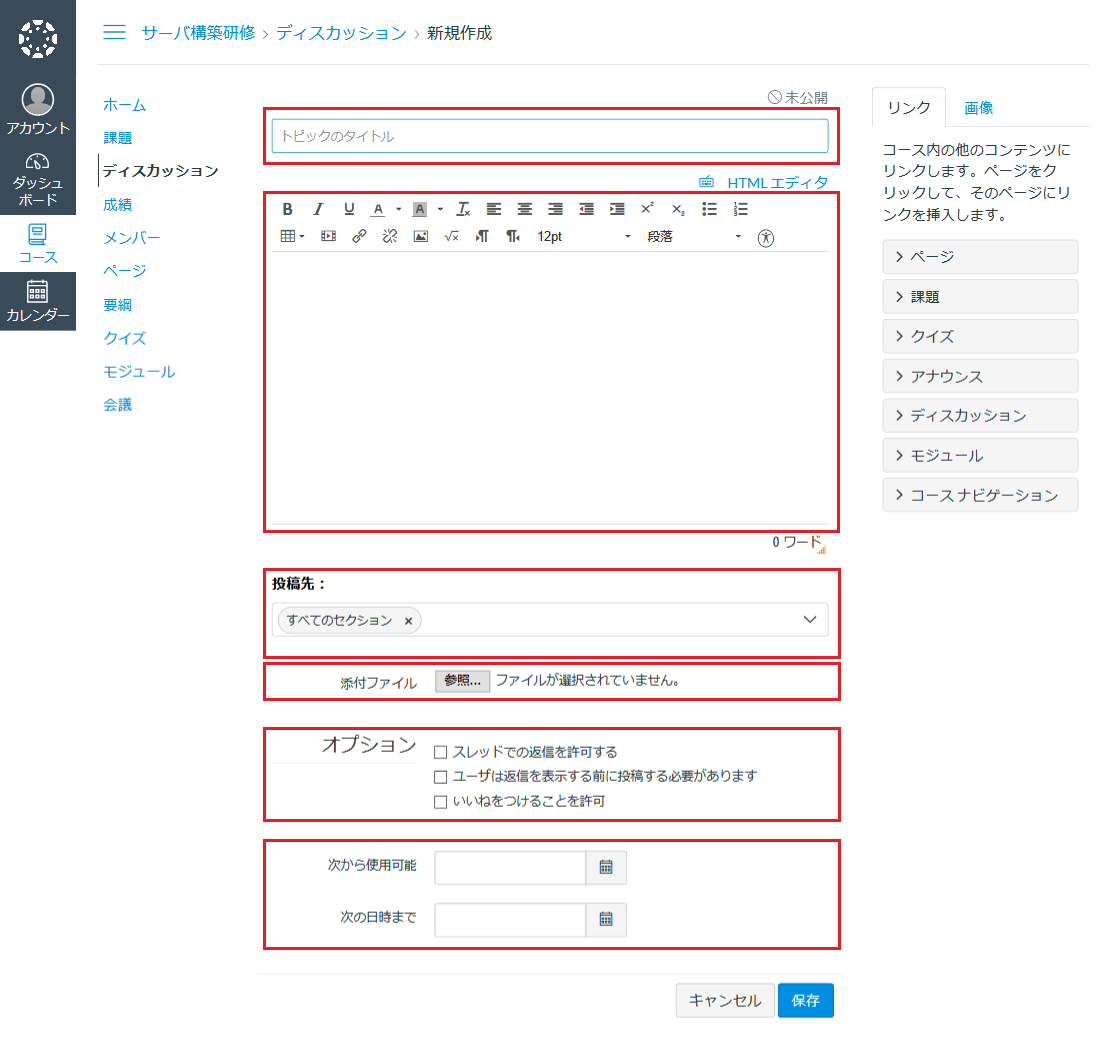
- ディスカッションのタイトルを入力します
- ディスカッションする内容を入力します
- 誰に公開するか選択します
- ファイルを添付することも可能です
- 各オプションが必要な場合はチェックを入れます
- 利用する時間を指定します
保存するとディスカッションが一覧に追加されます。
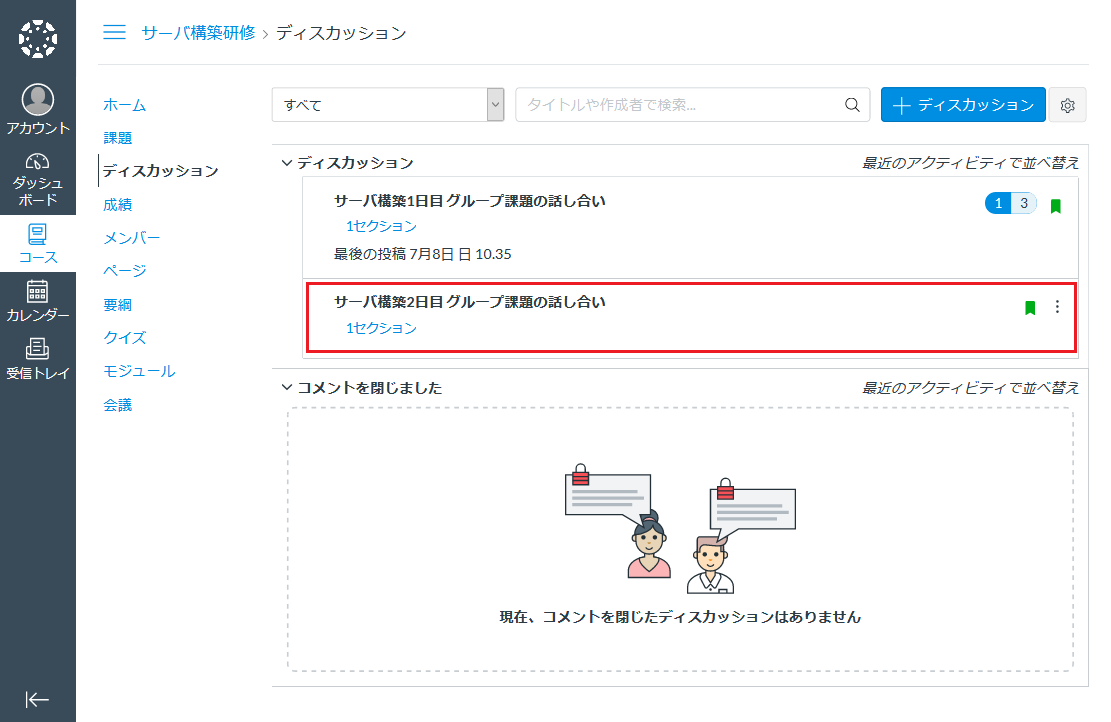
5.3.2. ディスカッションへの参加
ディスカッションへ参加する場合は、参加するディスカッションをクリックします。
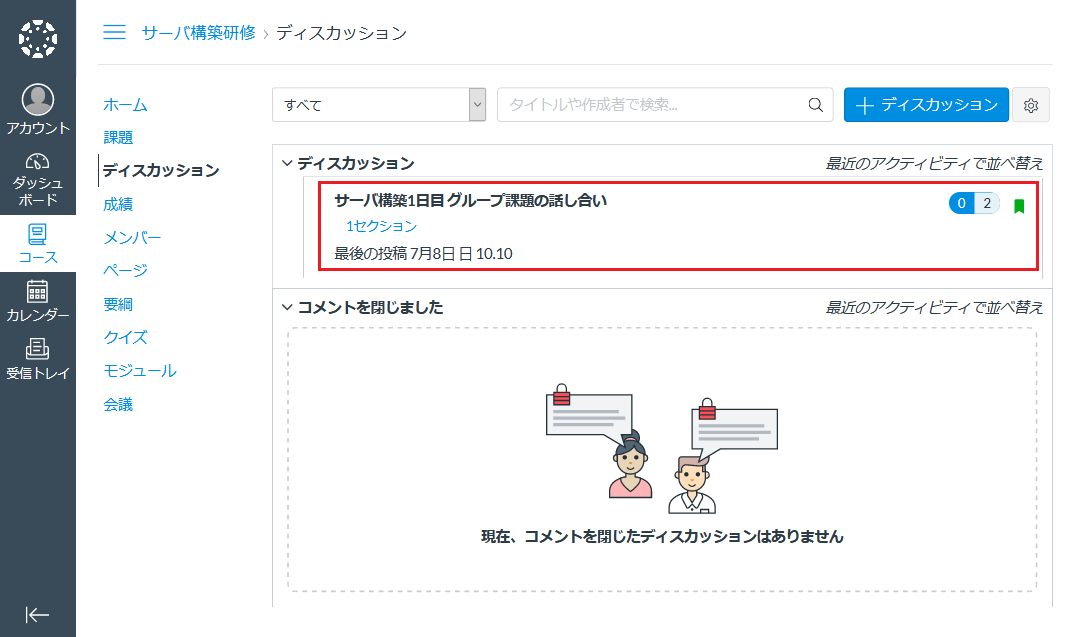
ディスカッションしたい内容の 返信 をクリックすることでやり取りを行うことができます。
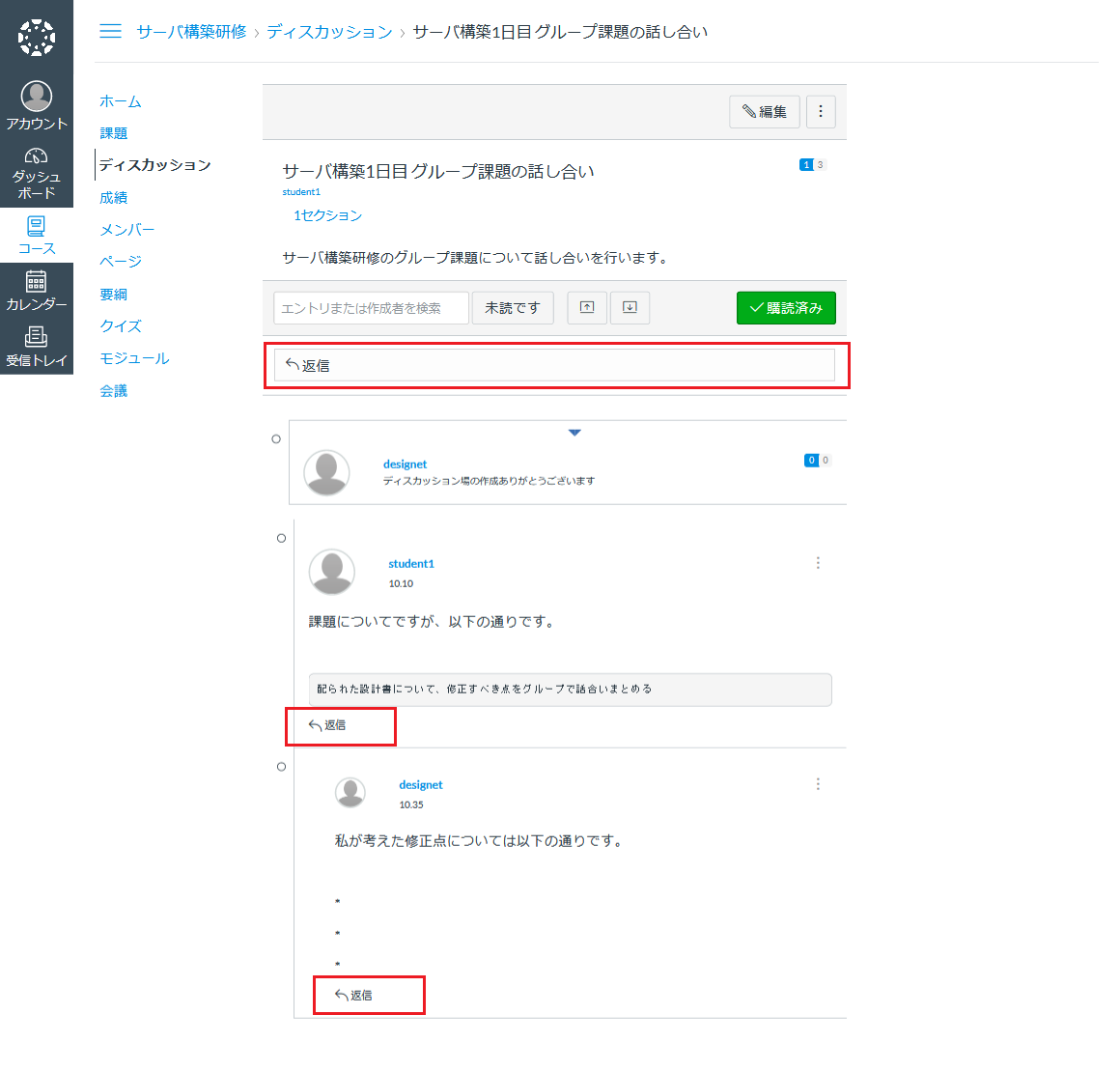
4. 受講前準備
一覧へ
6. 成績の確認