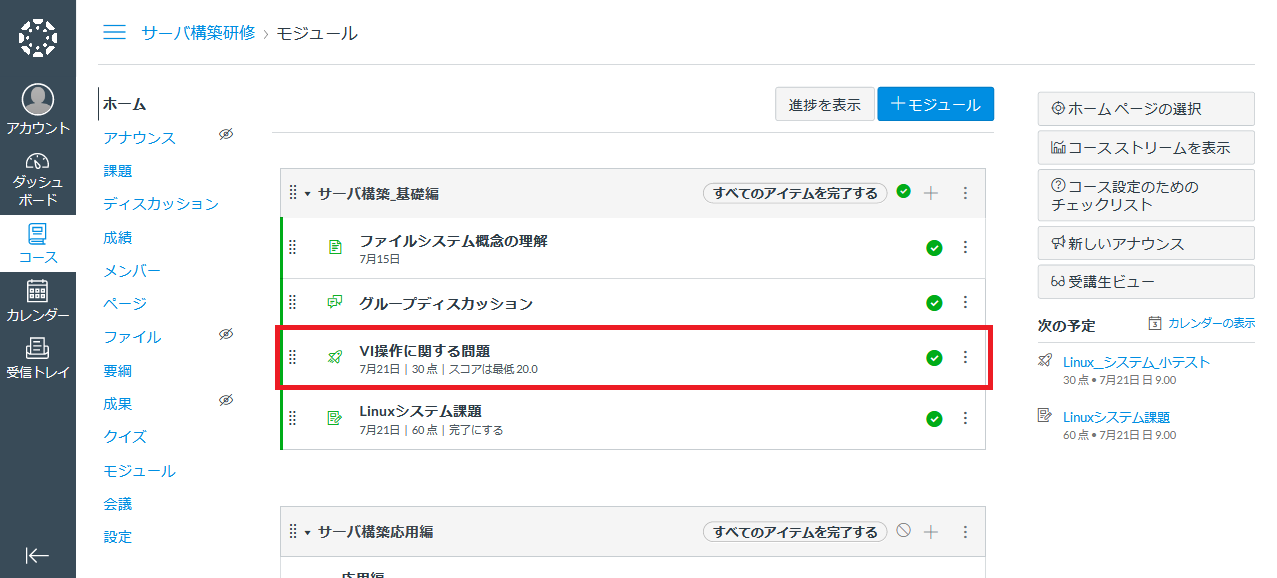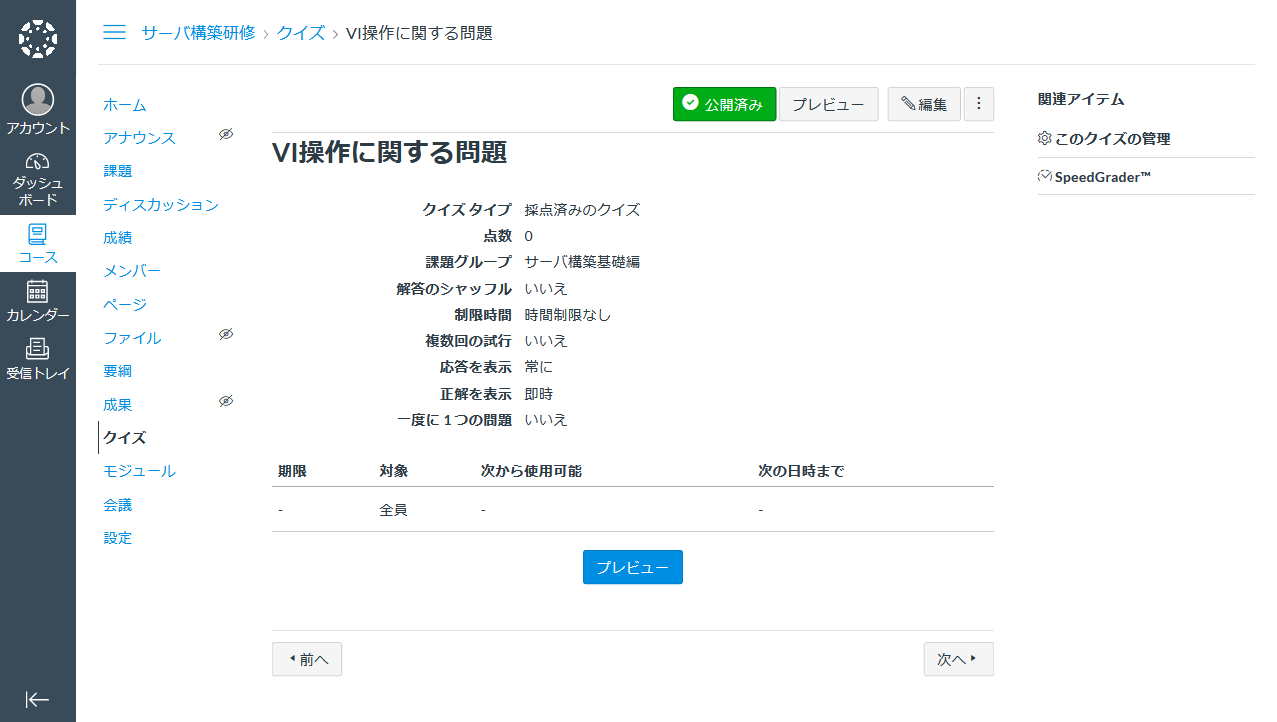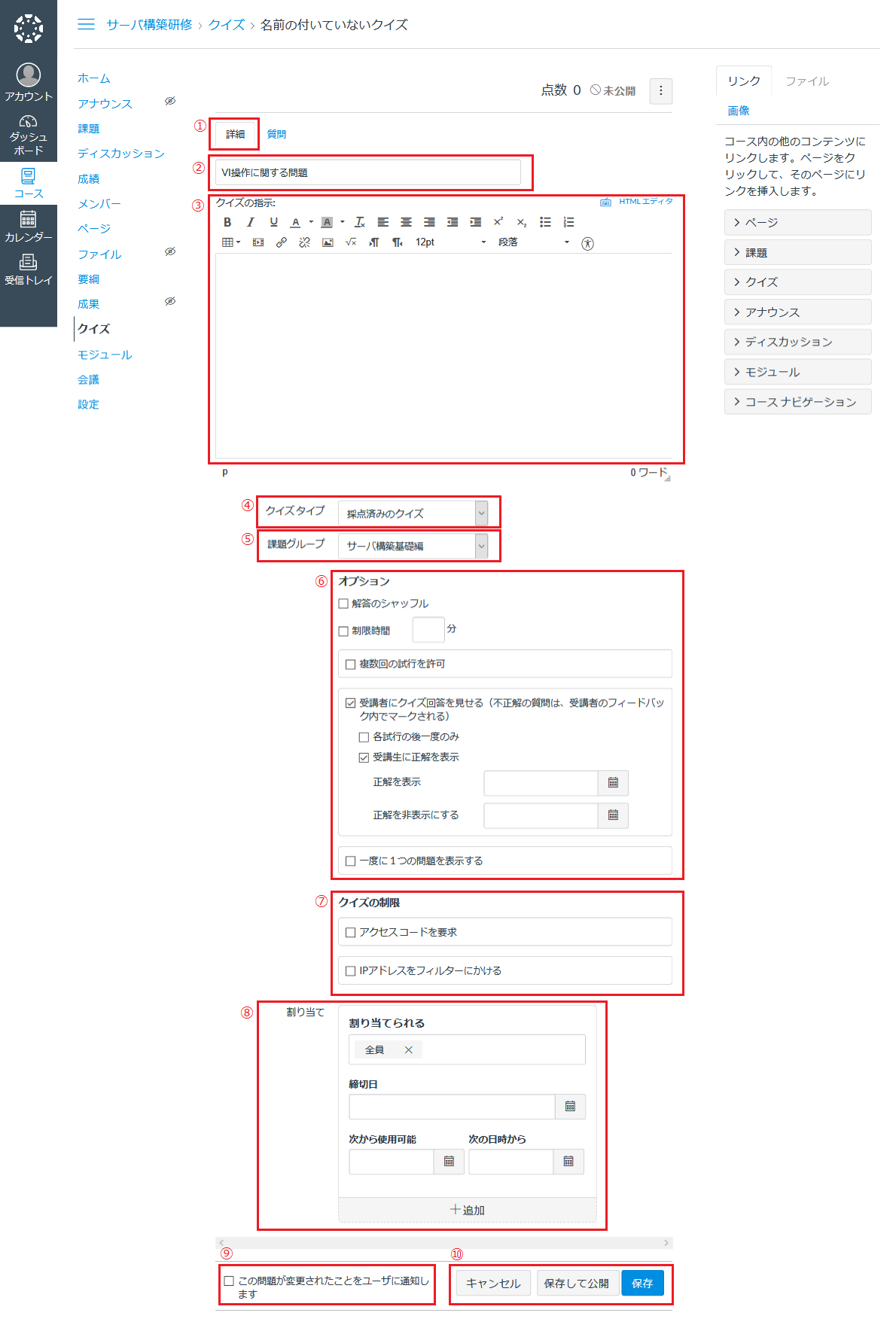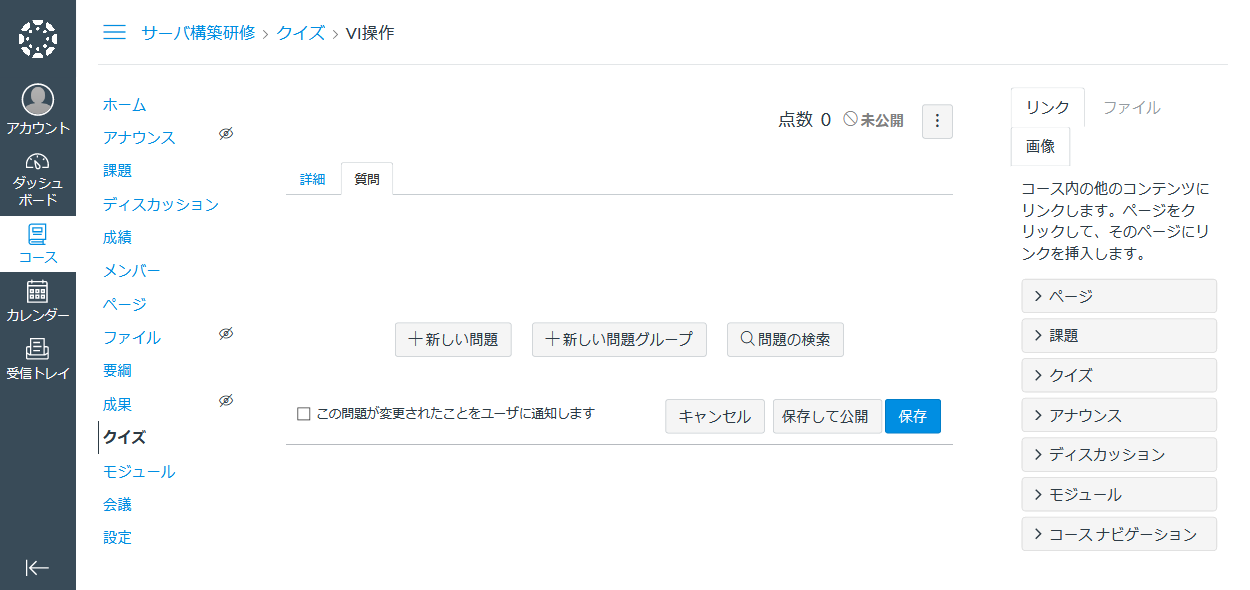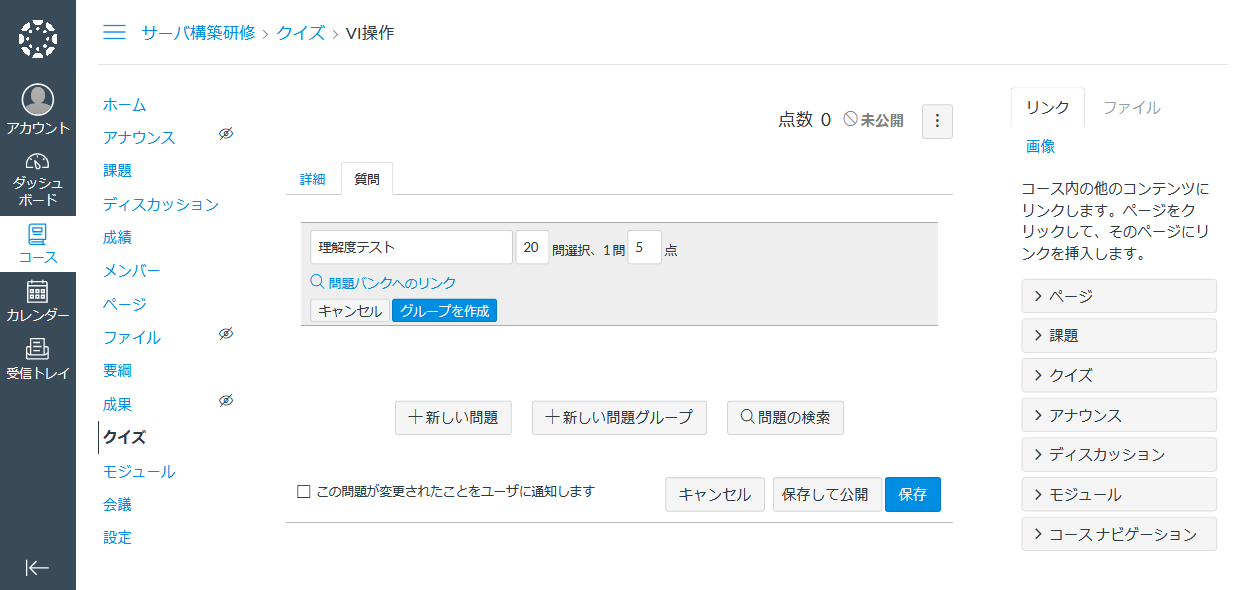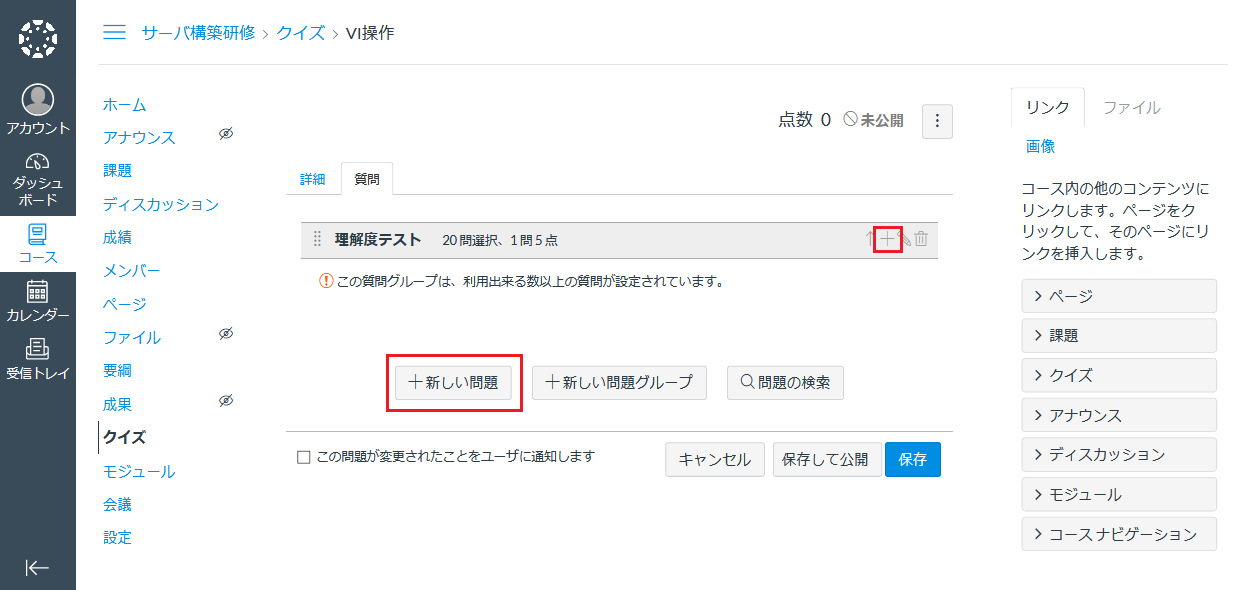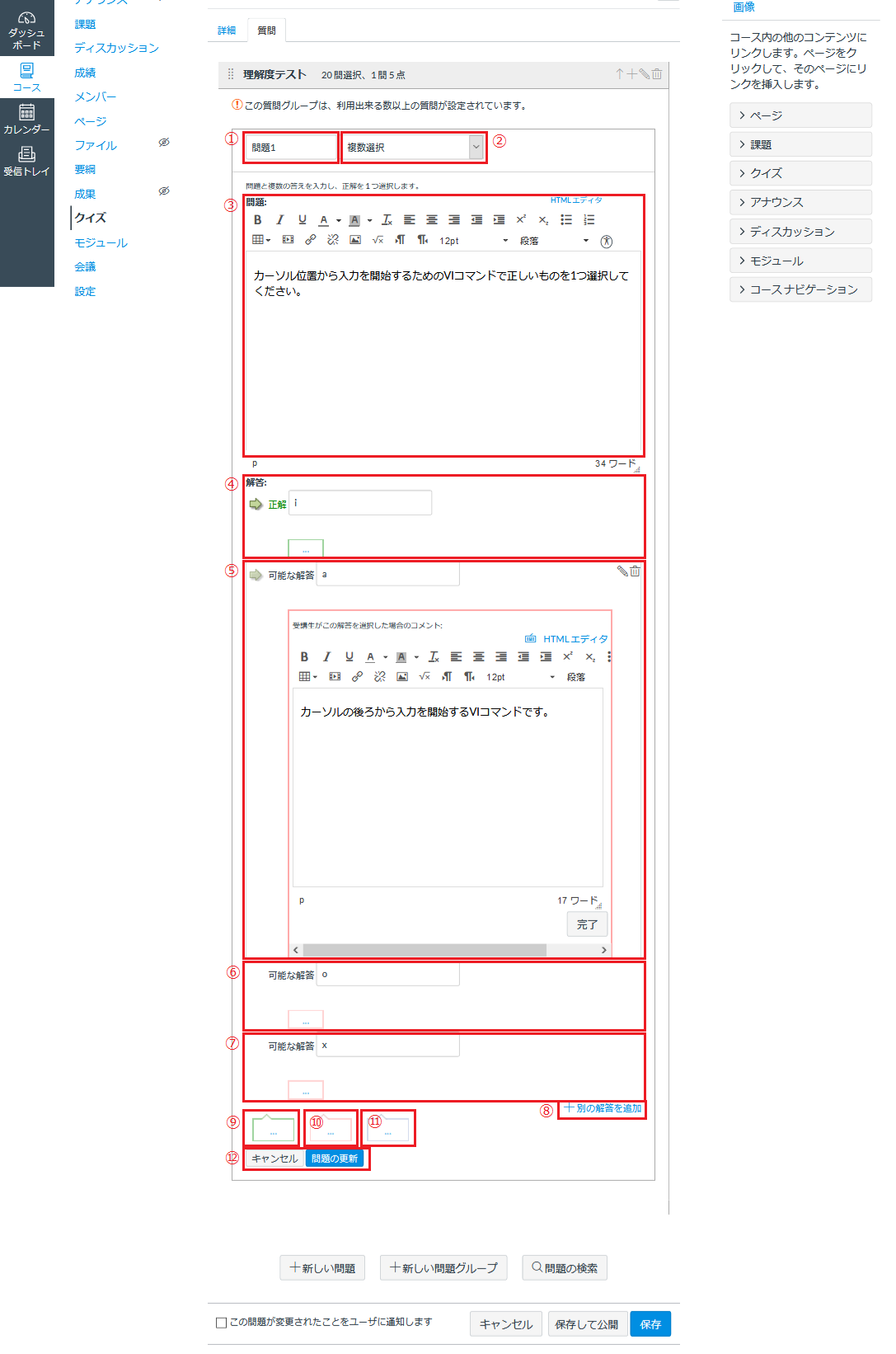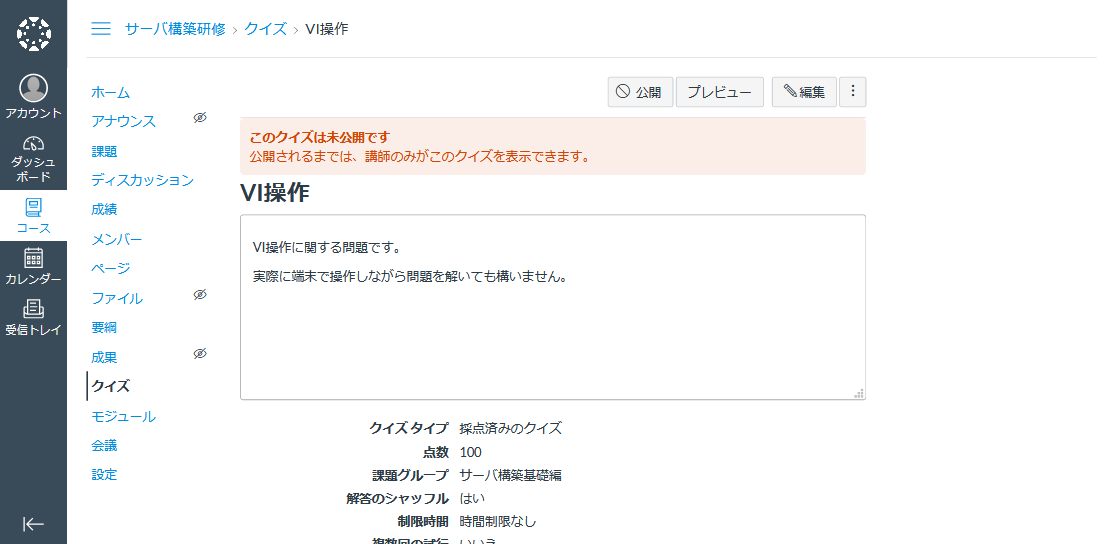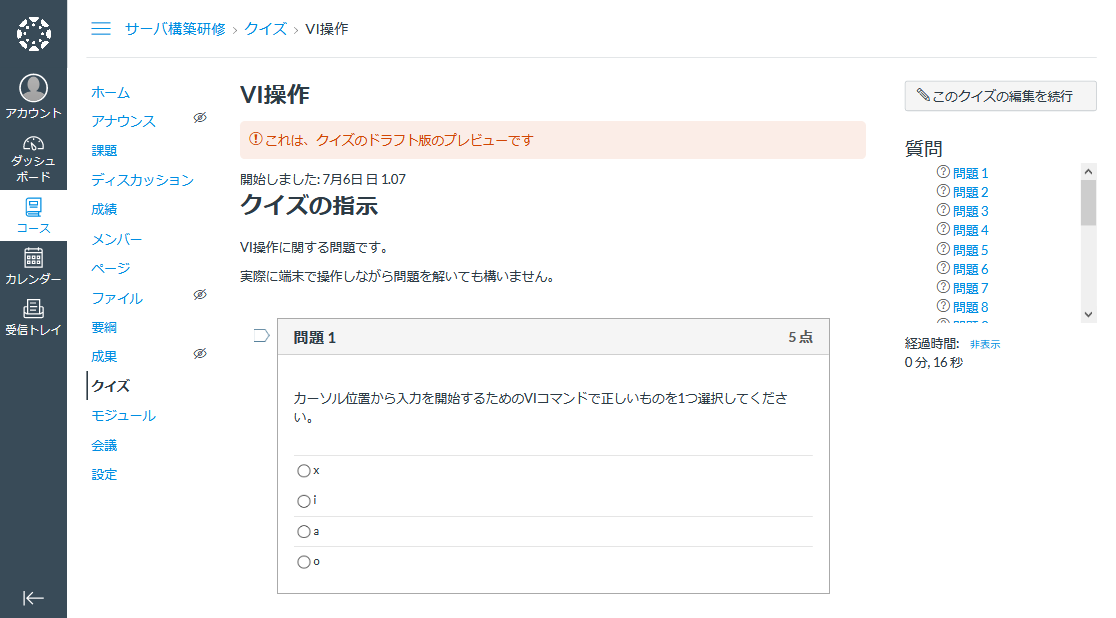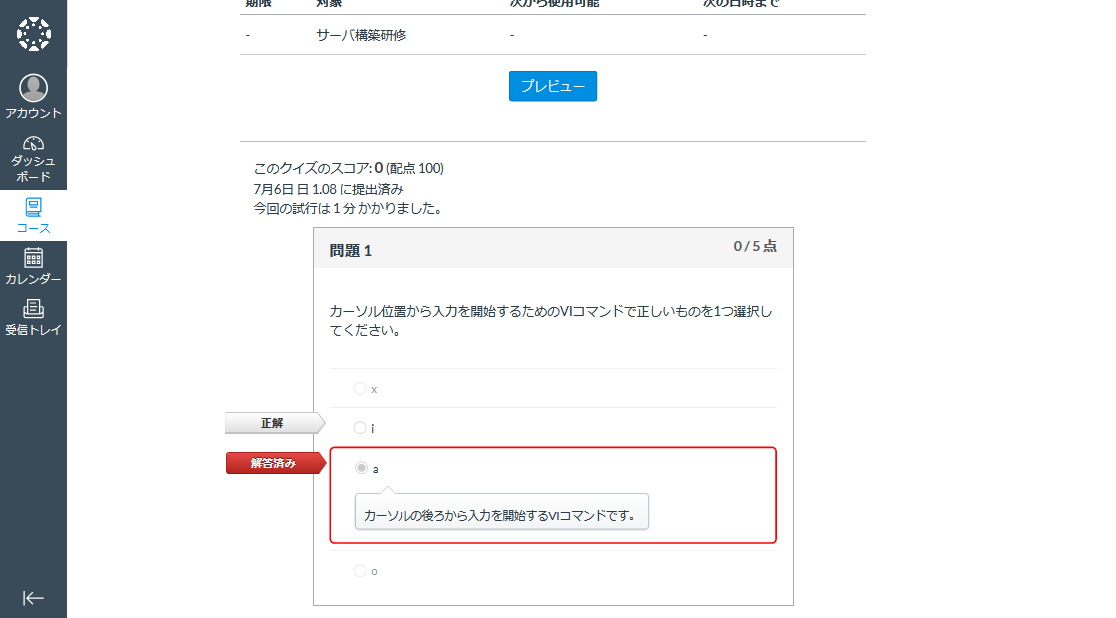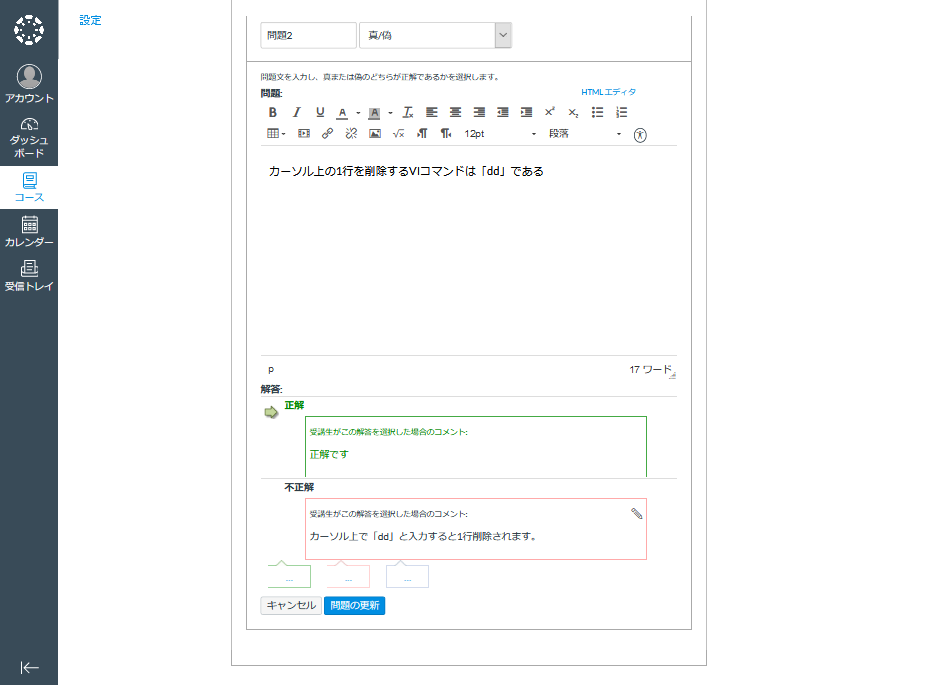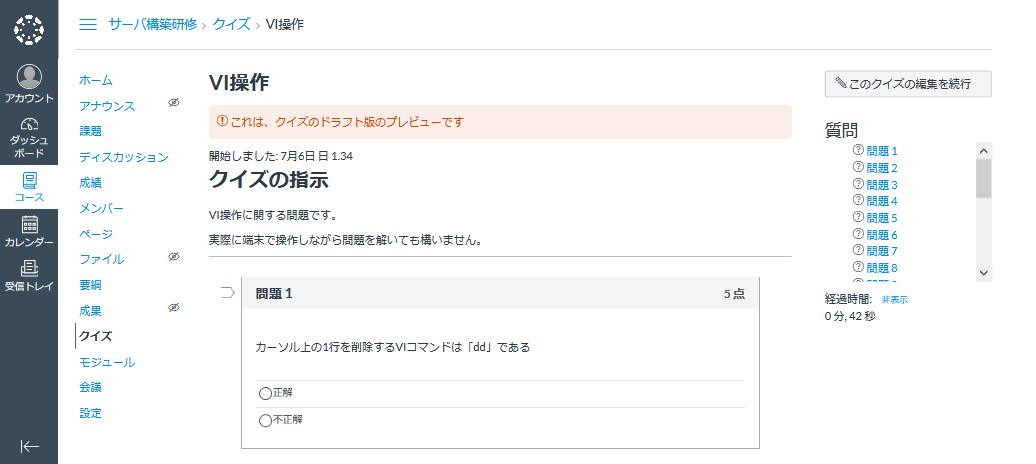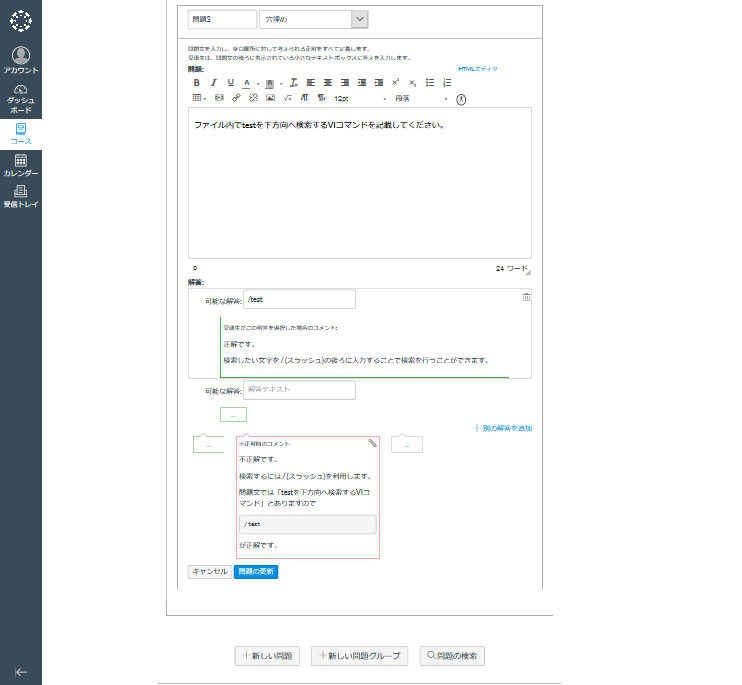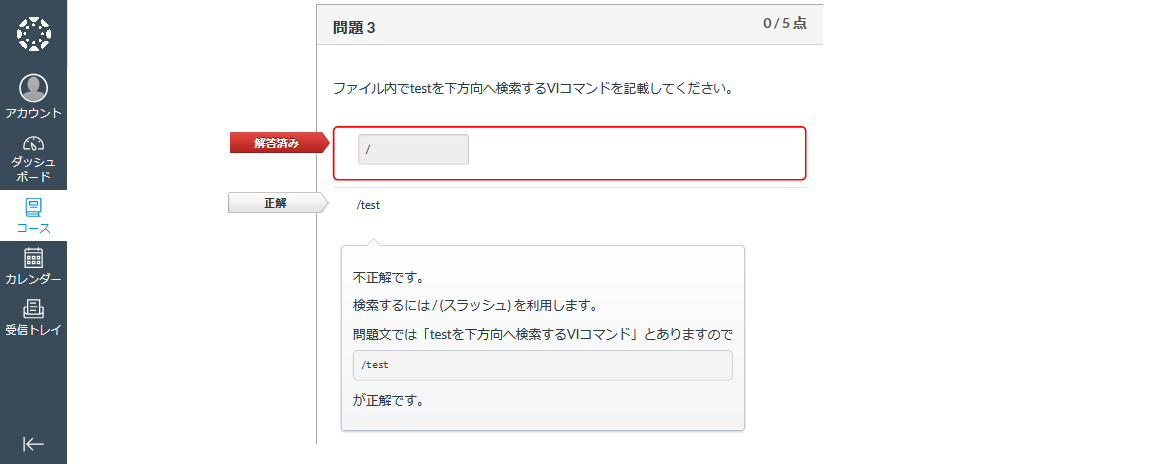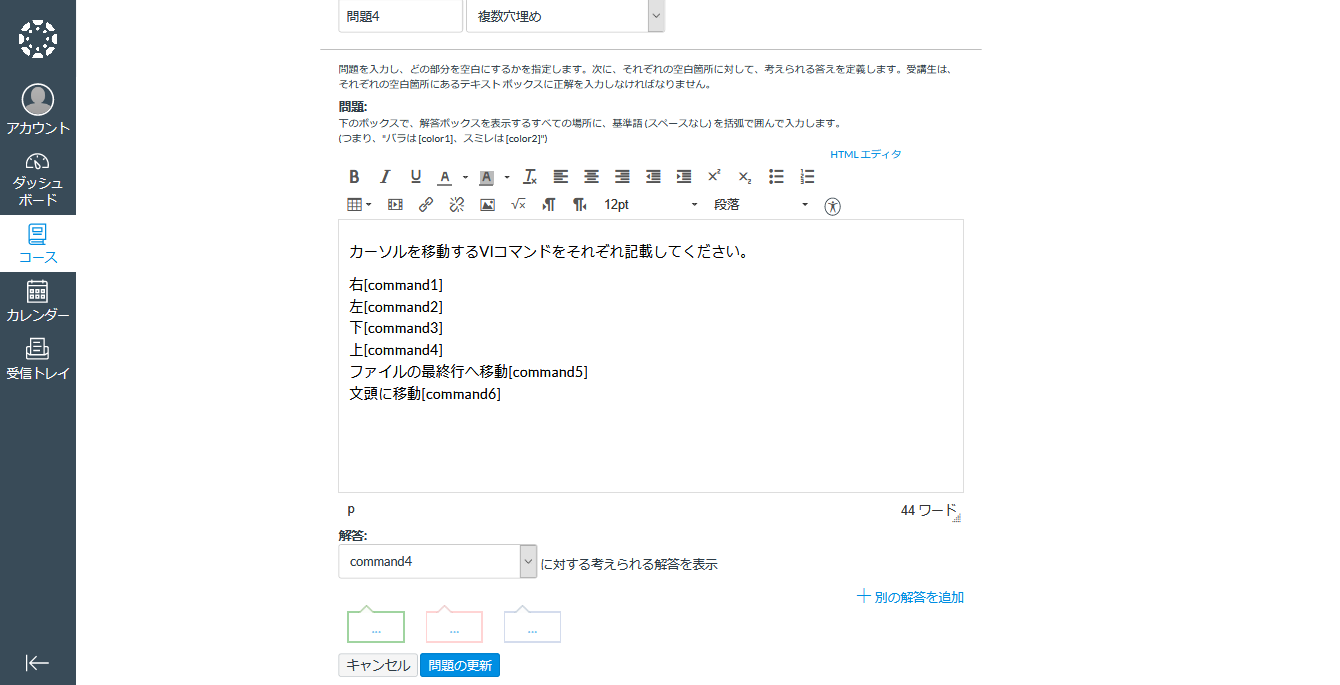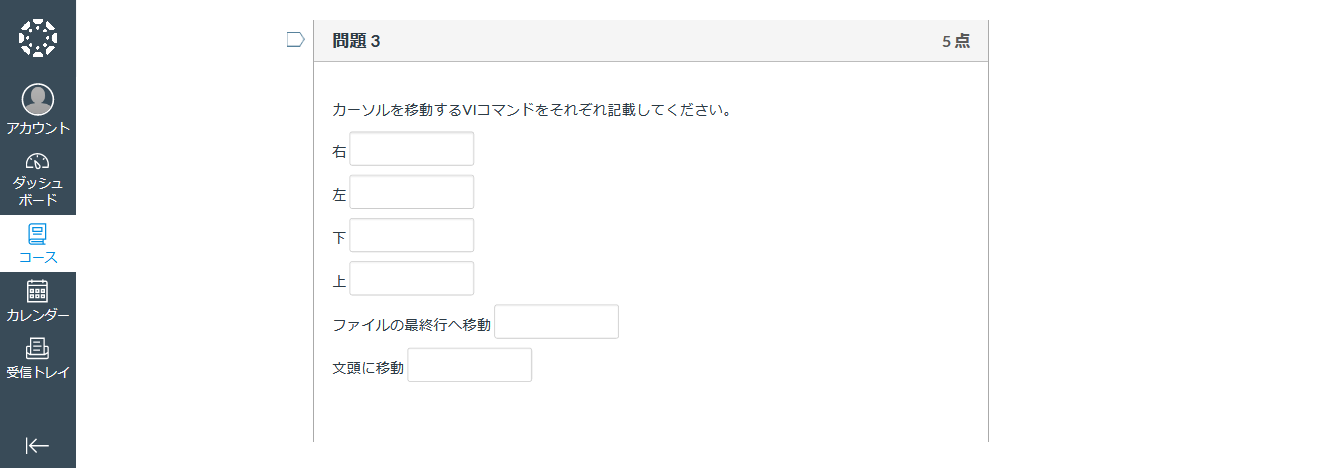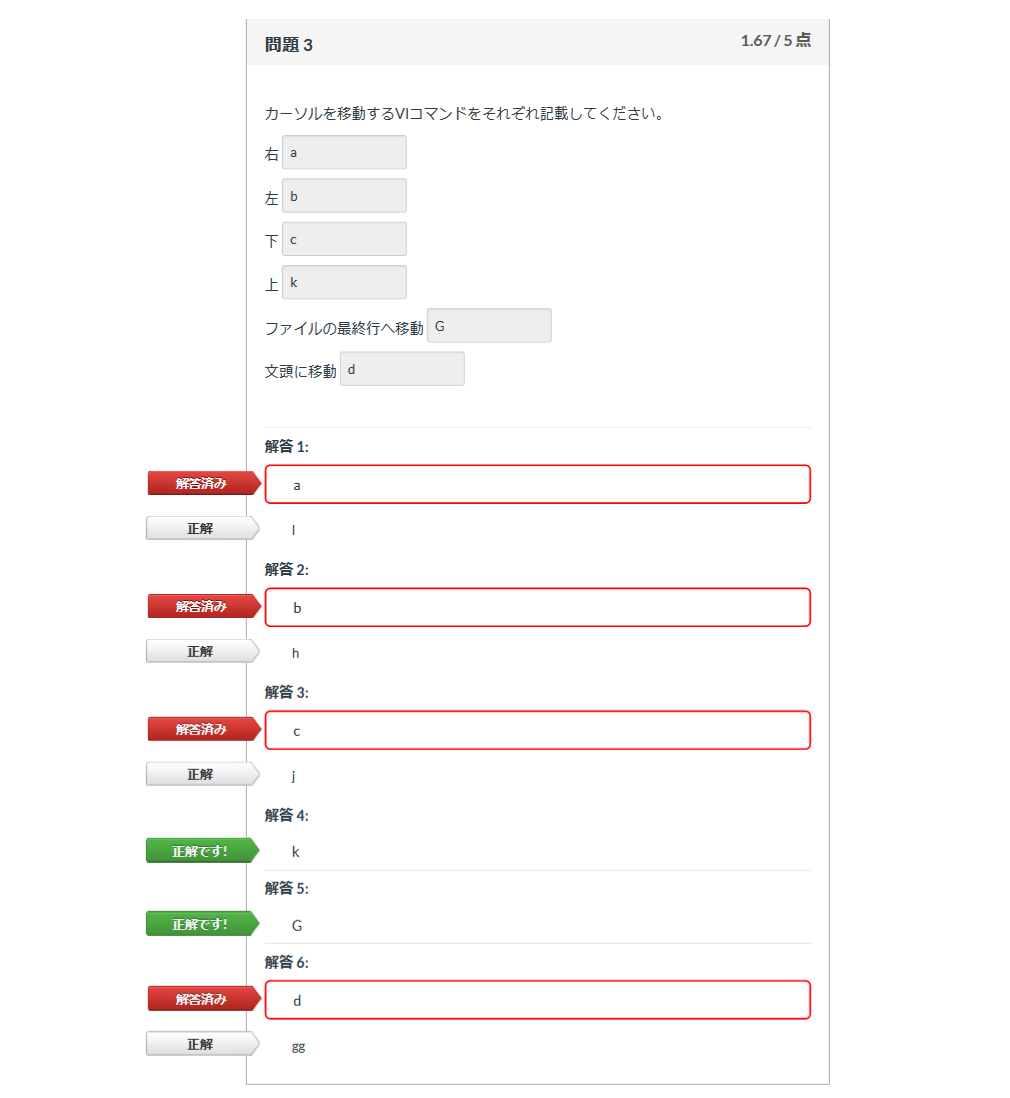-
サーバ構築のデージーネットTOP
-
OSS情報
-
OSS紹介
-
Canvas LMS〜Moodleに代わるOSSの学習管理システム〜
-
CanvasLMS×BBB講師マニュアル
6. 教材の作成
一覧へ
8. 課題の作成
7. 小テストの作成
社内向けセミナーシステムでは クイズ という機能で、小テストや練習問題を作成することができます。
クイズでは、事前に解答を準備しておくことで自動採点を行うことができ、クイズの結果を成績に反映することも可能です。
クイズとして出題可能な形式の一覧は次の通りです。
- 複数選択
-
- 真/偽
-
- 穴埋め
-
- 複数穴埋め
- 1問に複数問題があり、それぞれのテキストボックスに解答を入力します
- 複数解答
-
- 複数ドロップダウン
- 1問に複数問題があり、それぞれの選択肢がドロップダウンで表示されます
- 整合
-
- 数値による解答
-
- 数式問題
- 解答を数値で入力します 出題される問題は事前に準備されたいくつかのpターンからランダムに出力されます
- 小論文問題
-
- ファイルアップロード
-
7.1. クイズ概要の作成
ここでは以下の教案に沿って サーバ構築基礎編 の小テスト作成していきます。
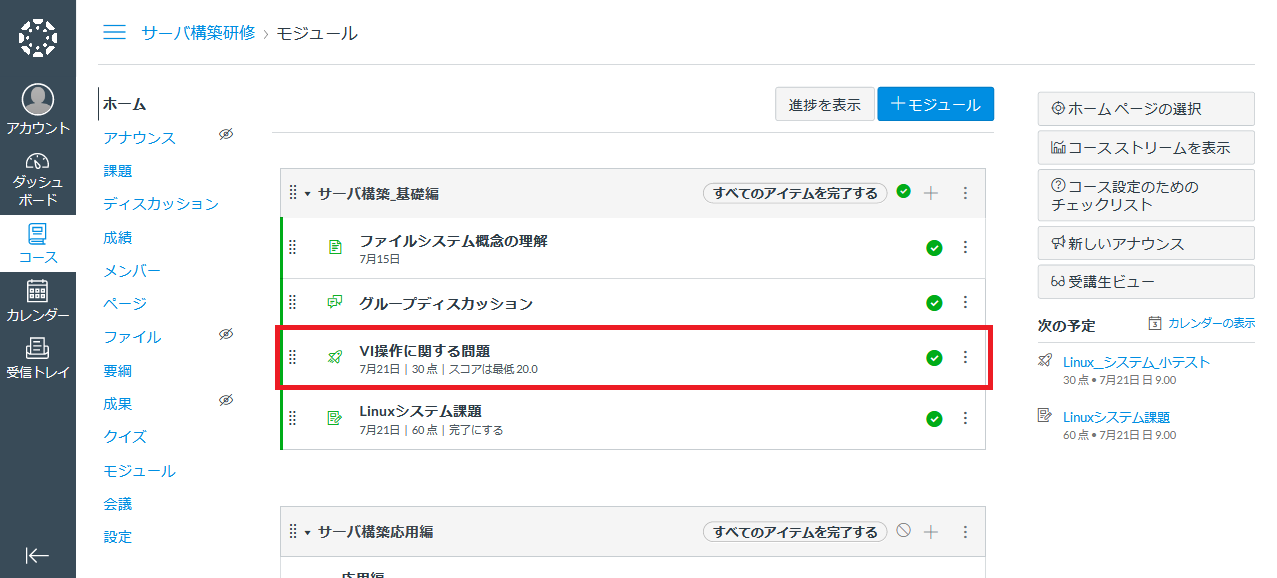
作成したい項目を選択し、クイズの画面へ遷移します。
編集 ボタンをクリックし、クイズの内容を作成していきます。
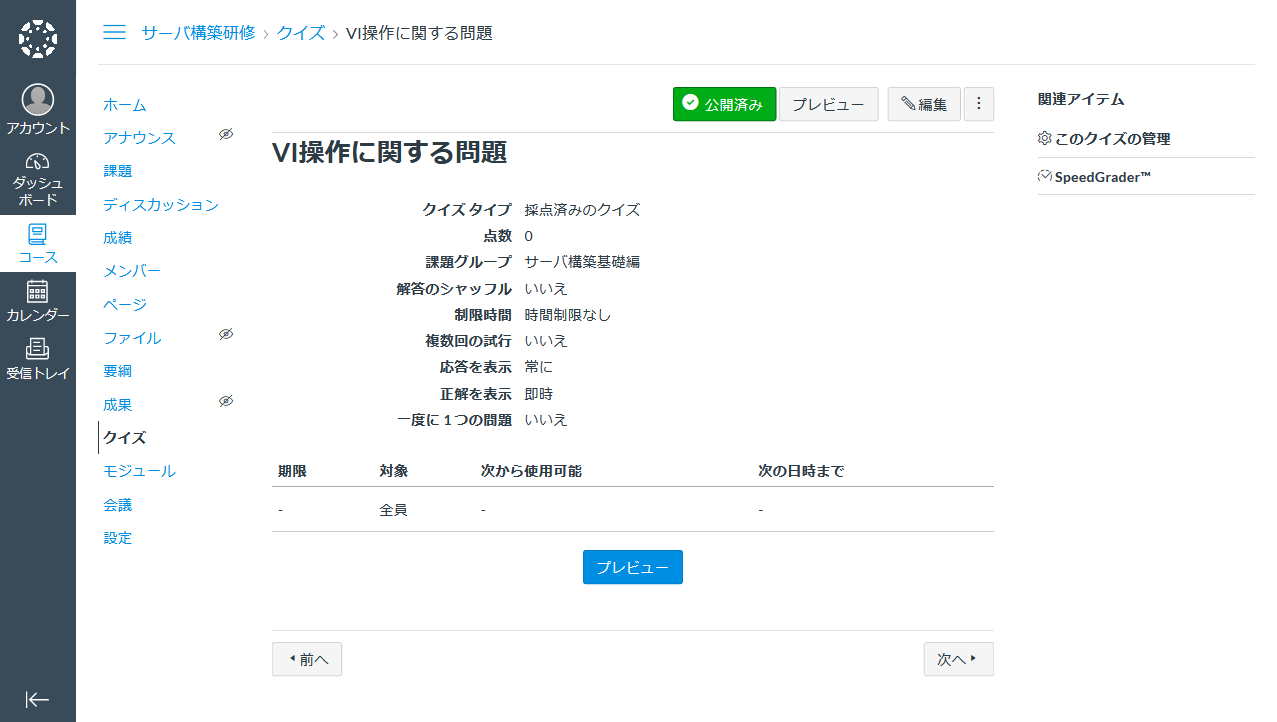
詳細 タブではクイズの概要や公開に関する設定を行います。
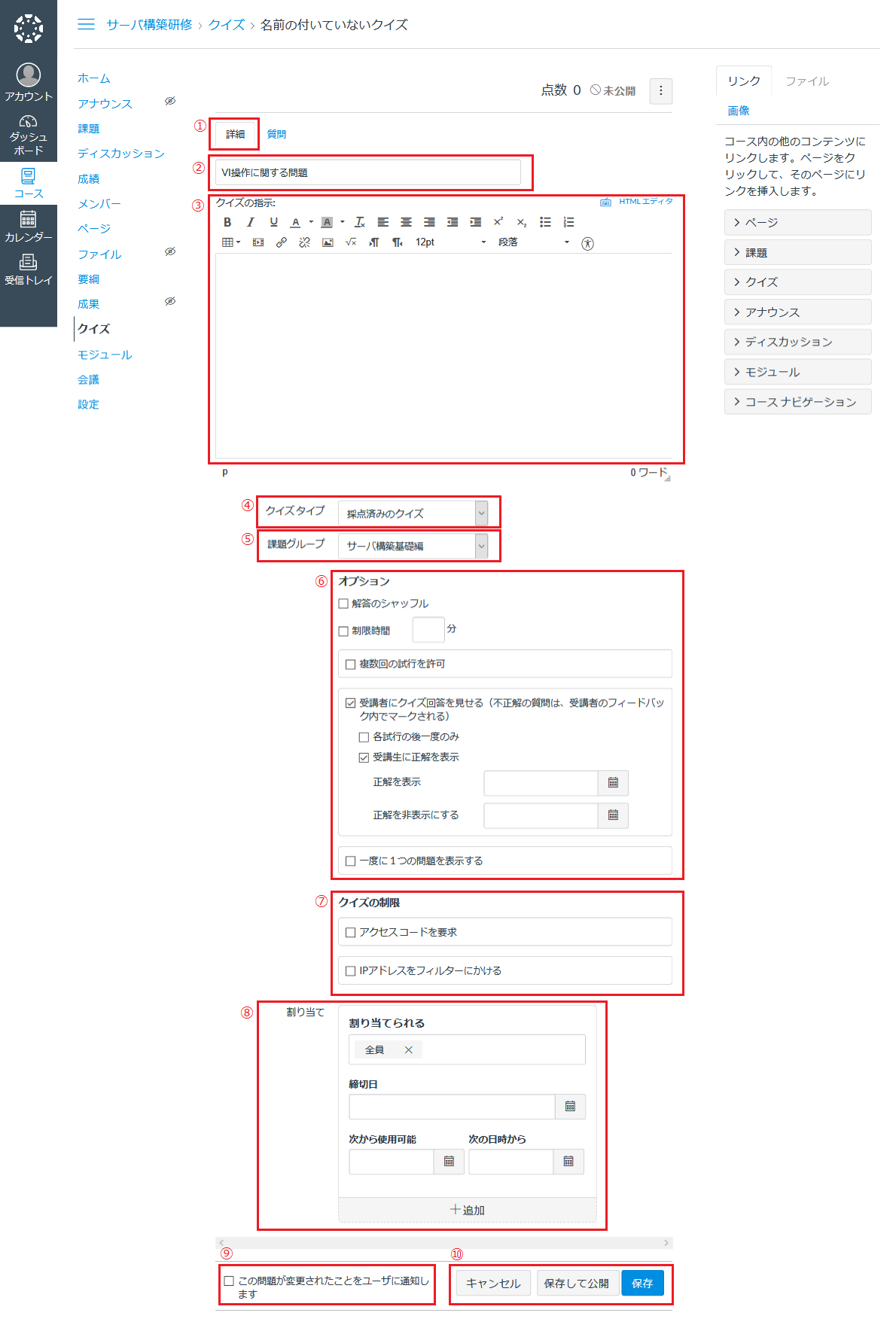
詳細 タブではクイズの概要や公開に関する設定を行う
クイズのタイトルを入力
クイズの概要を入力
クイズタイプを選択
- 練習クイズ:練習用の問題にあたります。正解/不正解の結果は成績には反映されません。
- 採点済みのクイズ:一般的な課題すにあたります。自動的に採点され、成績にも反映されます。
- 採点済みのサーベイ:記名式のアンケートです。回答後評点が与えられます。
- 未採点のサーベイ:匿名式のアンケートです。評点を与えることはできません。
どの課題に属させるか選択
各種オプションを設定
アクセスコードや接続元のIPアドレスを指定しクイズへの回答を制限
割り当てる対象と期間を選択
通知する場合はチェック
キャンセル 保存して公開 保存 のいずれかを選択
7.2. クイズグループの作成
社内向けセミナーシステムでは、クイズをグループ化して管理することができます。
ここではクイズのグループの作成方法について解説します。
コース メニューの クイズ からクイズの管理画面へ移動します。
質問 タブをクリックします。
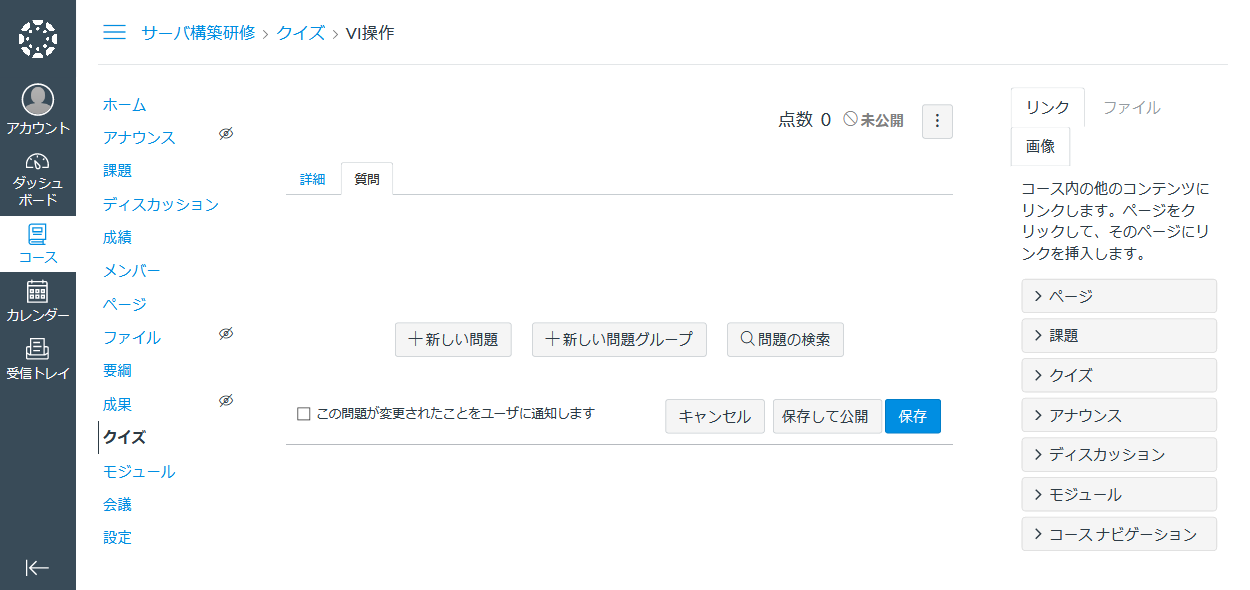
新しい問題グループ からクイズのグループを作成します。
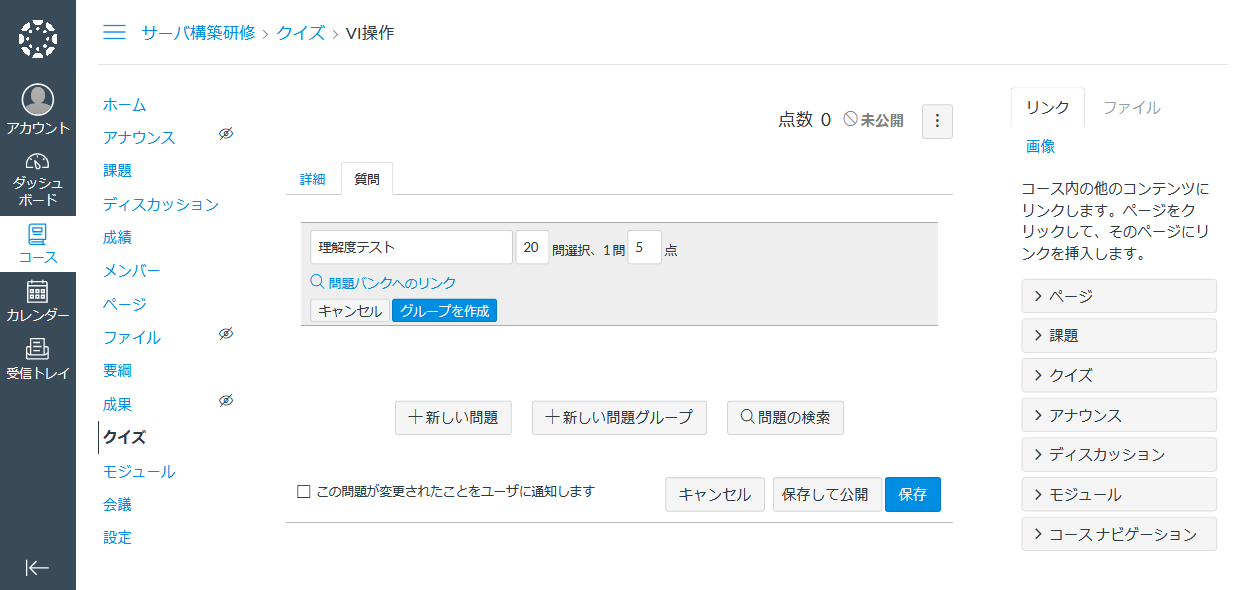
グループ名、問題数、配点を設定します。
設定後 グループを作成 をクリックします。
7.3. 問題の作成
グループに問題を作成する場合は、 + から問題を作成します。
グループに所属しない問題を作成する場合は 新しい問題 から問題を作成します。
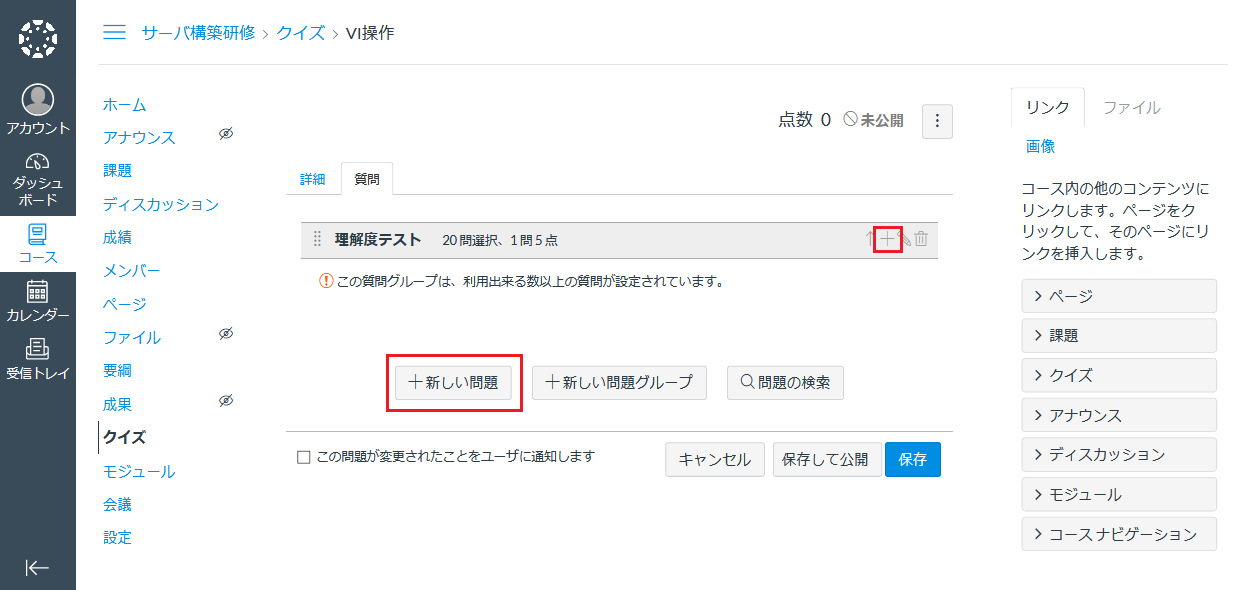
ここでは、問題グループ 理解度テスト に以下の種類の問題を追加する例を使い解説します。
7.4. 複数選択問題の作成
選択式の問題を作成します。
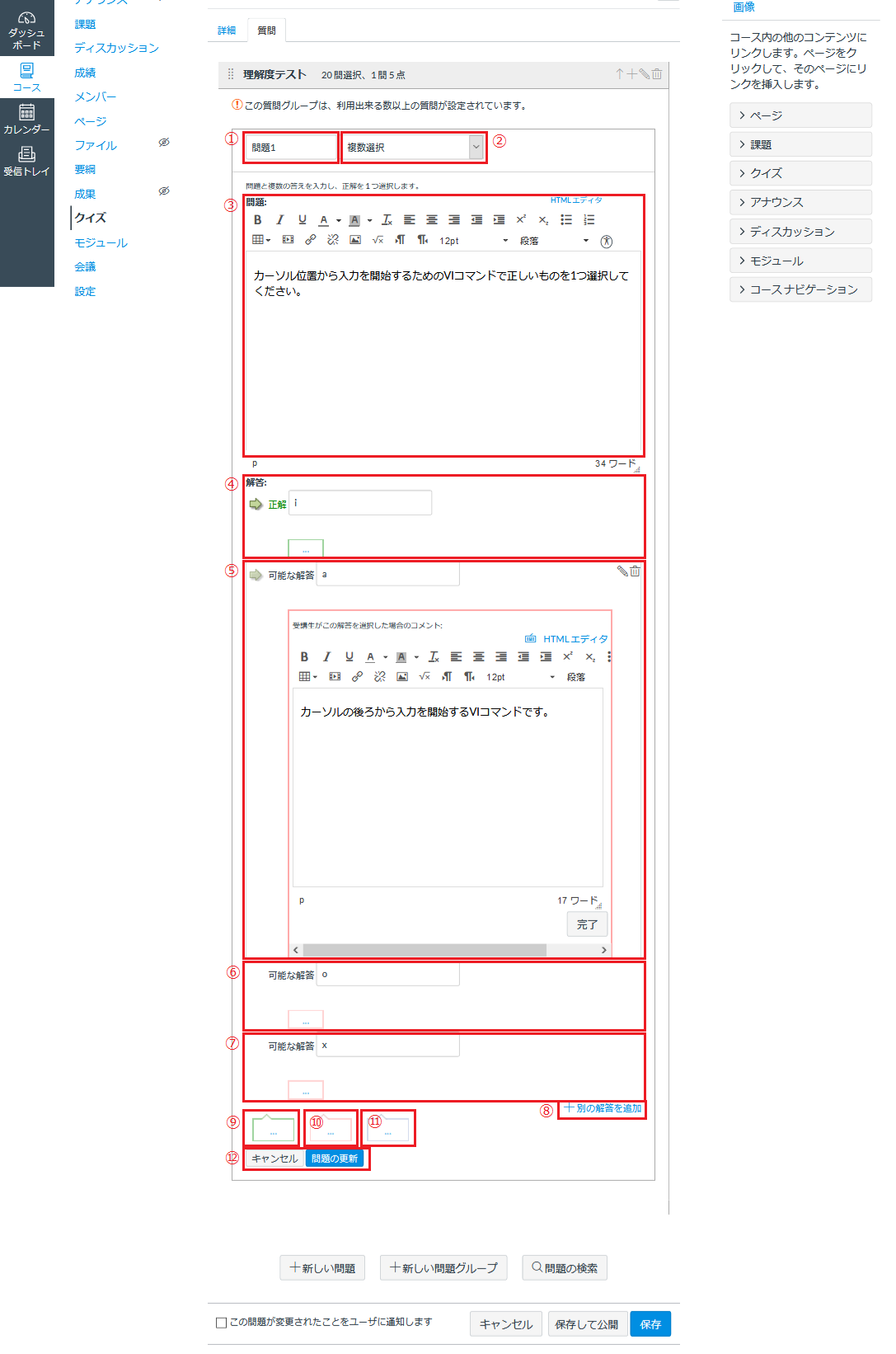
- 問題のタイトルを入力
複数選択 を選択- 問題文を入力
- 正解の回答を入力
... クリックすると正解した場合のコメントを入力できます
- 不正解の選択肢を入力します
- 表示されているHTMLエディタは
... クリックした場合のコメント入力例です
- 不正解の選択肢を入力します
... クリックすると選択した場合のコメントを入力できます
- 不正解の選択肢を入力します
... クリックすると選択した場合のコメントを入力できます
- 不正解の選択肢を増やす場合にクリックします
- 正解のコメントを追加
- 不正解のコメントを追加
- 全選択肢に共通するコメントを追加
キャンセル 問題の更新 のいずれかを選択
7.4.1. プレビュー
作成した問題は プレビュー から確認ができます。
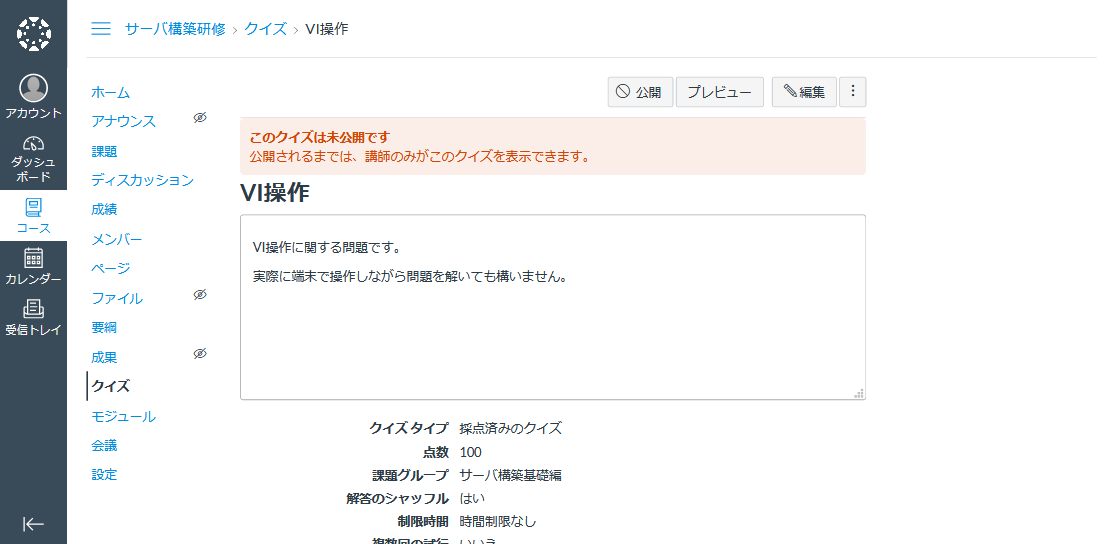
選択式の問題は以下のように表示されます。
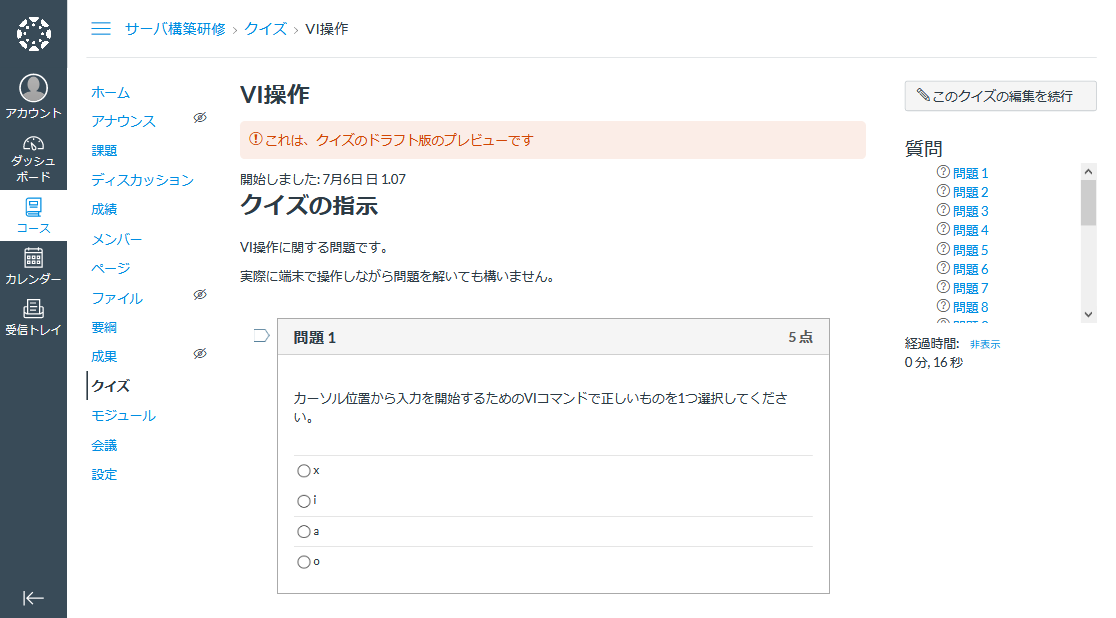
回答時のコメントは以下のように表示されます。
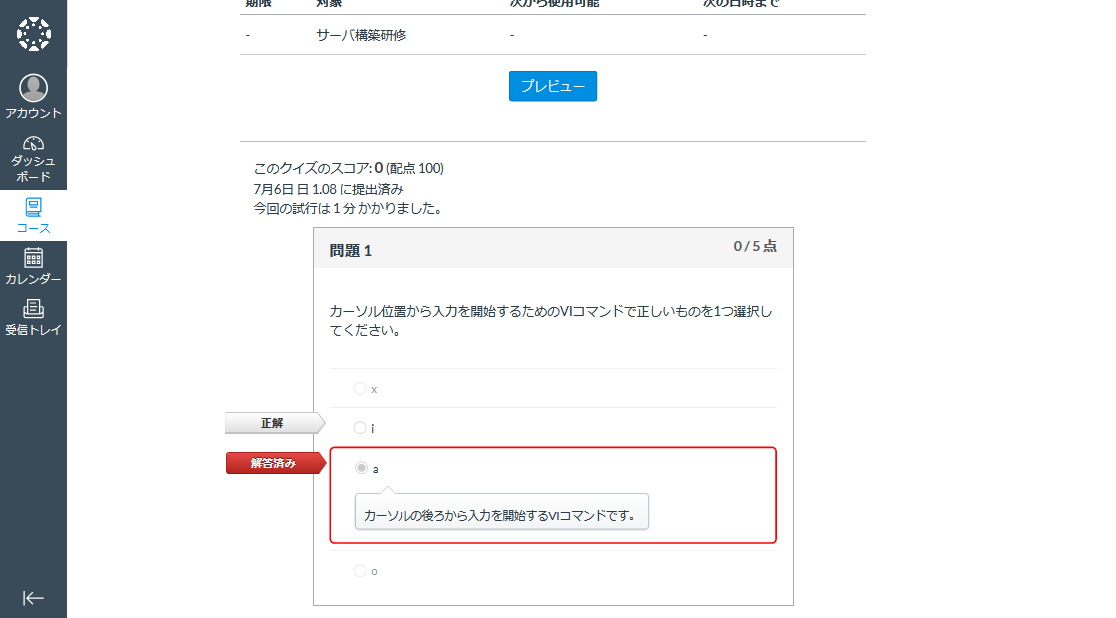
7.5. 真/偽問題の作成
真/偽問題を作成します。
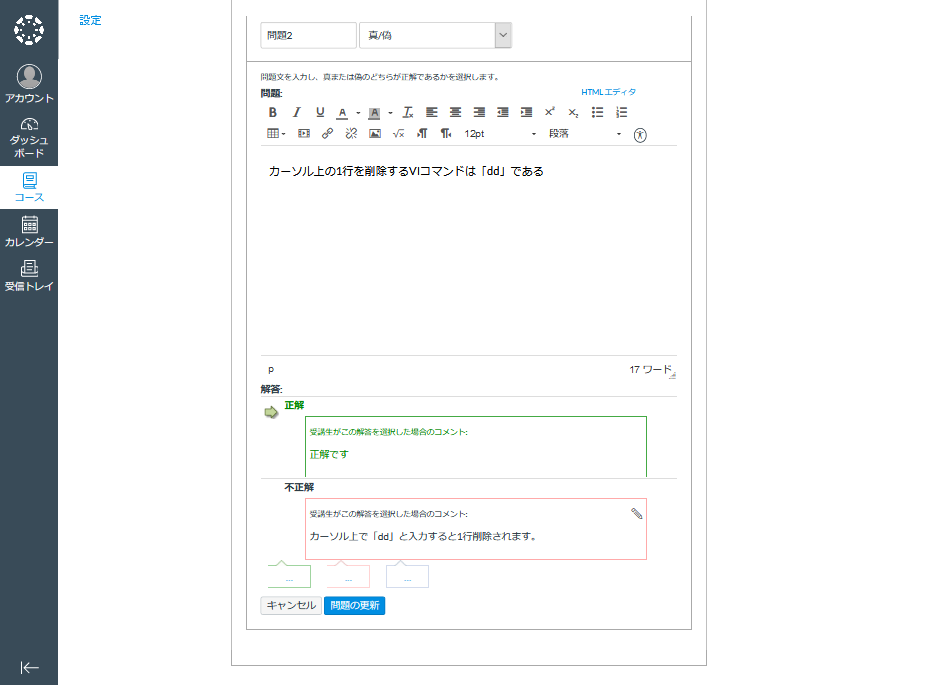
〇か×で答える問題となりますので、選択肢は2択です。
正解の場合と、不正解の場合それぞれコメントの入力ができます。
7.5.1. プレビュー
真/偽問題は以下のように表示されます。
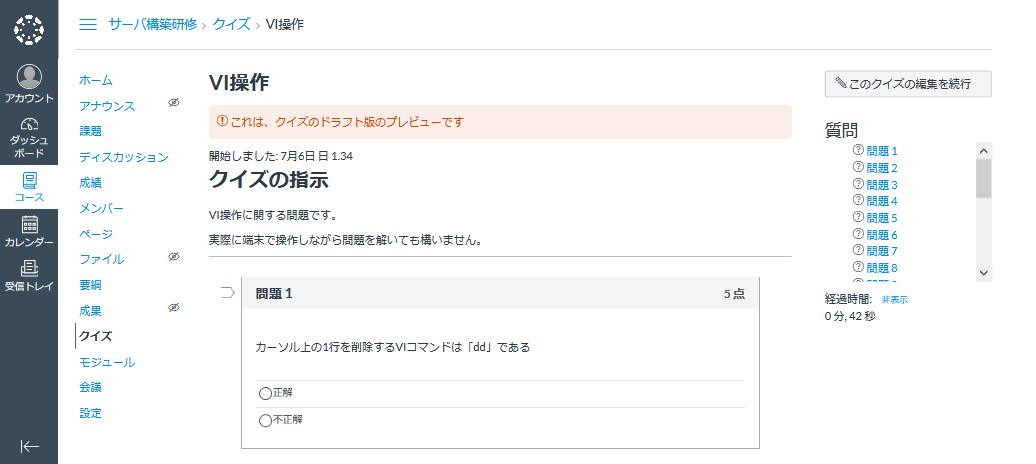
7.6. 穴埋め問題の作成
穴埋め問題を作成します。
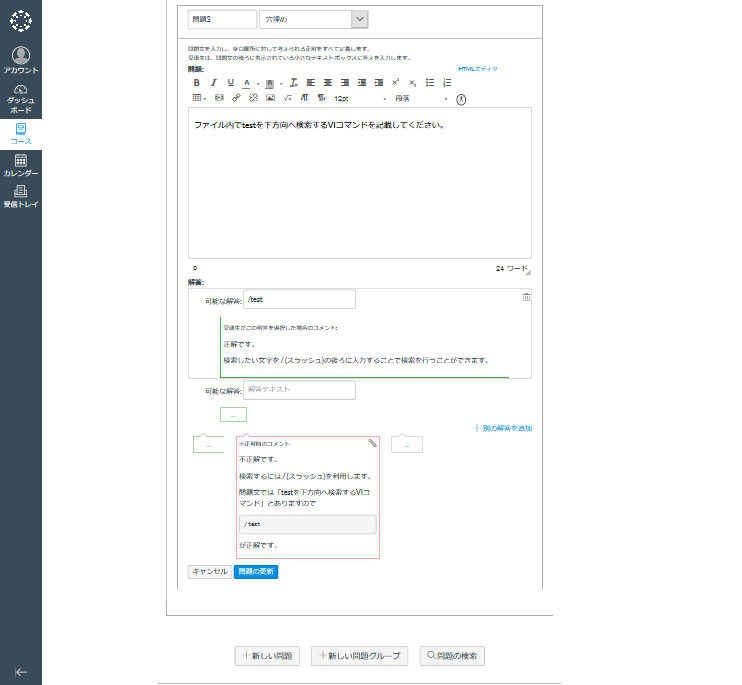
解答には、正解となる解答を入力します。
正解となる解答が複数ある場合は、 可能な解答 を追加します。
例では、不正解時のコメントも設定しています。
7.6.1. プレビュー
穴埋め問題は以下のように表示されます。

設定したコメントは以下のように表示されます。
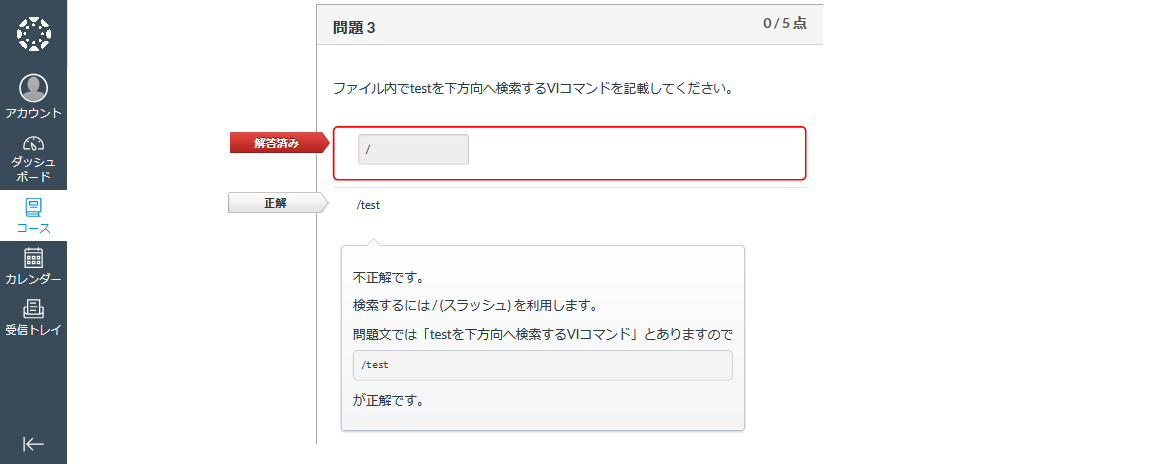
7.7. 複数穴埋め問題の作成
複数穴埋め問題を作成します。
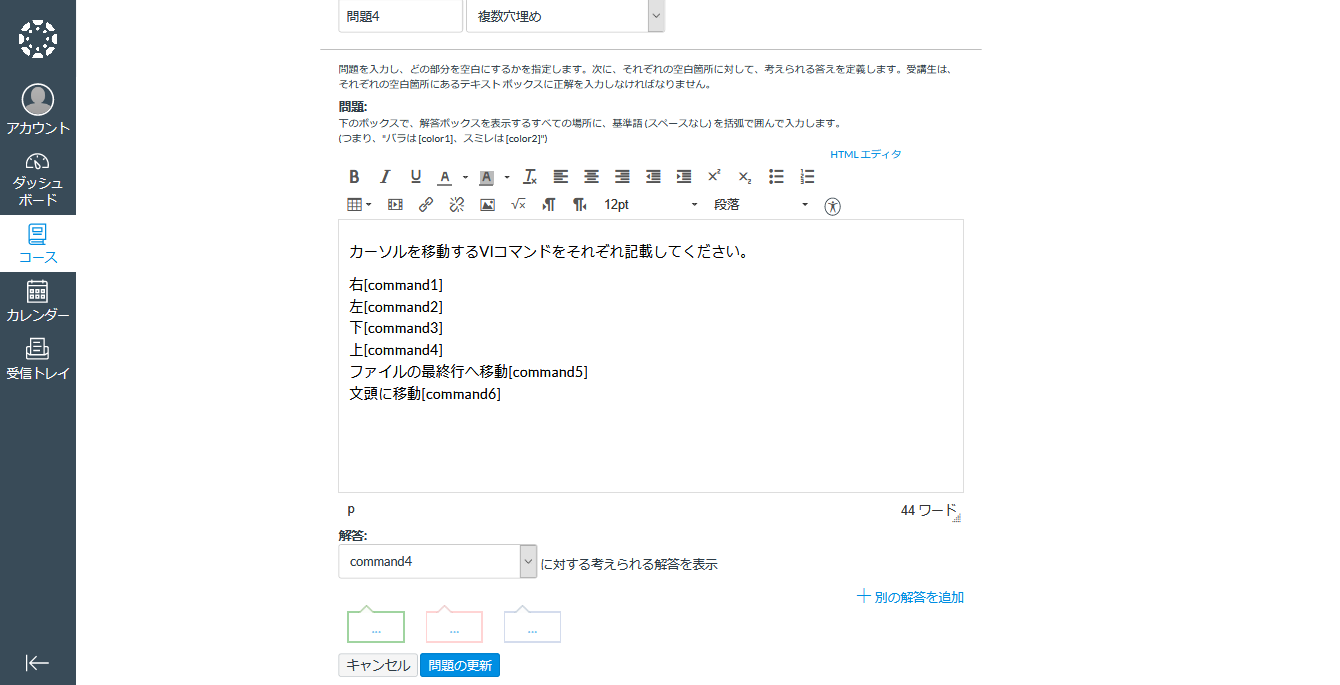
穴埋めにする部分は [command1] のように変数を四角括弧で囲います。
解答を作成するフォームに、問題文で作成した変数のドロップボックスが表示されます。
各変数に対し解答を入力します。
7.7.1. プレビュー
複数穴埋め問題は以下のように表示されます。
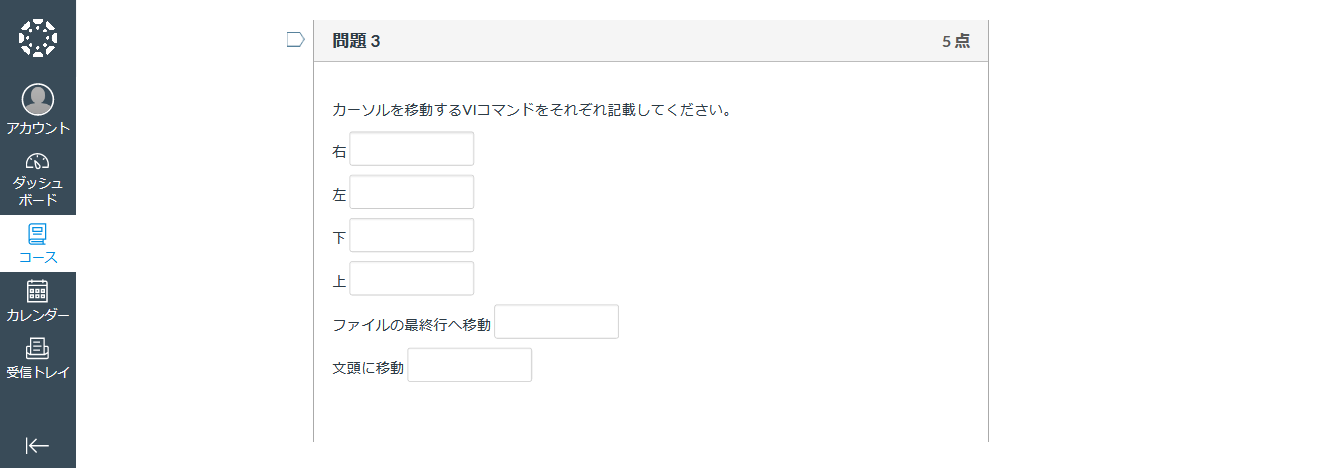
正解/不正解は以下のように表示されます。
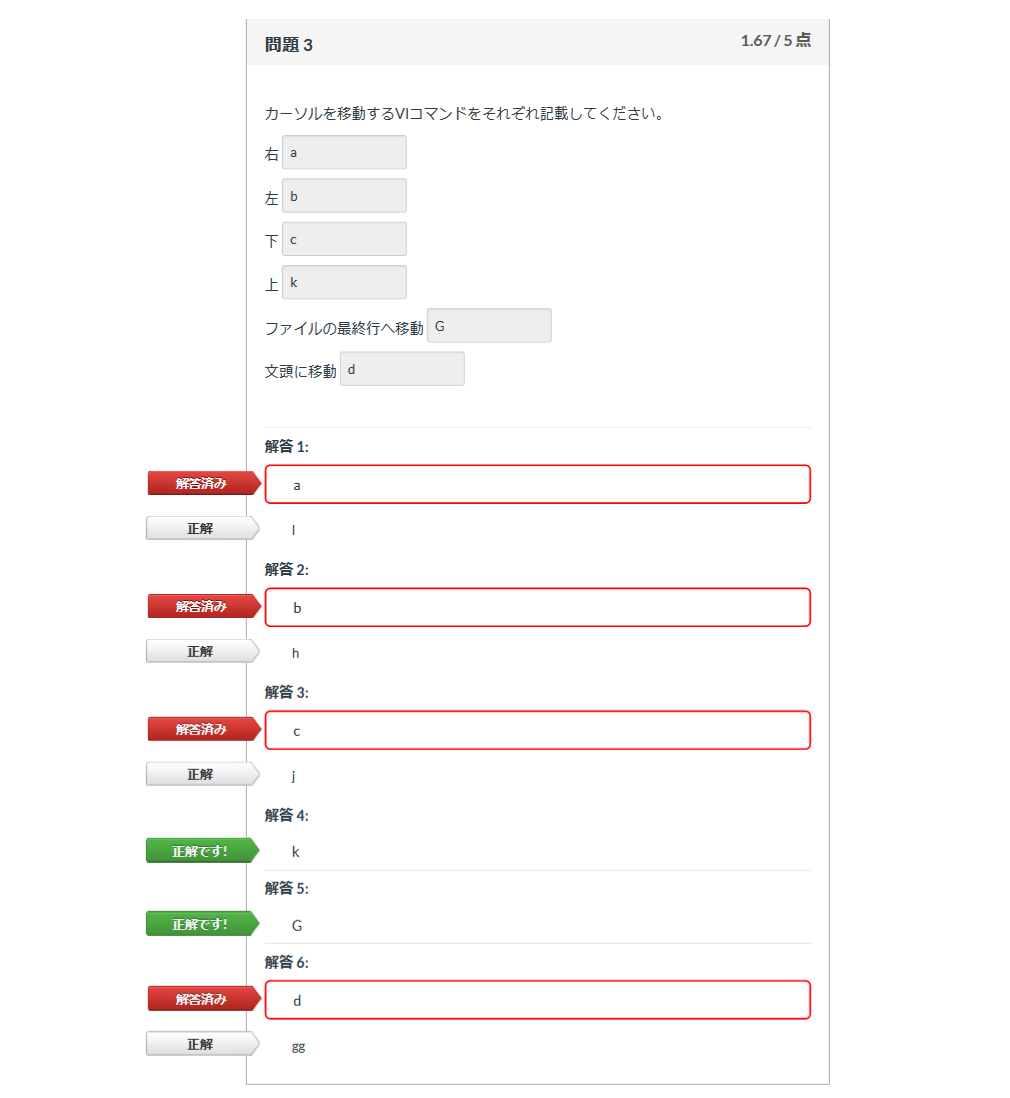
6. 教材の作成
一覧へ
8. 課題の作成