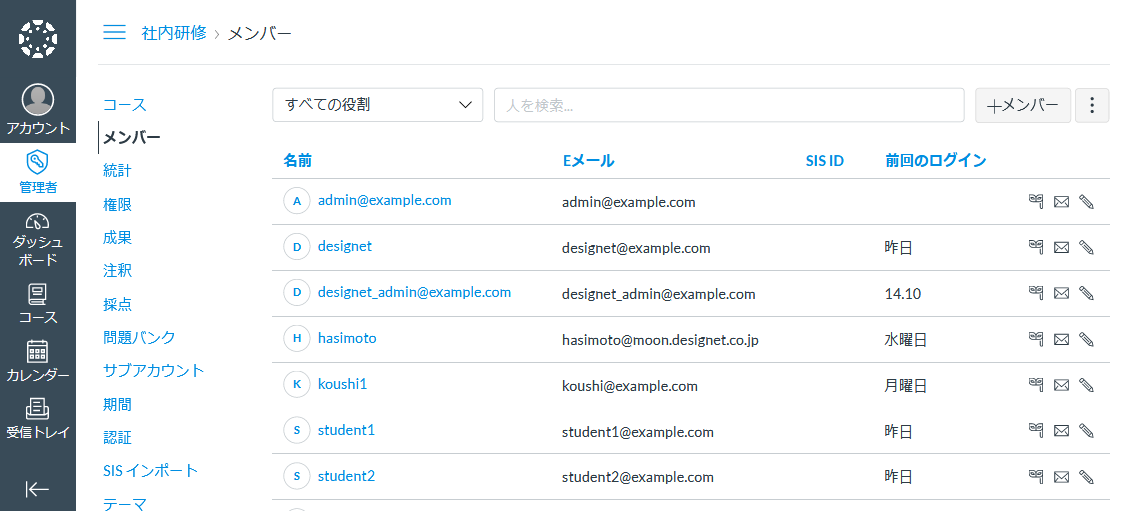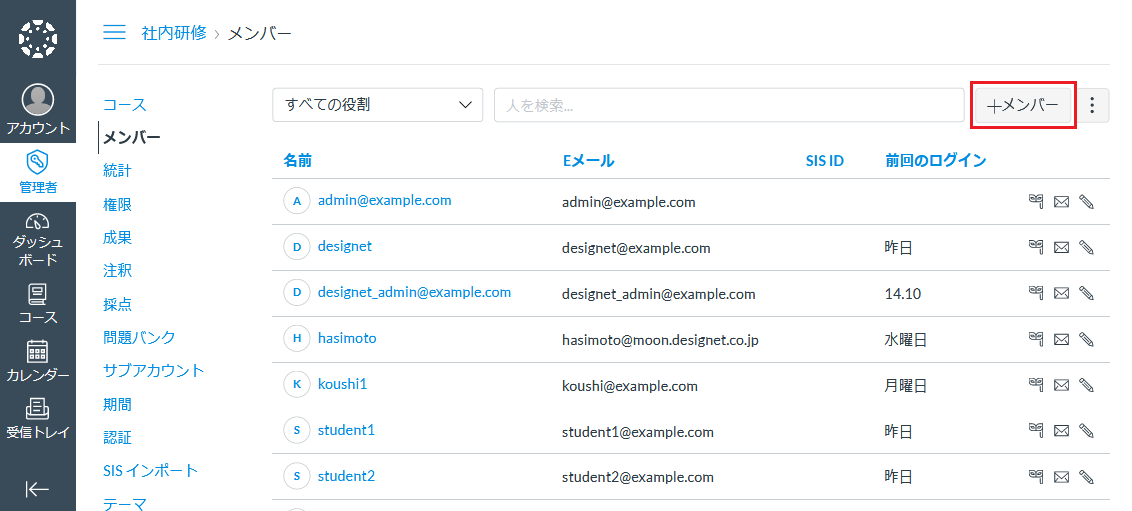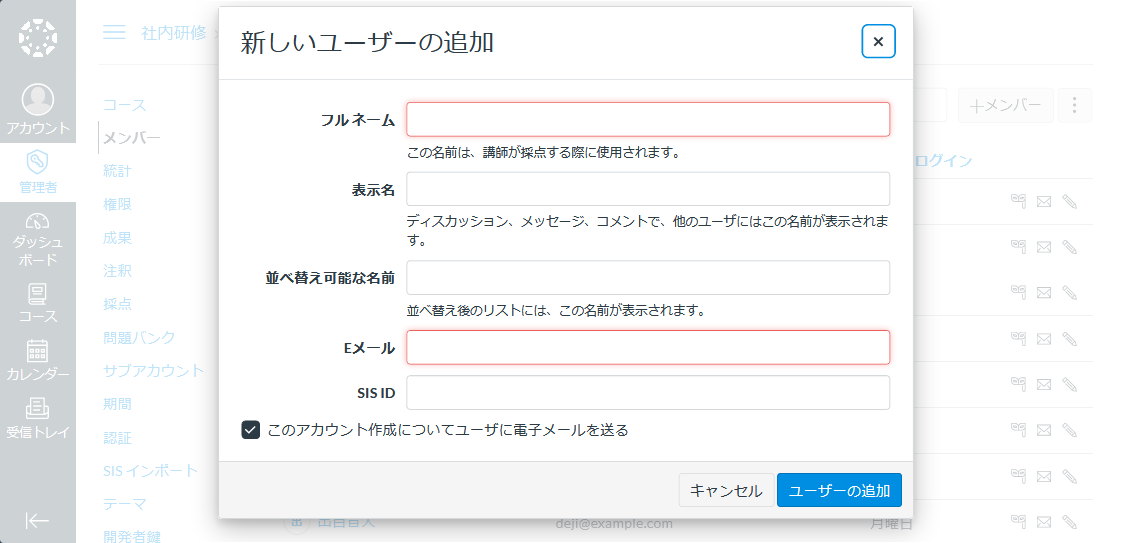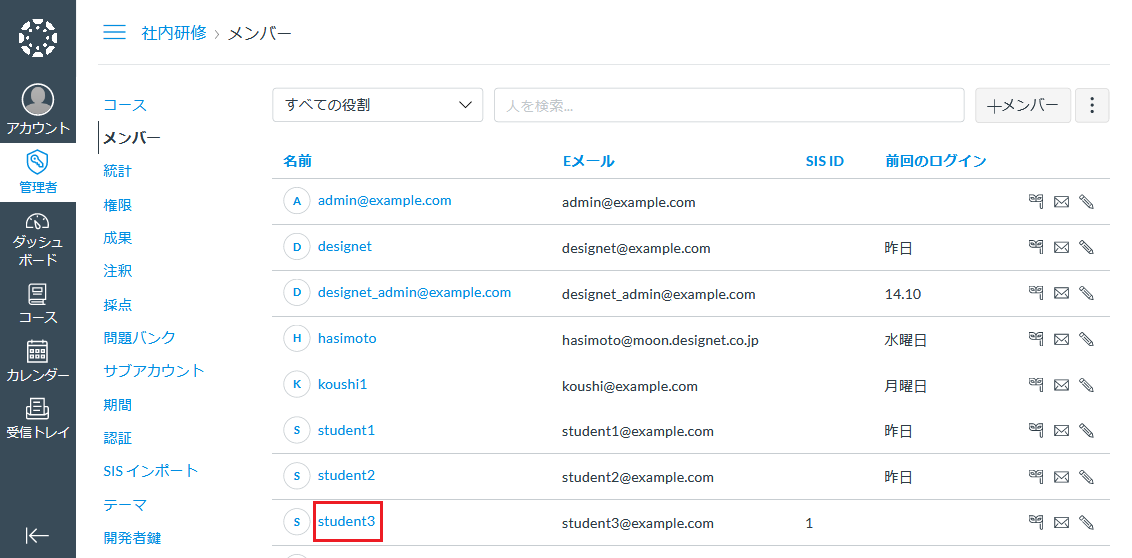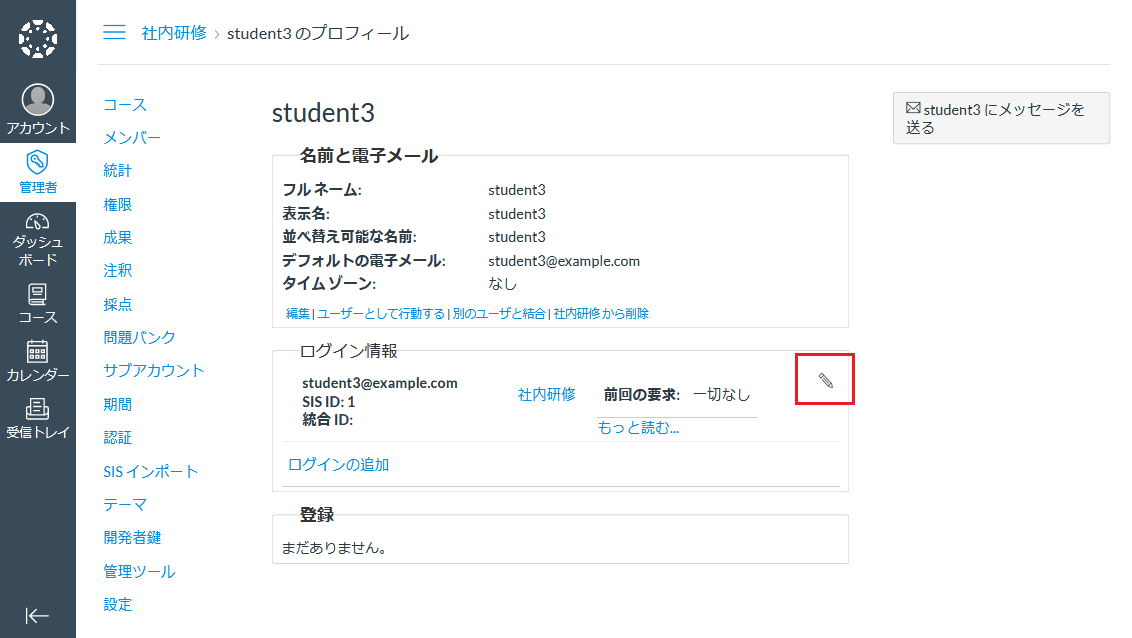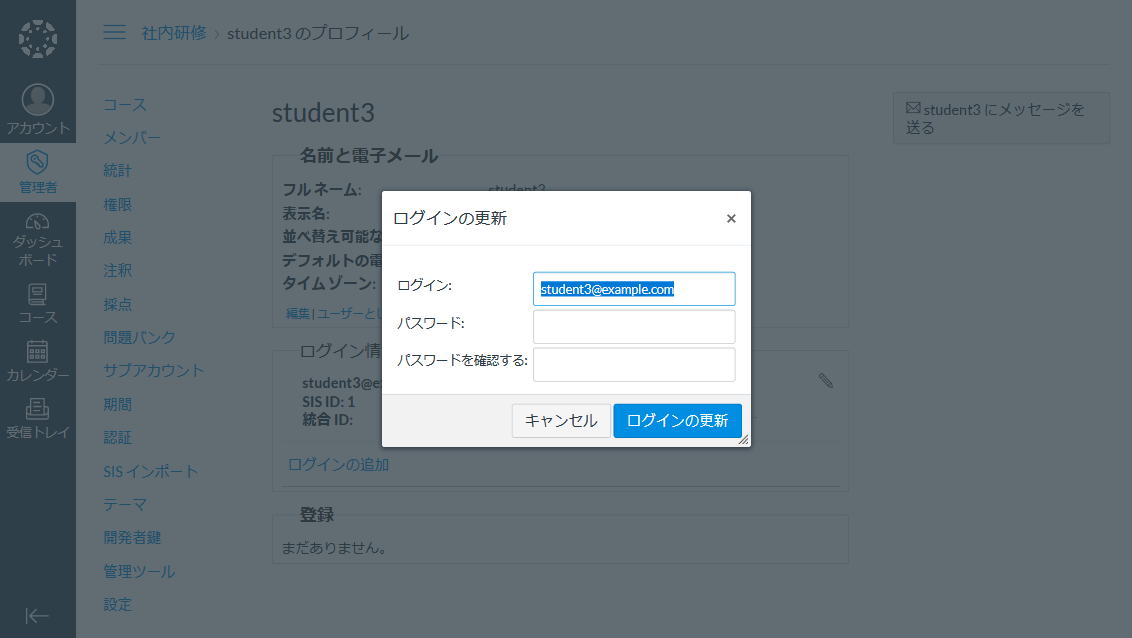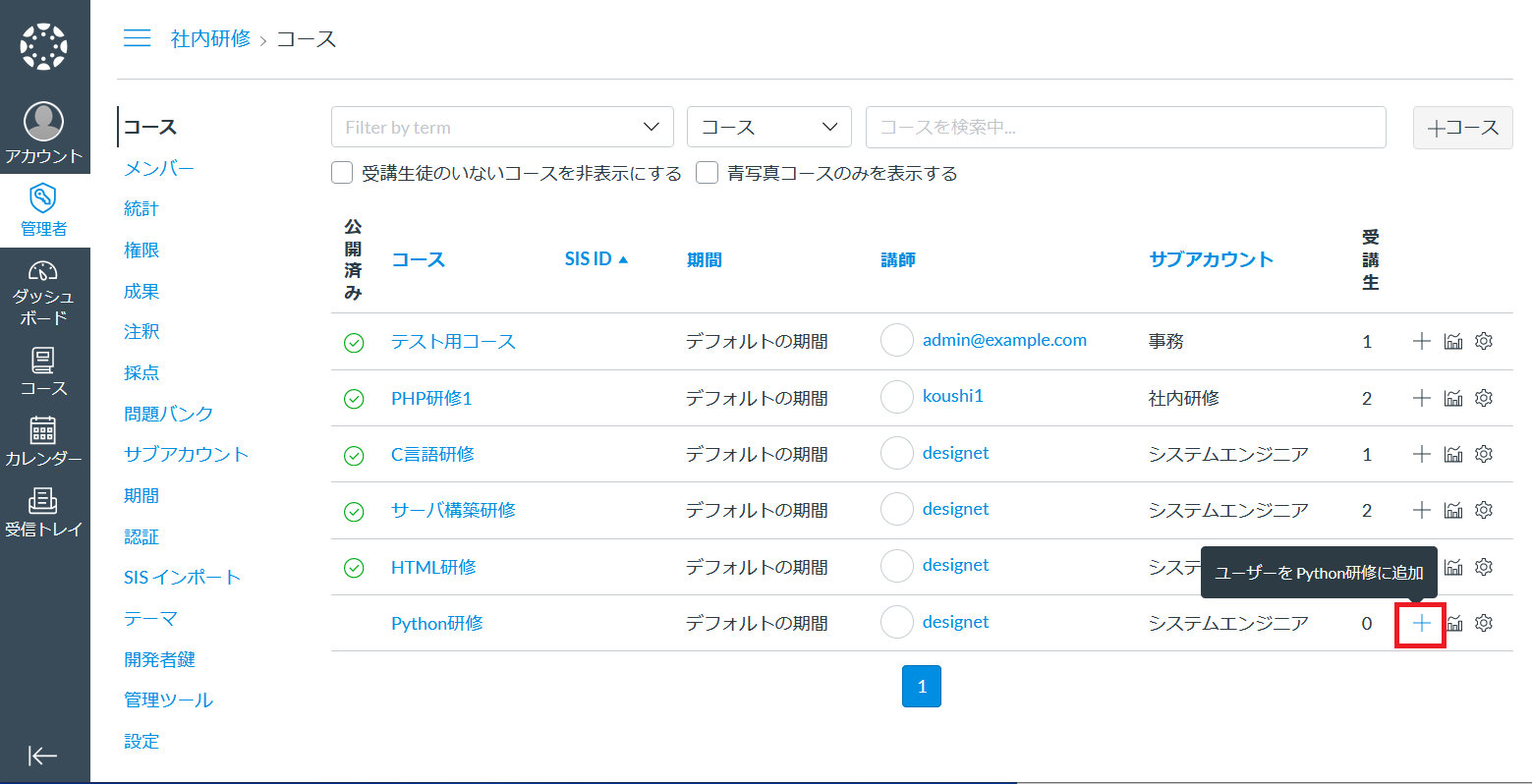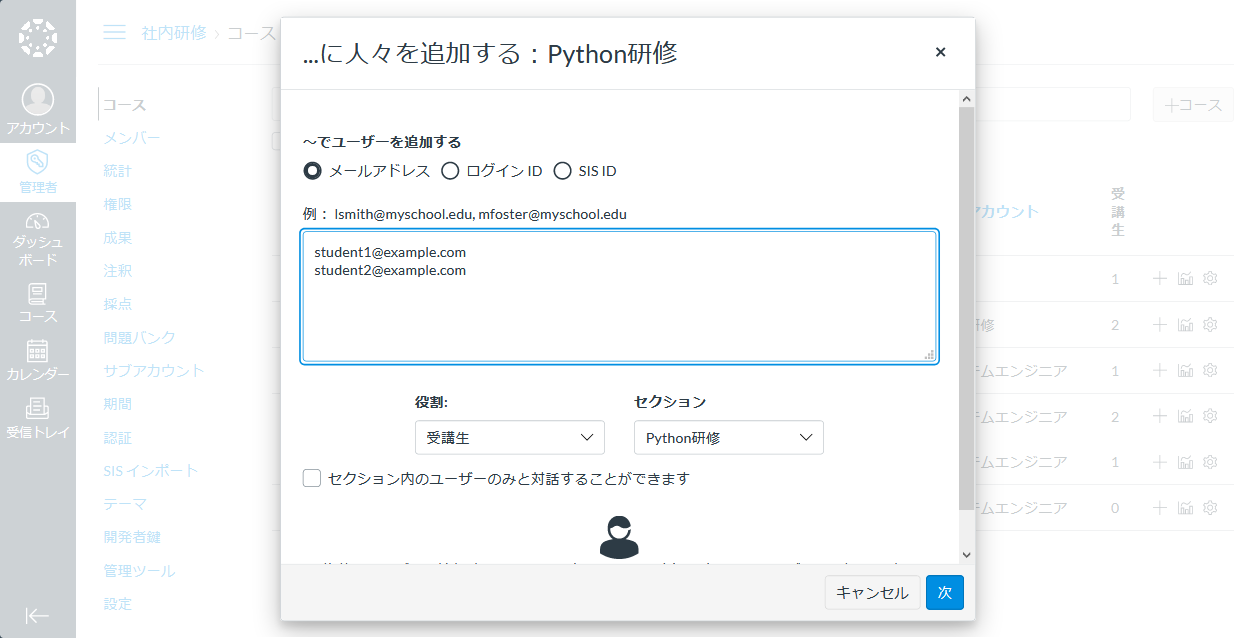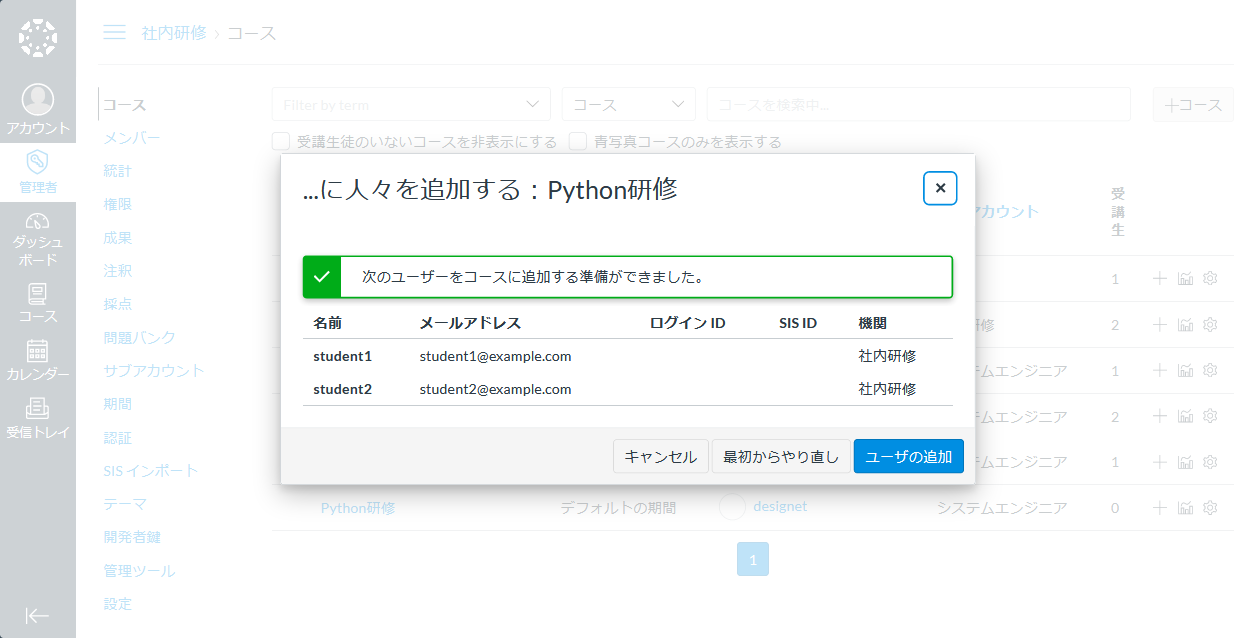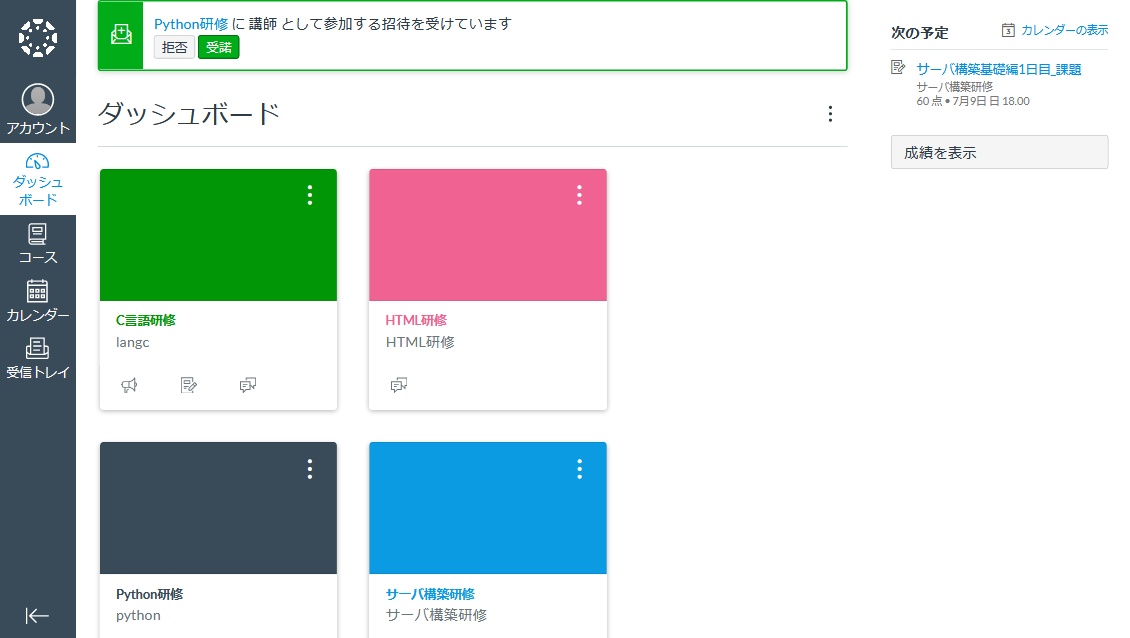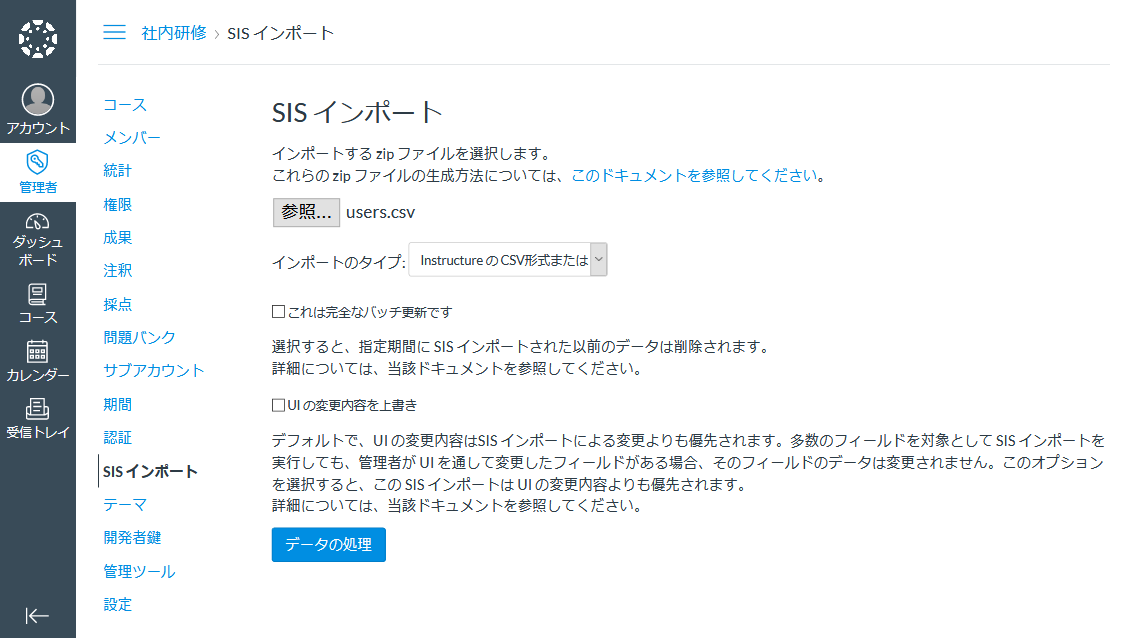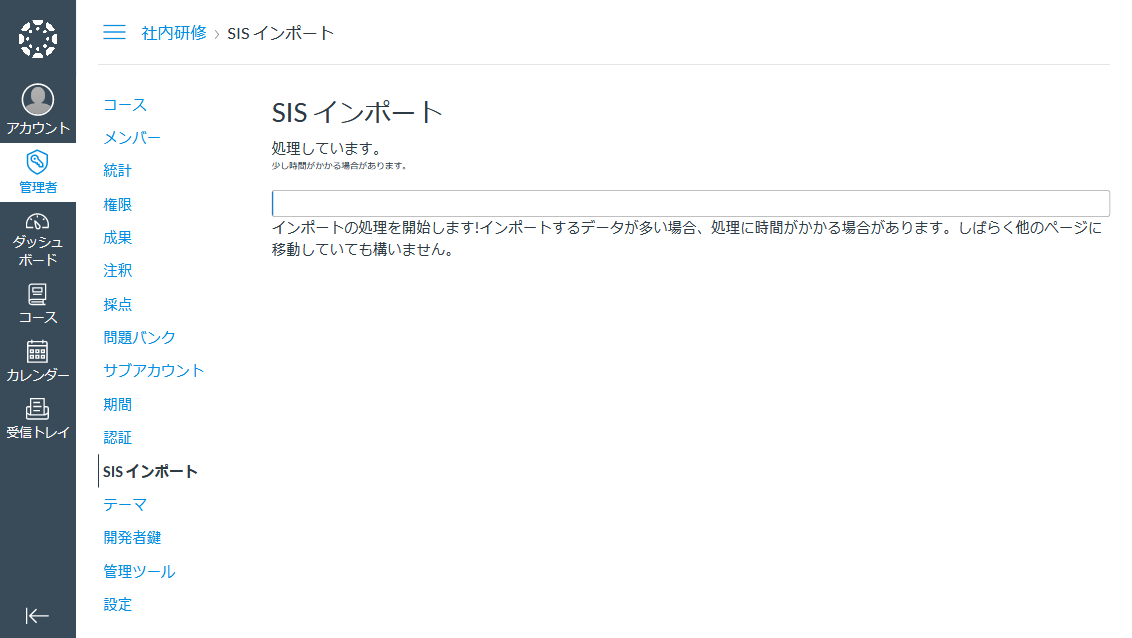- Canvas LMS
〜Moodleに代わるOSSの学習管理システム〜 - ここではオープンソースソフトウェアの学習管理システムCanvas LMSの特徴、機能、導入メリットについて説明します。
- CanvasLMS×BBB管理者マニュアル
- デージーネットで作成しました社内向けセミナーシステムの管理者用マニュアルです。
- CanvasLMS×BBB講師マニュアル
- デージーネットで作成しました社内向けセミナーシステムの講師用マニュアルです。
- CanvasLMS×BBB受講者マニュアル
- デージーネットで作成しました社内向けセミナーシステムの受講者用マニュアルです。