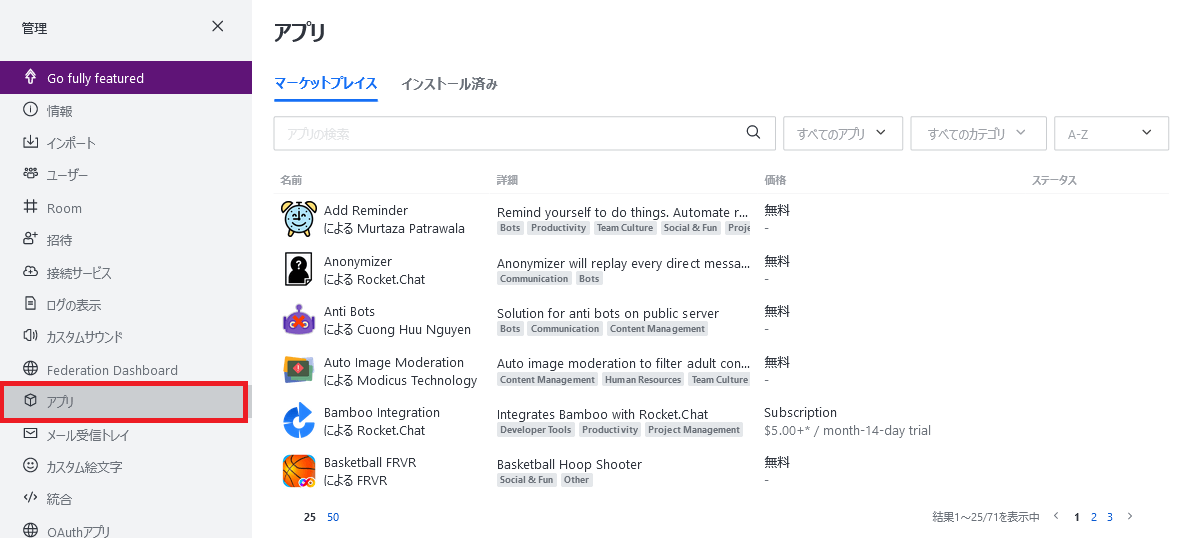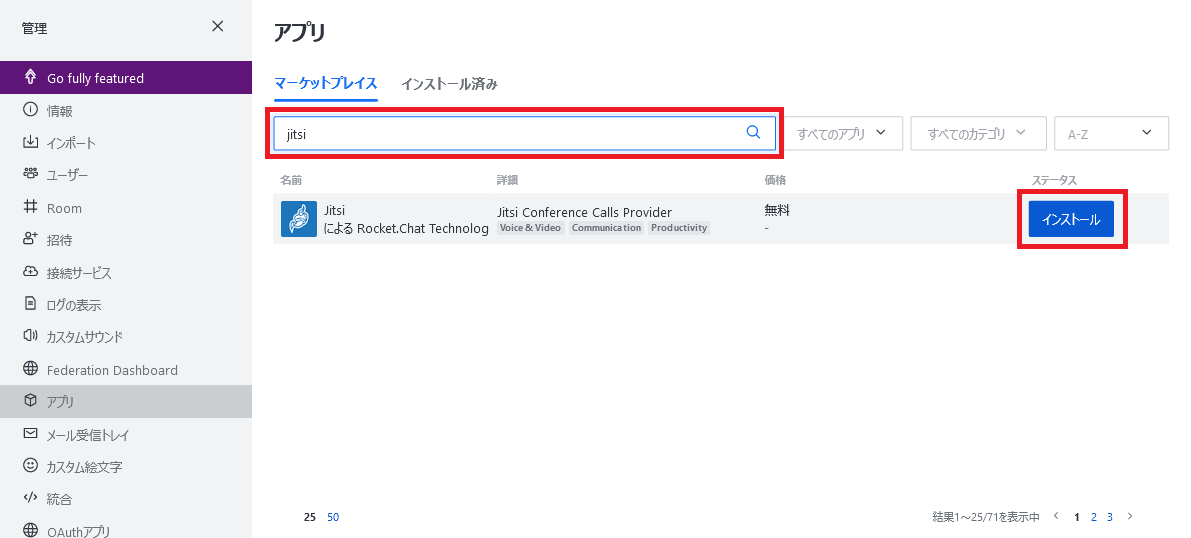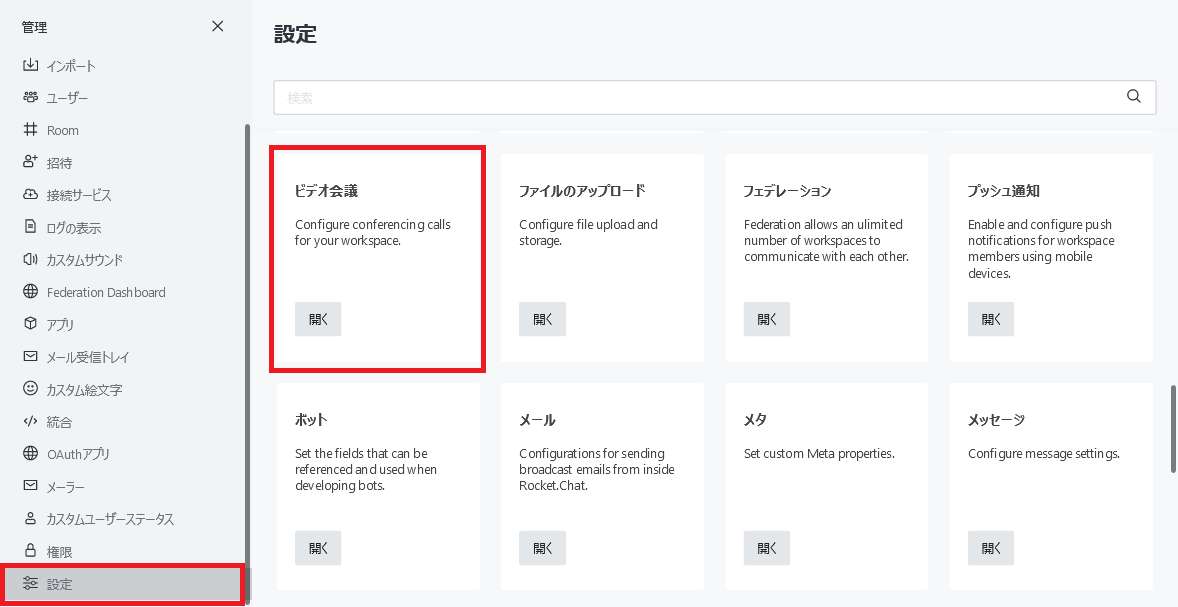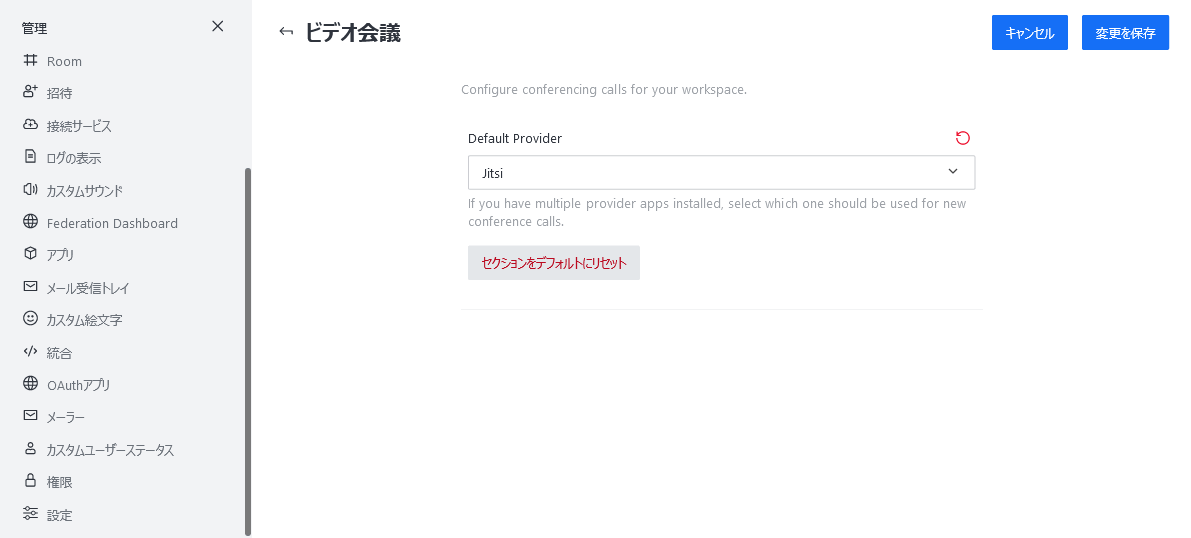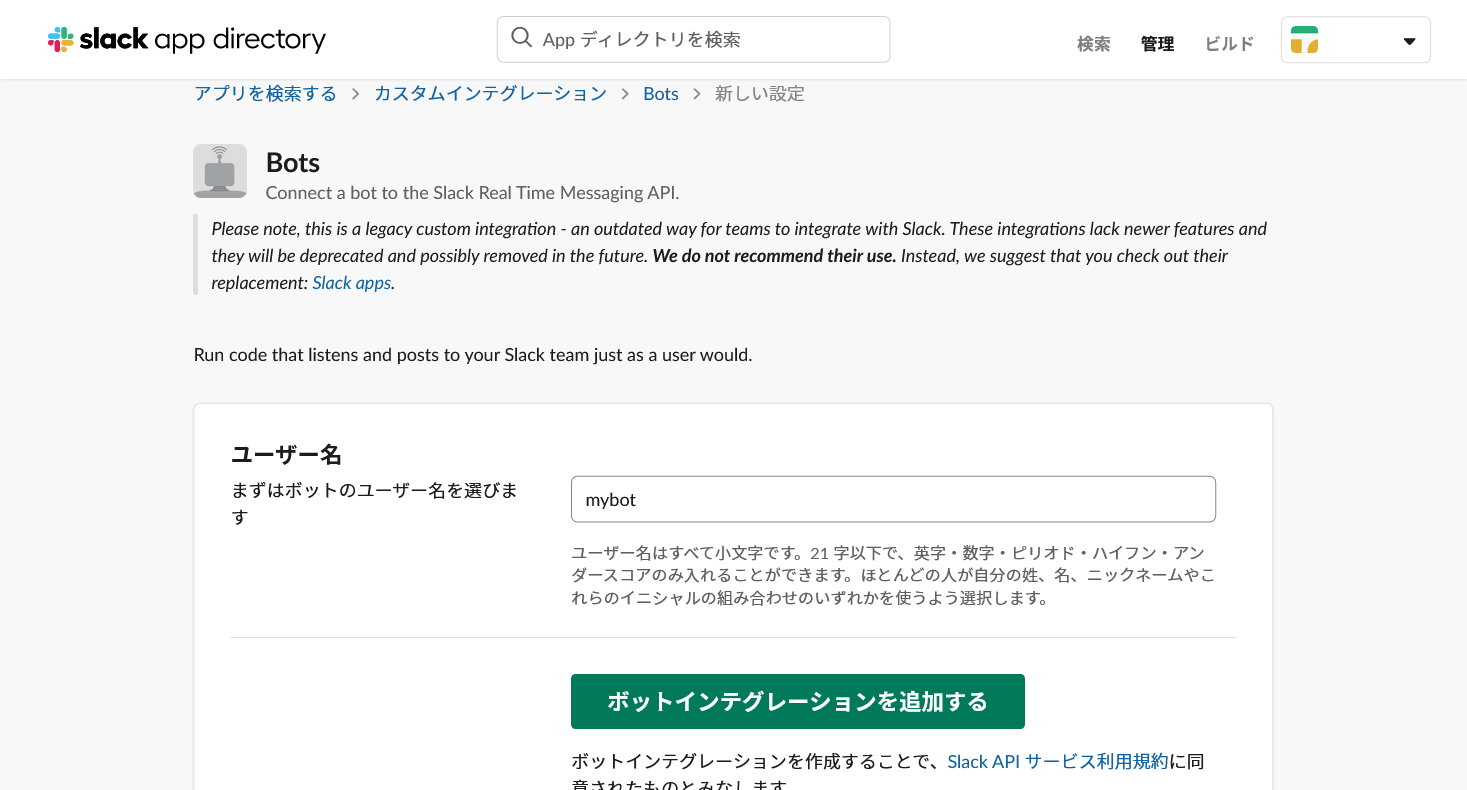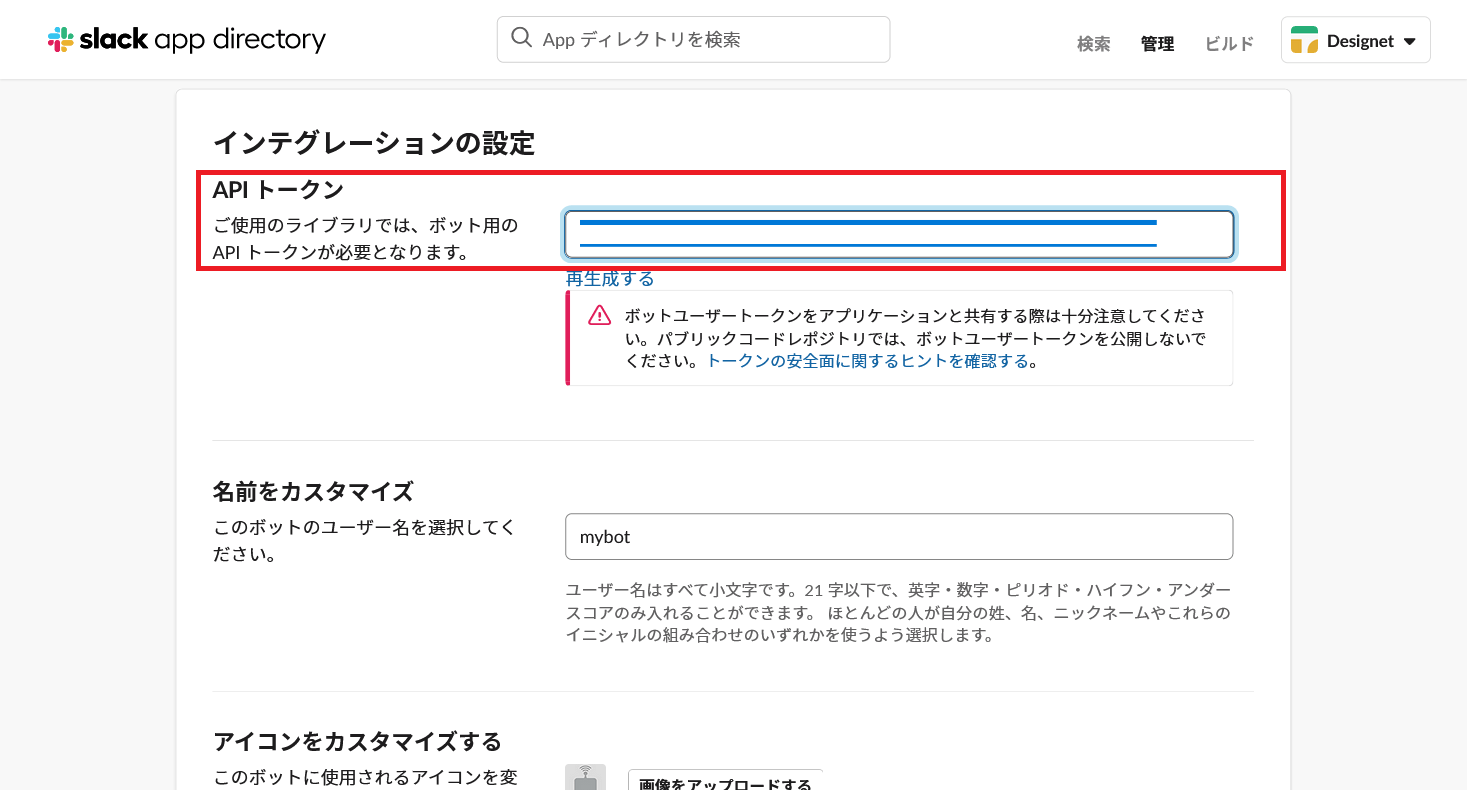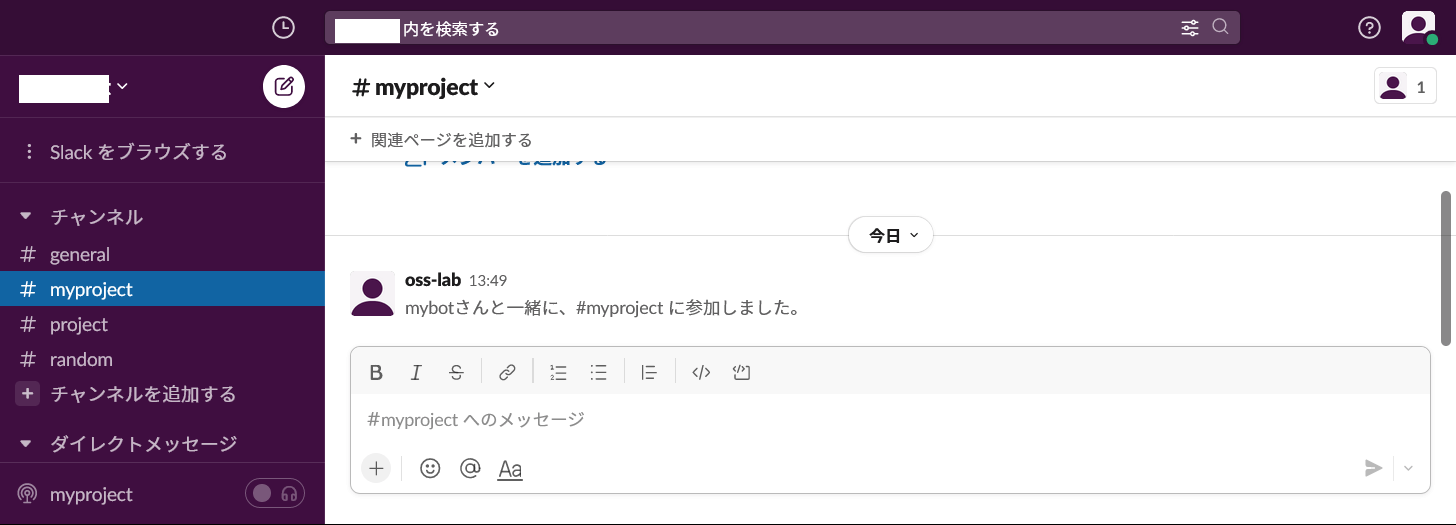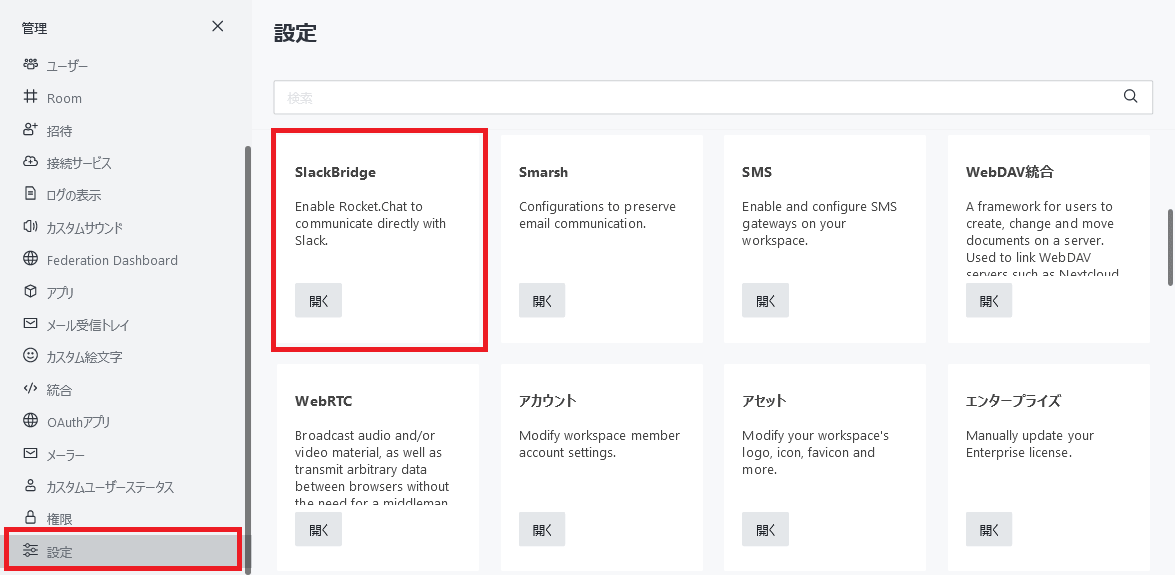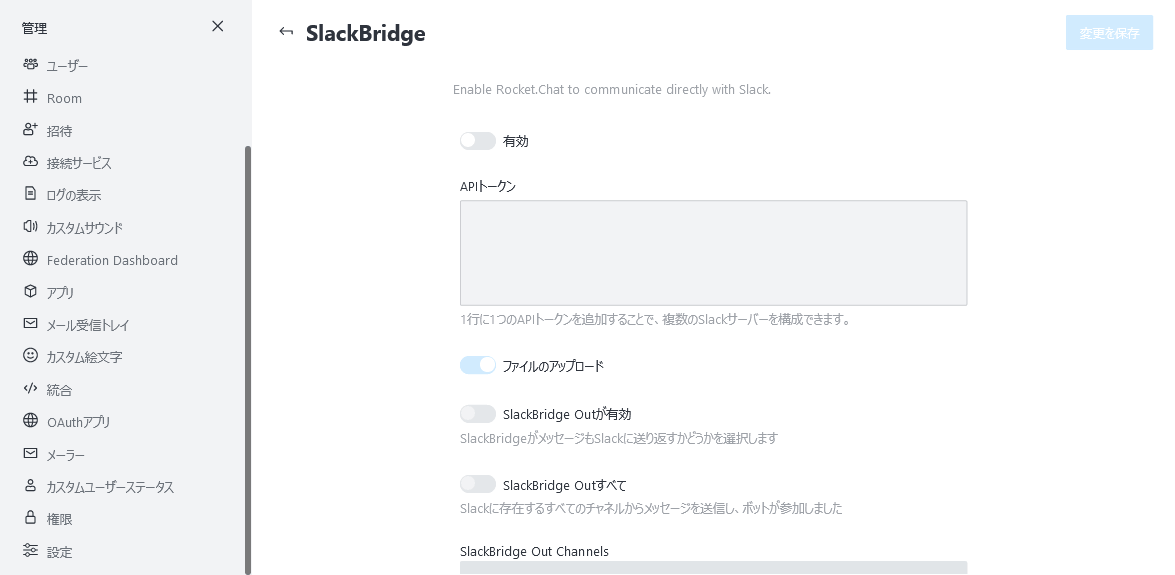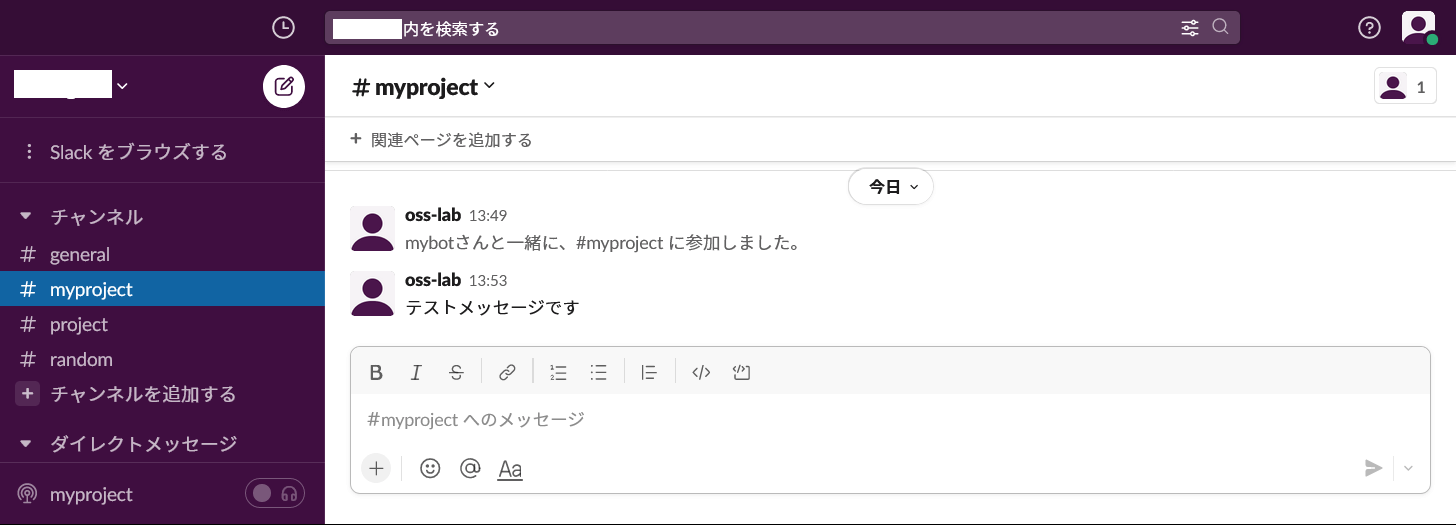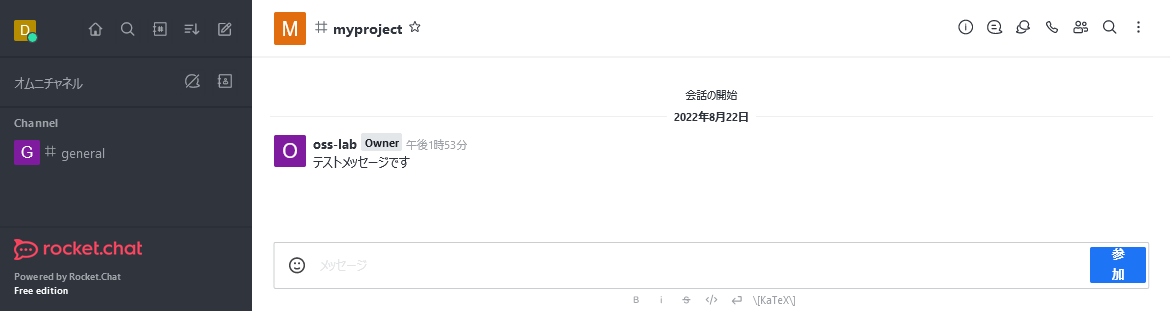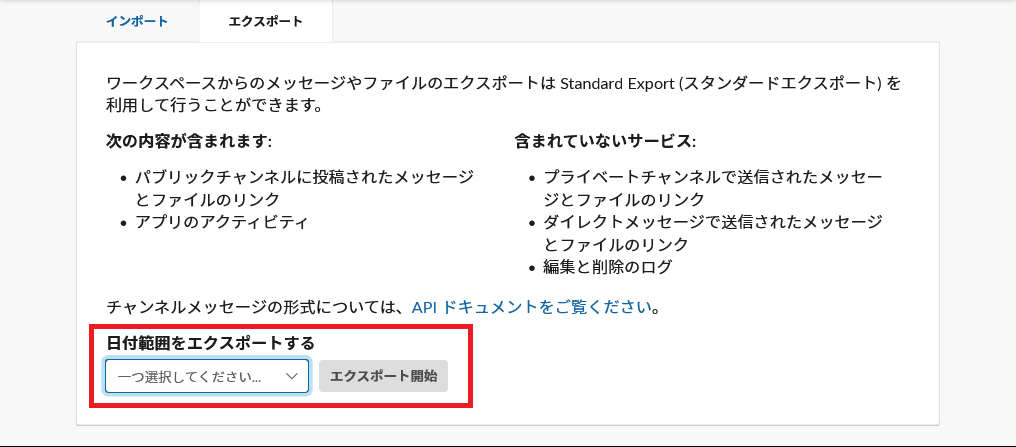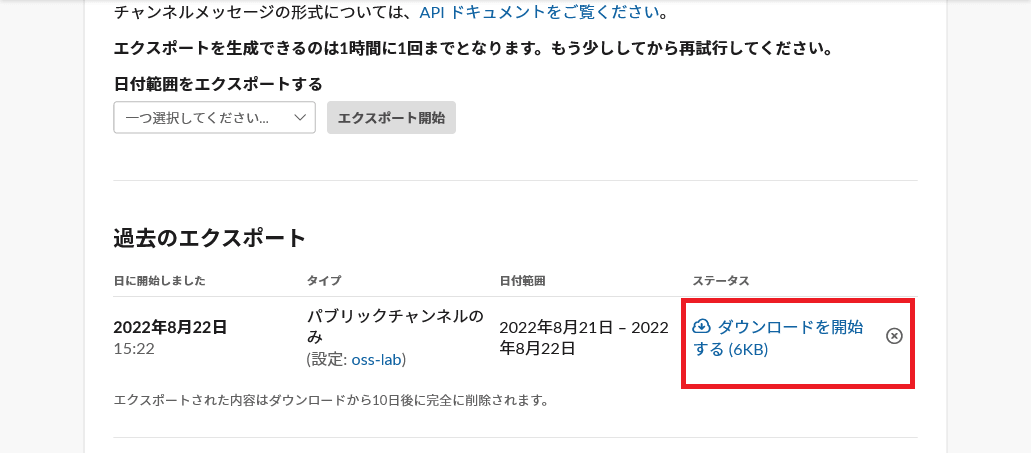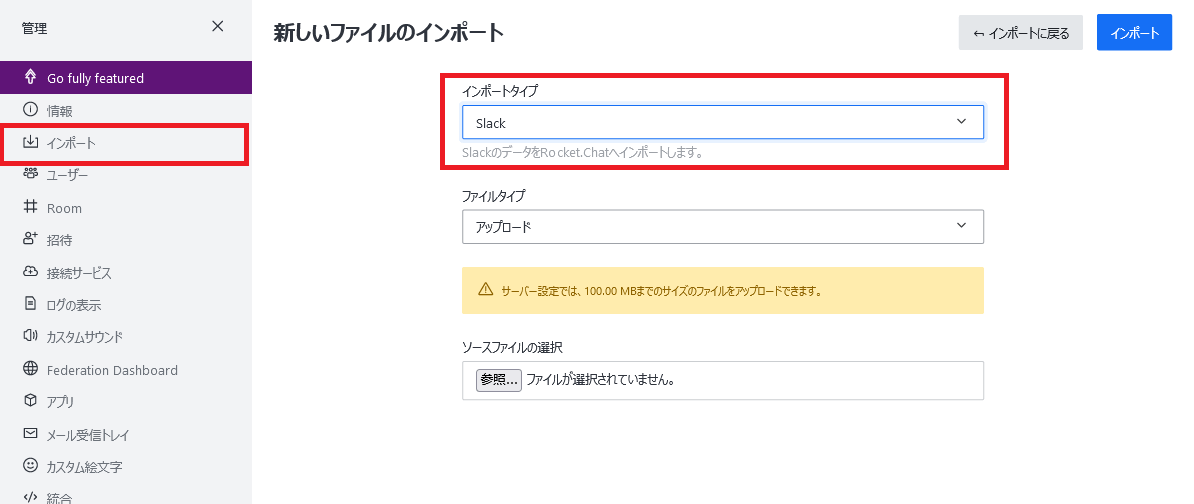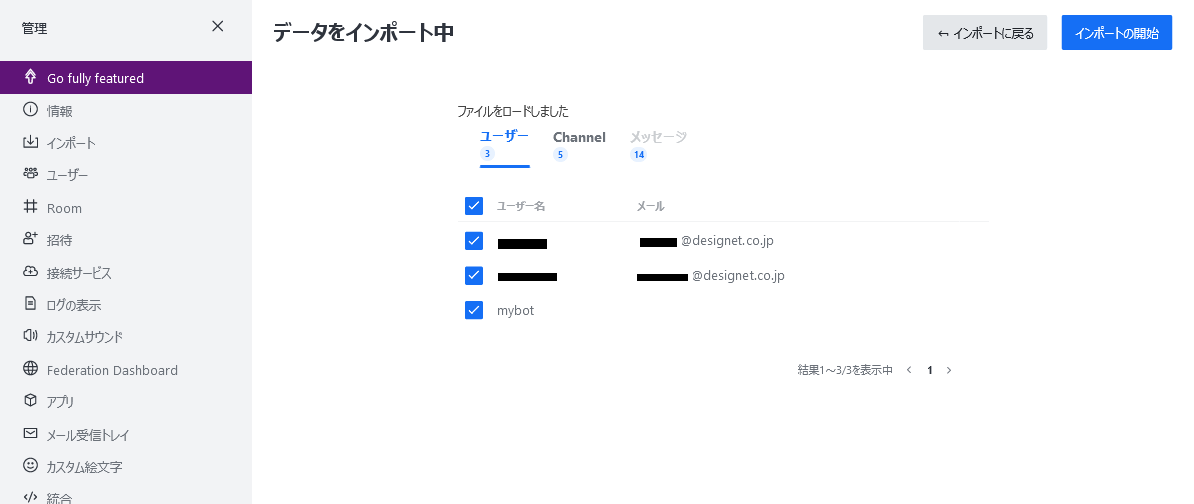-
サーバ構築のデージーネットTOP
-
OSS情報
-
OSS紹介
-
Rocket.Chat~オンプレ用のチャット~
-
Rocket.Chat管理者マニュアル
7. Rocket.Chat全体の動作に関する設定
一覧へ
9. CSVインポート機能
8. 外部連携機能
Rocket.Chatでは、様々な外部サービスとの連携を行うことができます。
主なサービスは次の通りです。
- Jitsi(ビデオ会議)
- BigBlueButton(ビデオ会議)
- Slack
- NextCloud
これらの設定について、一部を解説します。
8.1. ビデオ会議(Jitsi)
Rocket.Chatは、Jitsiと呼ばれるビデオ会議システムと連携することができます。
Jitsiは、オープンソースソフトウェアとして存在している他に、Jitsi meetというクラウドサービスが存在します。
Note
Rocket.Chat5.0.0より、マーケットプレイスからアプリをダウンロードする方法に変更されました。
8.1.1. アプリのダウンロード
アプリのダウンロードは、管理画面の アプリ の項目から行うことができます。
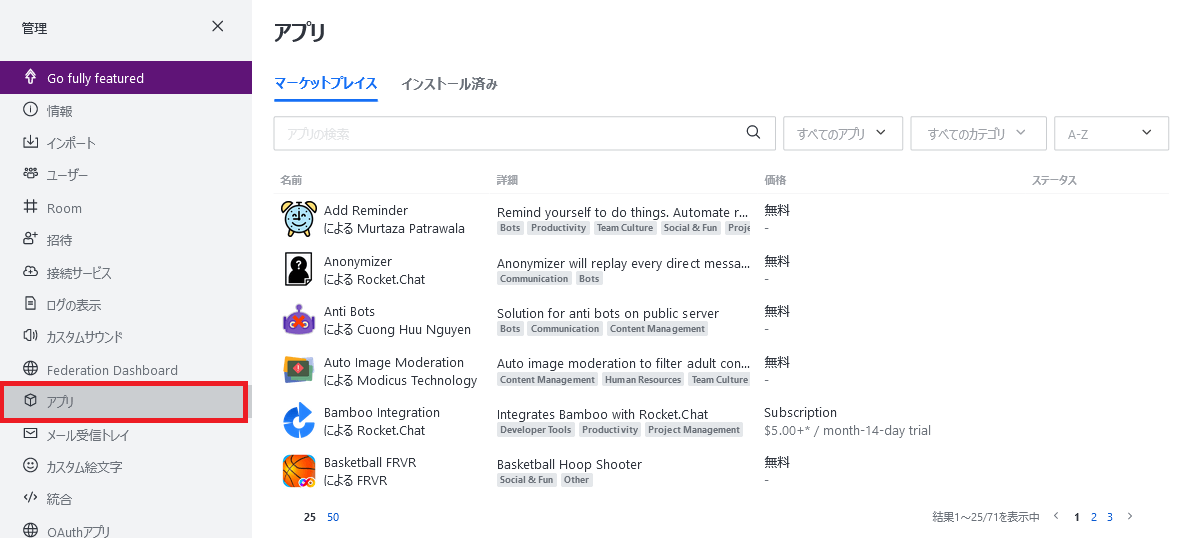
Jitsiを検索し、インストールを行います。
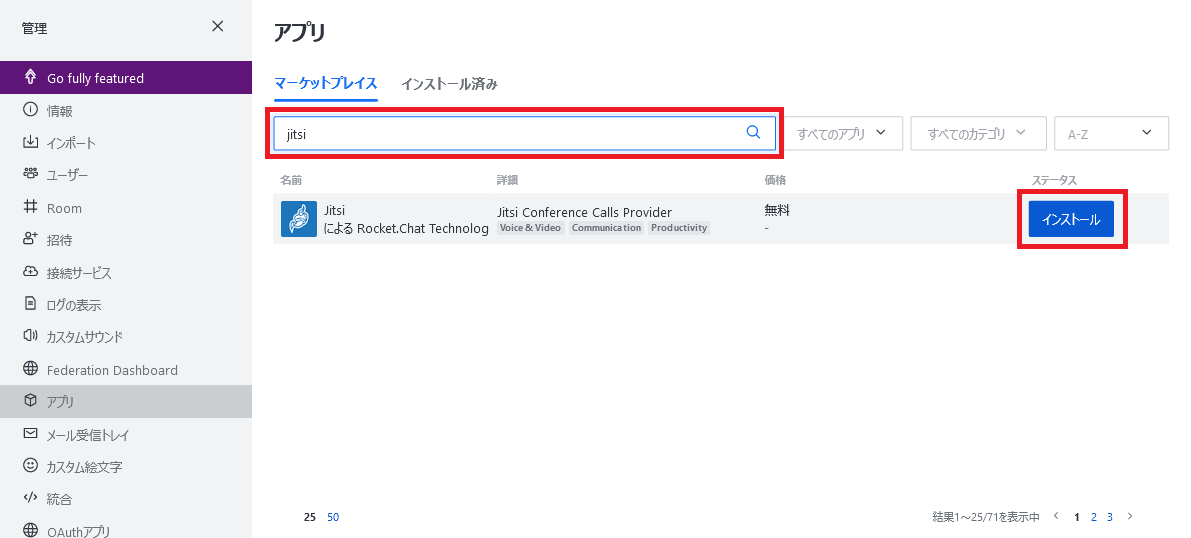
Note
アプリのインストールを行うには、事前にRocket.Chatワークスペースへのユーザー登録とログインが必要です。
8.1.2. ビデオ会議の設定
Jitsiアプリをダウンロード後、ビデオ会議の設定を行います。
デフォルト設定では、Jitsi meetサービスと連携する設定になっているため、ビデオ会議の設定からJitsiを選択することで、ビデオ会議を行うことができます。
ビデオ会議の設定は、 設定画面の ビデオ会議 の項目から行うことができます。
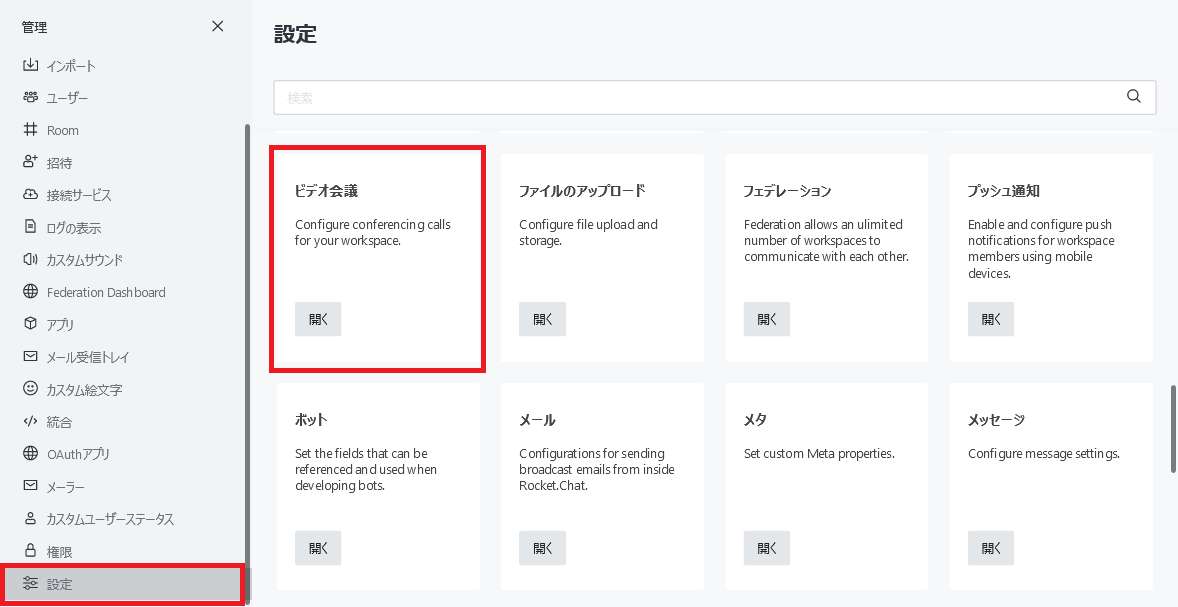
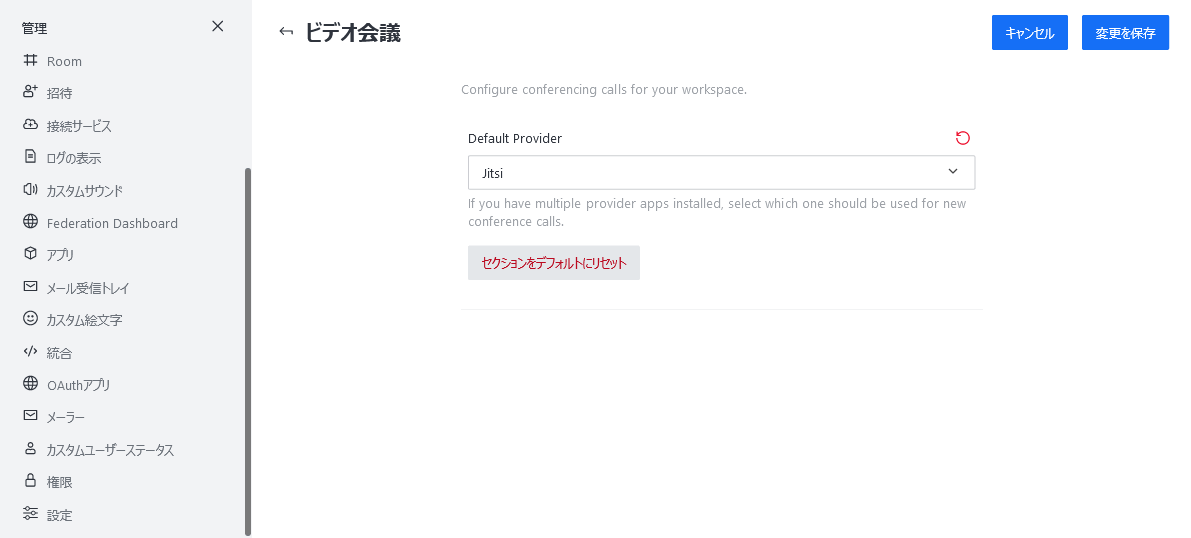
この設定で、ビデオ会議を有効にすることで、ビデオ会議を利用することができるようになります。
jitsi meetサービスをそのまま利用する場合は、その他の設定は基本的に必要ありません。
一方で、独自でjitsiサーバを構築する場合は、環境に合わせた設定が必要になります。
jitsiの詳細については、次のURLを参照してください。
https://desktop.jitsi.org/
8.2. SlackBridge
Rocket.ChatのSlackBridgeの機能を利用することで、Slackの会話をRocket.Chatに取り込んだり、その逆を行うことができます。
SlackBridgeの設定は、SlackとRocket.Chat両方に設定が必要になります。
設定の流れは次のようになります。
- Slackでボットユーザーを作成する
- ボットユーザーをRocket.Chatと連携したいチャンネルに追加する
- Rocket.ChatのSlackBridge設定に、SlackのボットユーザーのAPIトークンを設定する
8.2.2. ボットユーザーをRocket.Chatと連携したいチャンネルに追加
続いて、Rocket.Chatと連携するチャンネルにボットユーザーを追加します。
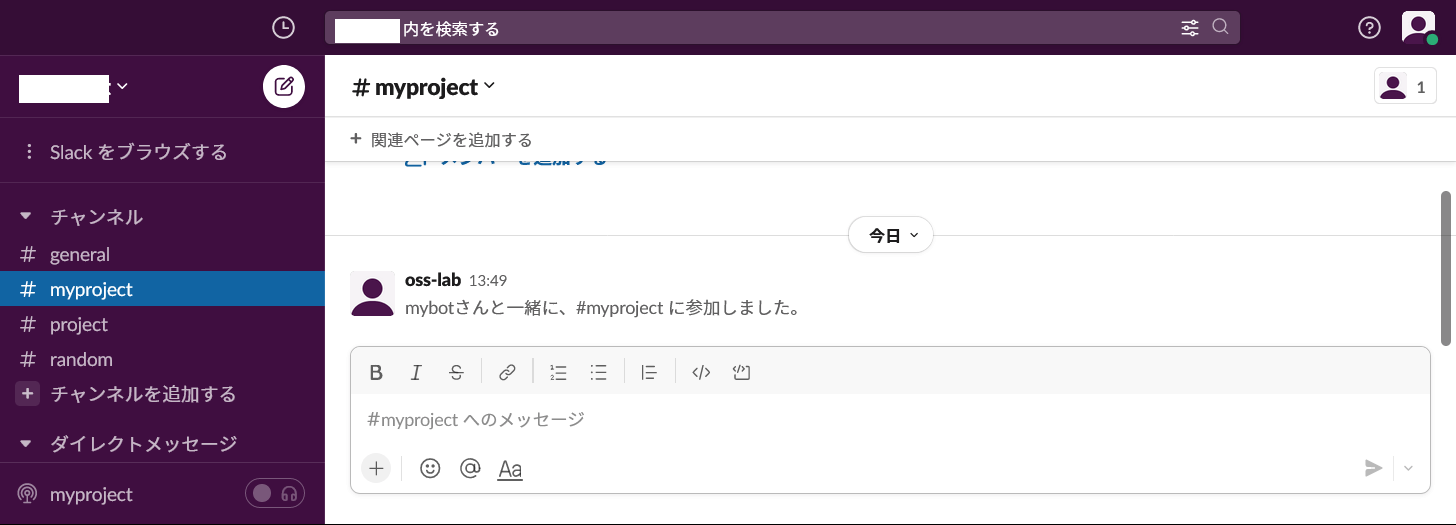
ここでは、例として myproject というチャンネルにボットユーザー(mybot)を追加しました。
8.2.3. Rocket.ChatのSlackBridgeを設定
続いてRocket.Chatの管理画面の SlackBridge の項目で、設定を行います。
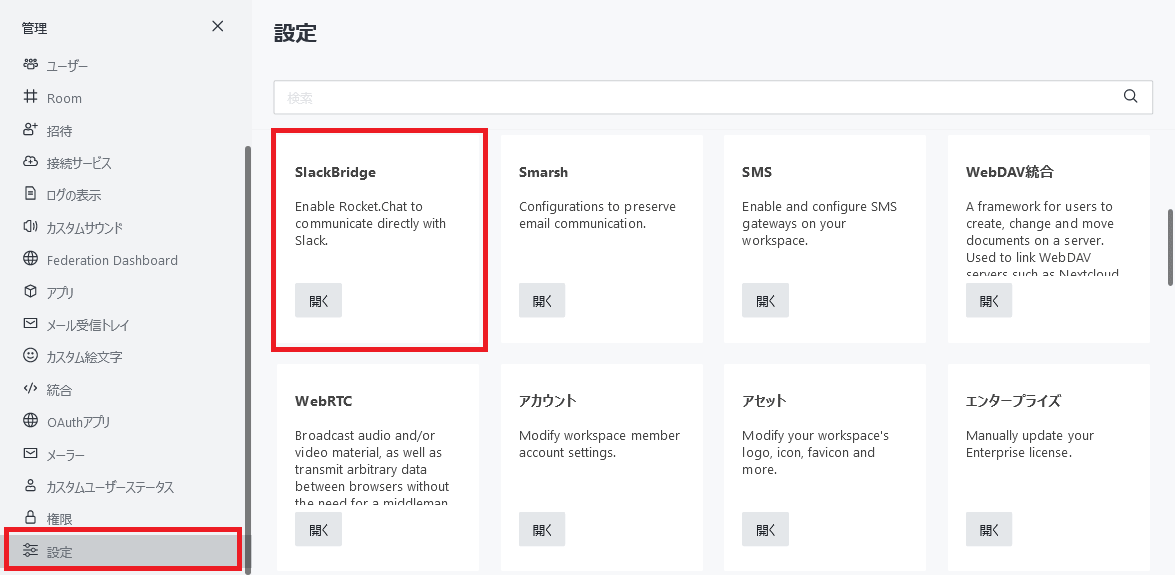
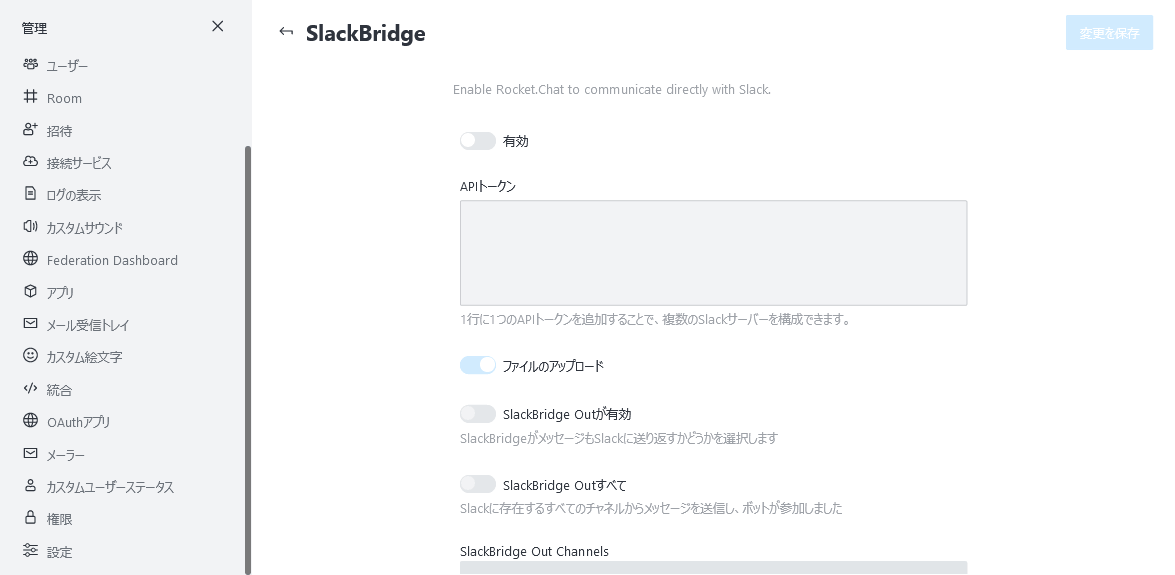
基本的に必要なのは次の2つです。
設定保存後、Rocket.Chatを再起動します。
これで基本的な設定は完了です。
8.2.4. Slackの連携確認
設定後、Slackの連携対象チャンネルでメッセージを送信します。
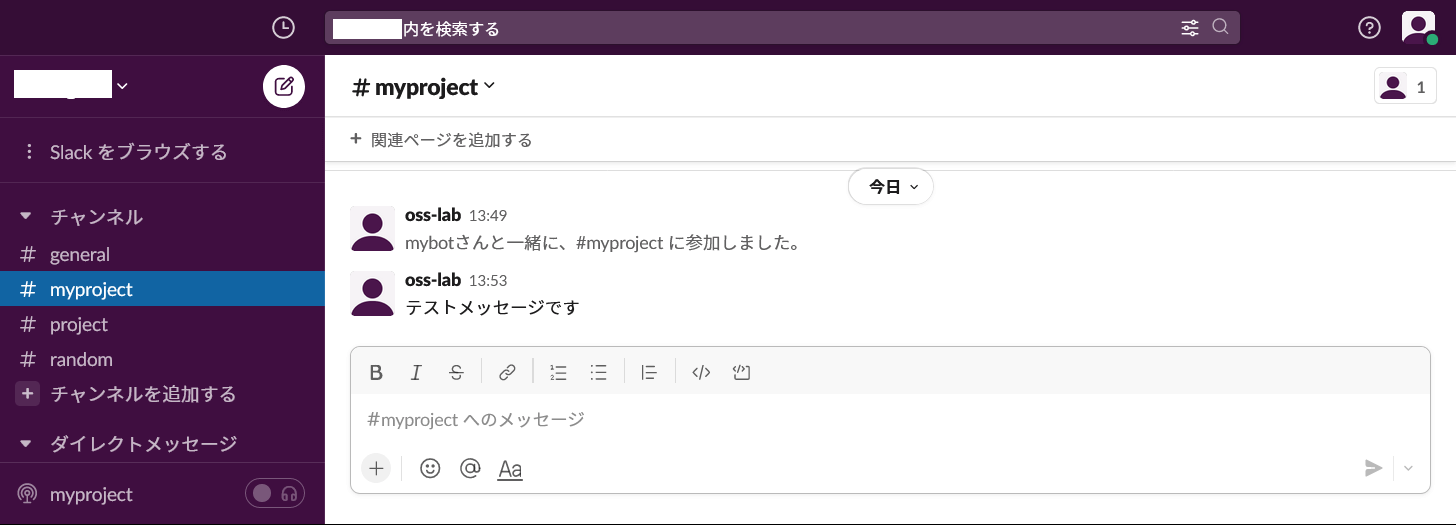
送信後、Rocket.Chat側にも同じ名前のチャンネルが自動的に作成され、メッセージが届いていることが確認できます。
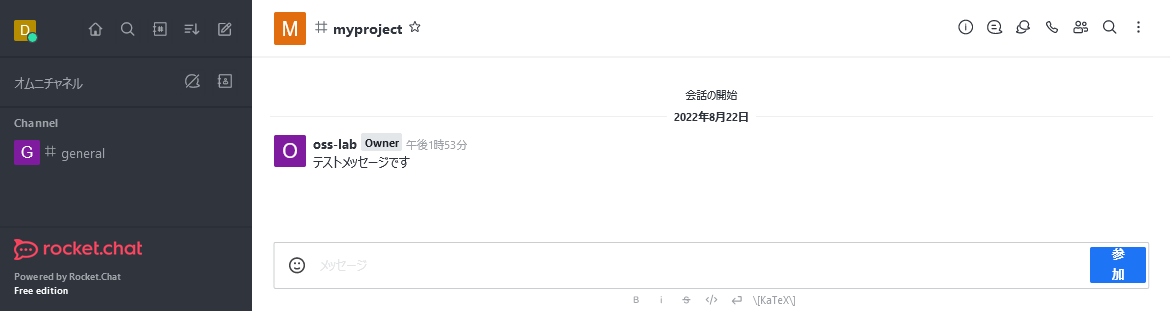
SlackBridgeのSlackBridge Outの機能を有効にすると、Rocket.ChatからSlackへメッセージを返信することもできるようになります。
8.3. 外部チャットのデータインポート
Rocket.Chatは、Rocket.Chat以外のチャットサービスからのデータをインポートする機能があります。インポート可能なチャットサービスは次の通りです。
Note
2022年8月現在(Rochet.chat 5.0.3)、CSVインポートは不具合のため利用できません。
8.3.1. Slackからのデータインポート
本章ではSlackからのデータインポート例を解説します。
設定の流れは次のようになります。
- エクポートしたデータをダウンロード(zipファイル)
- zipファイルをRocket.Chatにインポート
まずSlackからデータをエクスポートします。
データをエクスポートするには、次のようなURLにアクセスします。
https://[your_app].slack.com/services/export
アクセス後の画面で、エクスポートする期間を選択して、エクスポート開始を実行します。
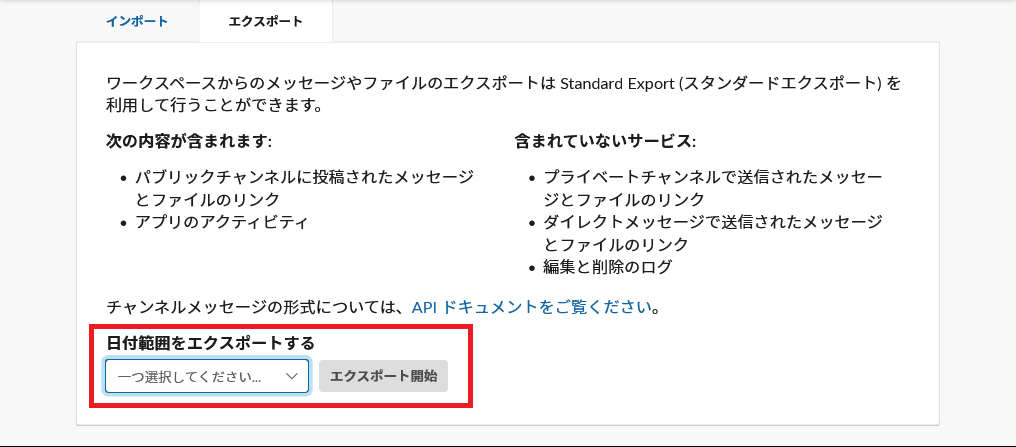
エクスポート処理は、Slackのバックグラウンドで行われます。しばらく時間がかかります。エクスポート処理が完了すると、ダウンロードができるようになります。
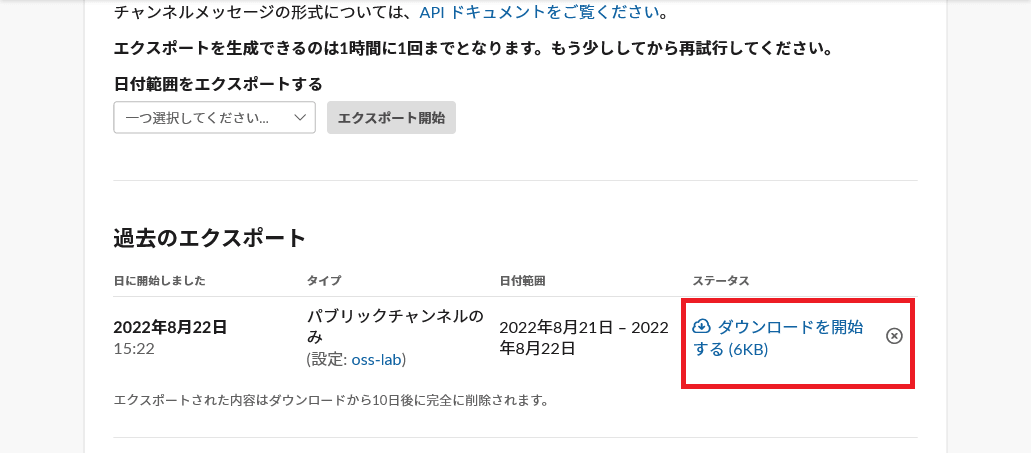
次にダウンロードしたデータを、Rocket.Chatの管理画面 インポート の項目から、Slackを選択して行います。
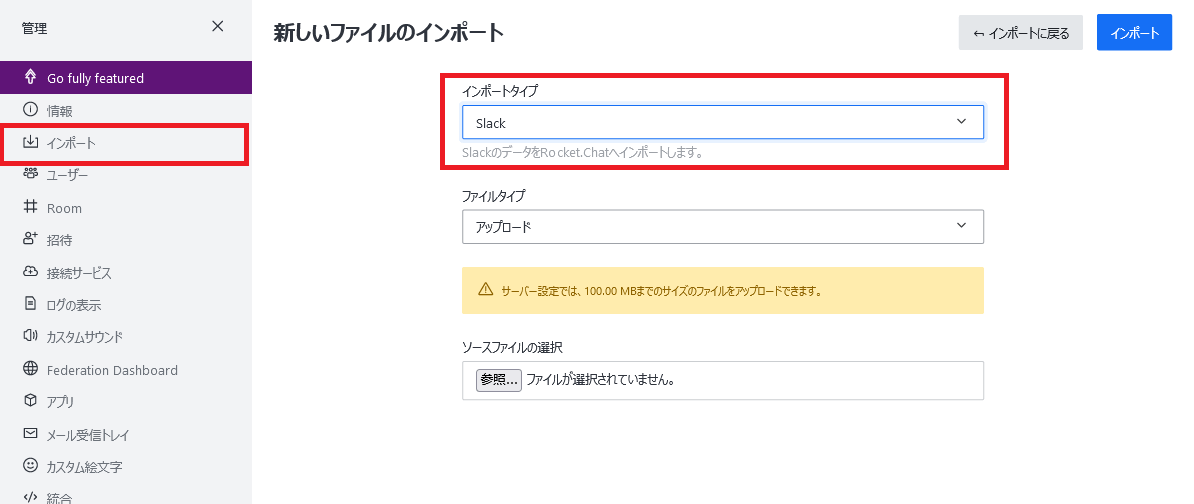
この画面で、Slackからダウンロードしたデータをアップロードすると、インポートするユーザーやチャンネルを選択する画面が表示されます。
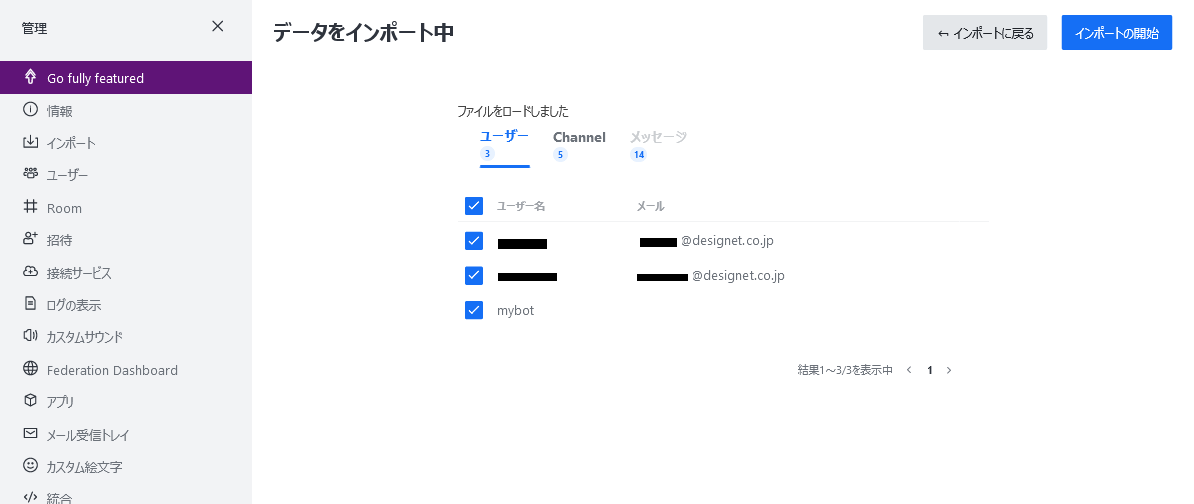
最後にインポートを実行すると、Rocket.ChatにSlackのデータをインポートすることができます。
7. Rocket.Chat全体の動作に関する設定
一覧へ
9. CSVインポート機能
OSS情報
- 便利機能
- ここでは、実運用時に役立つ便利な使い方を紹介します。
- 会話ログ機能
- ここでは、管理者が専用のWEBページから、チャット利用者の投稿を確認できる「会話ログ機能」について紹介します。
- インストール方法
- ここでは、チャット機能をCentOS7へインストールする方法について紹介します。