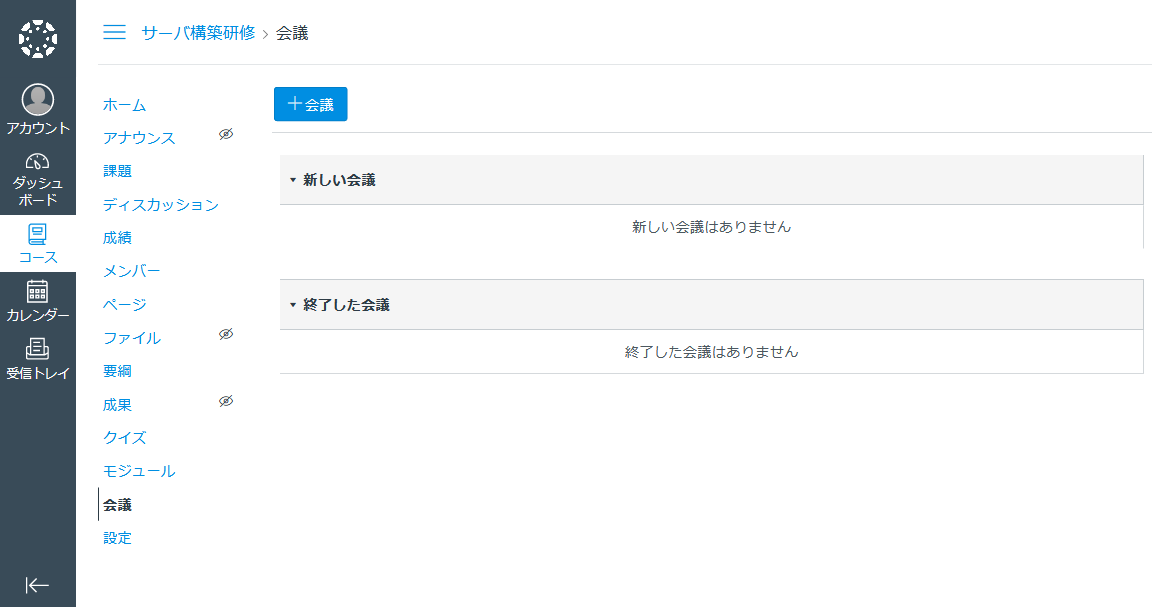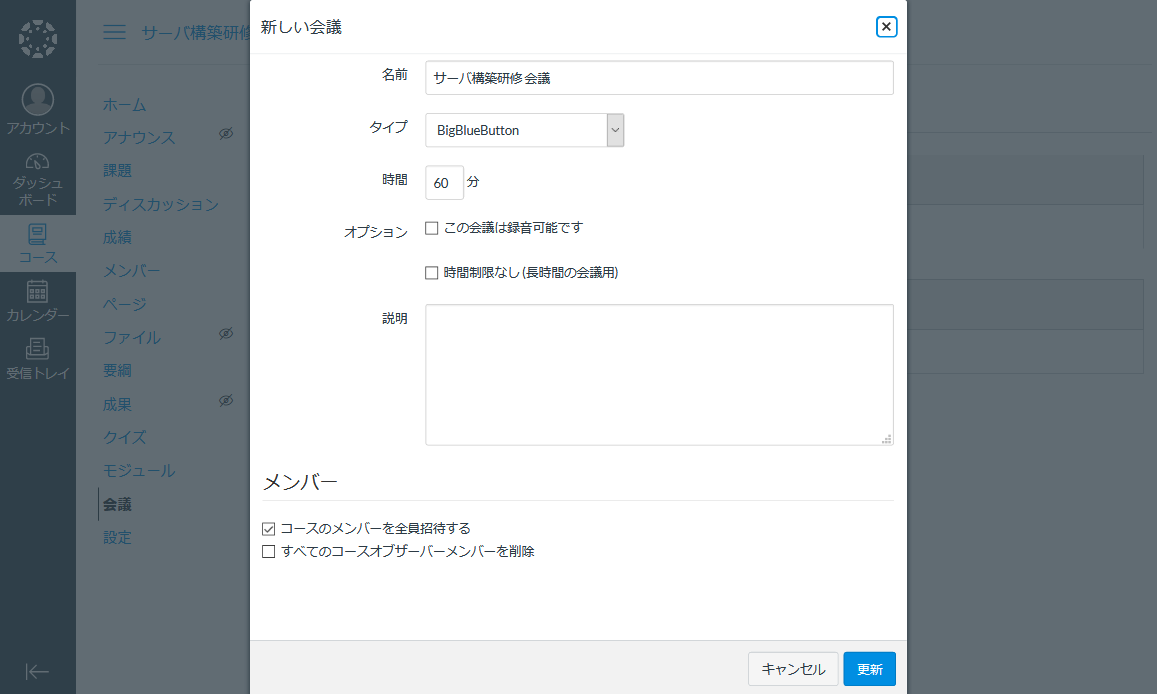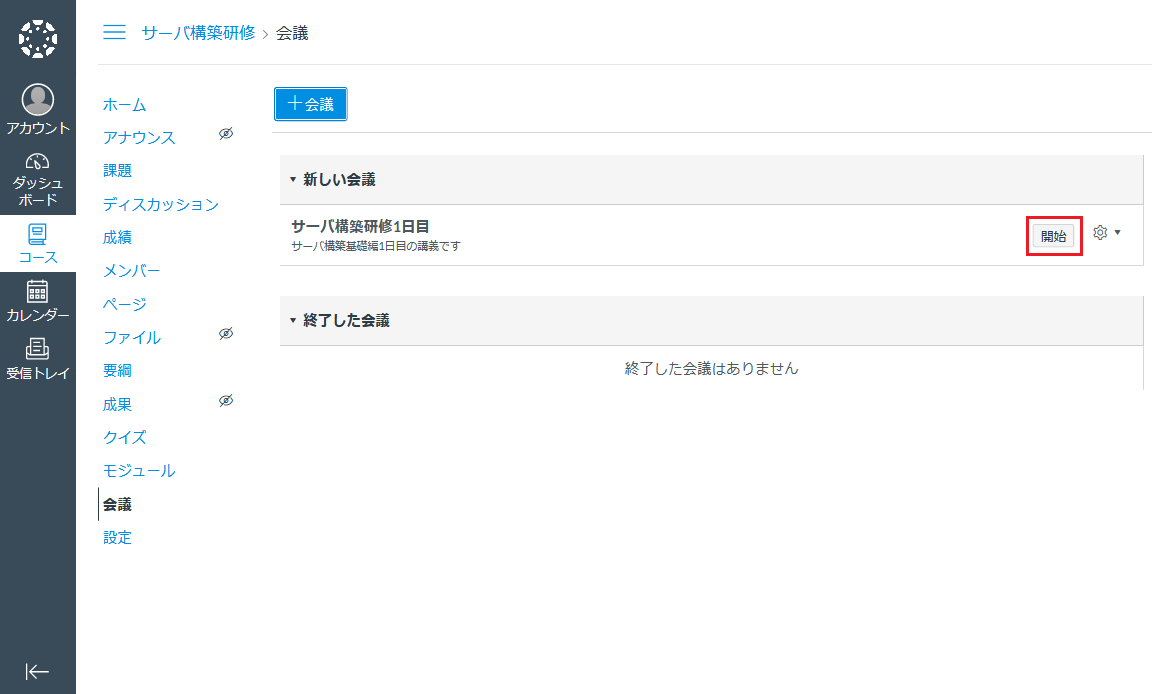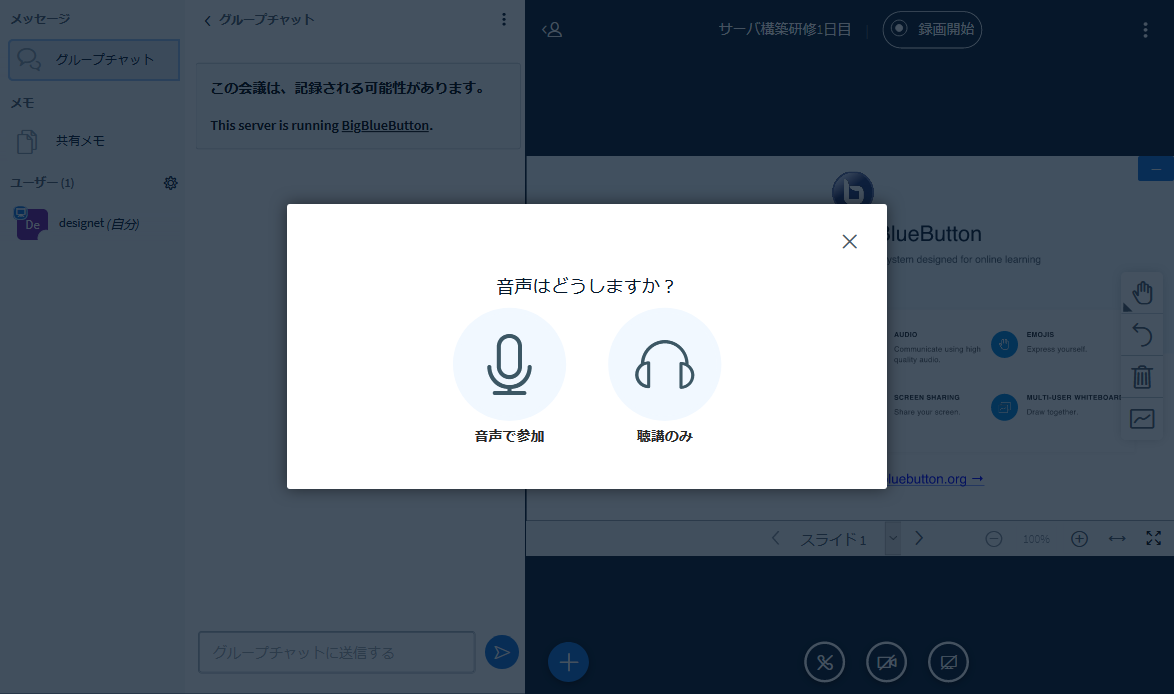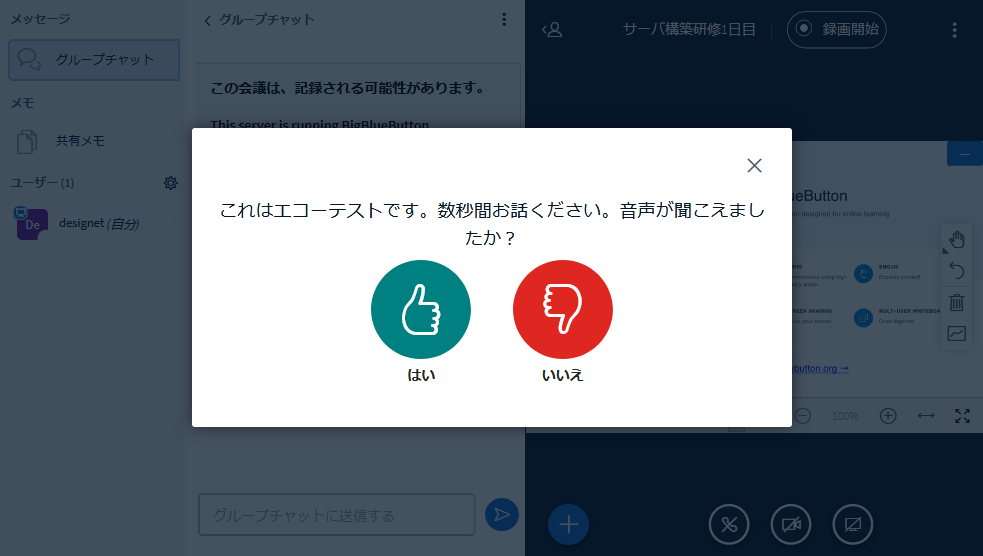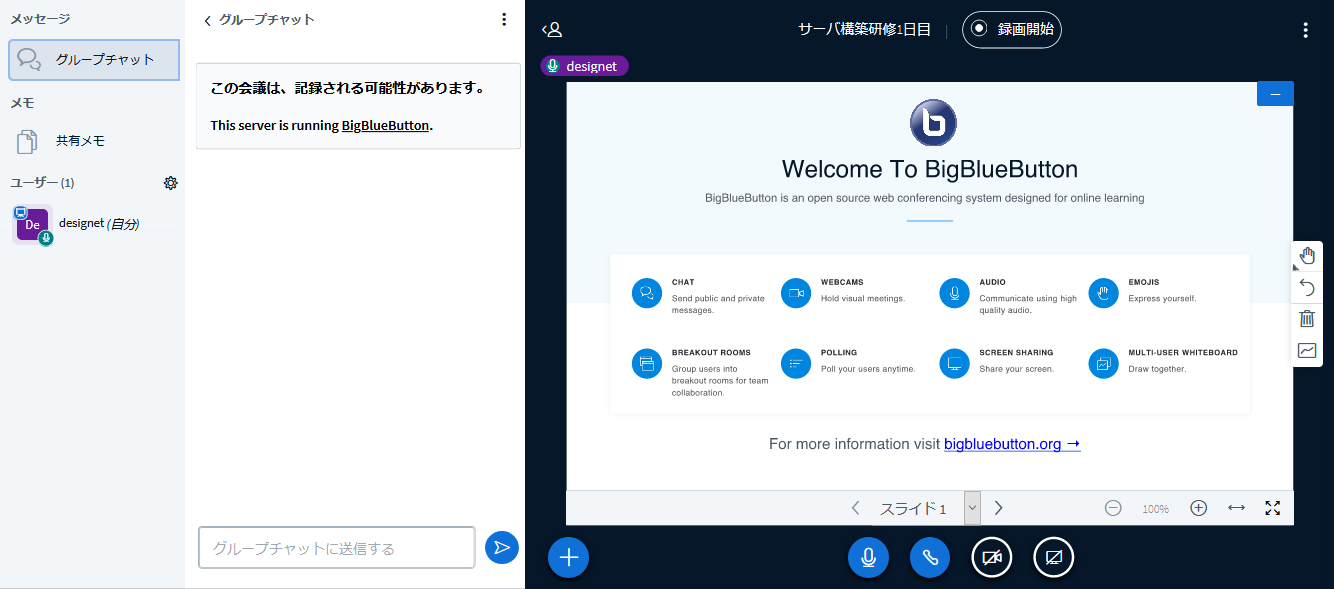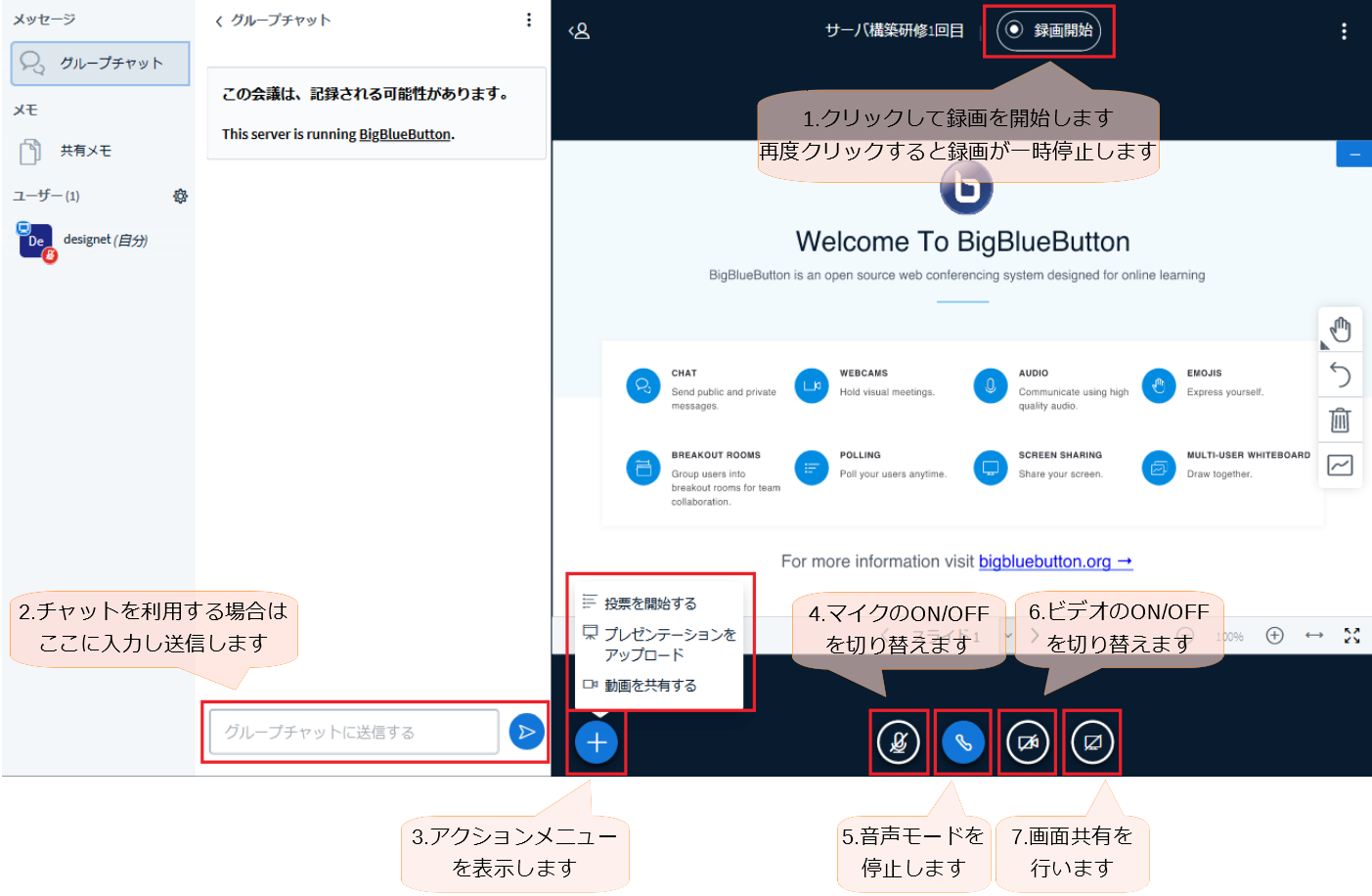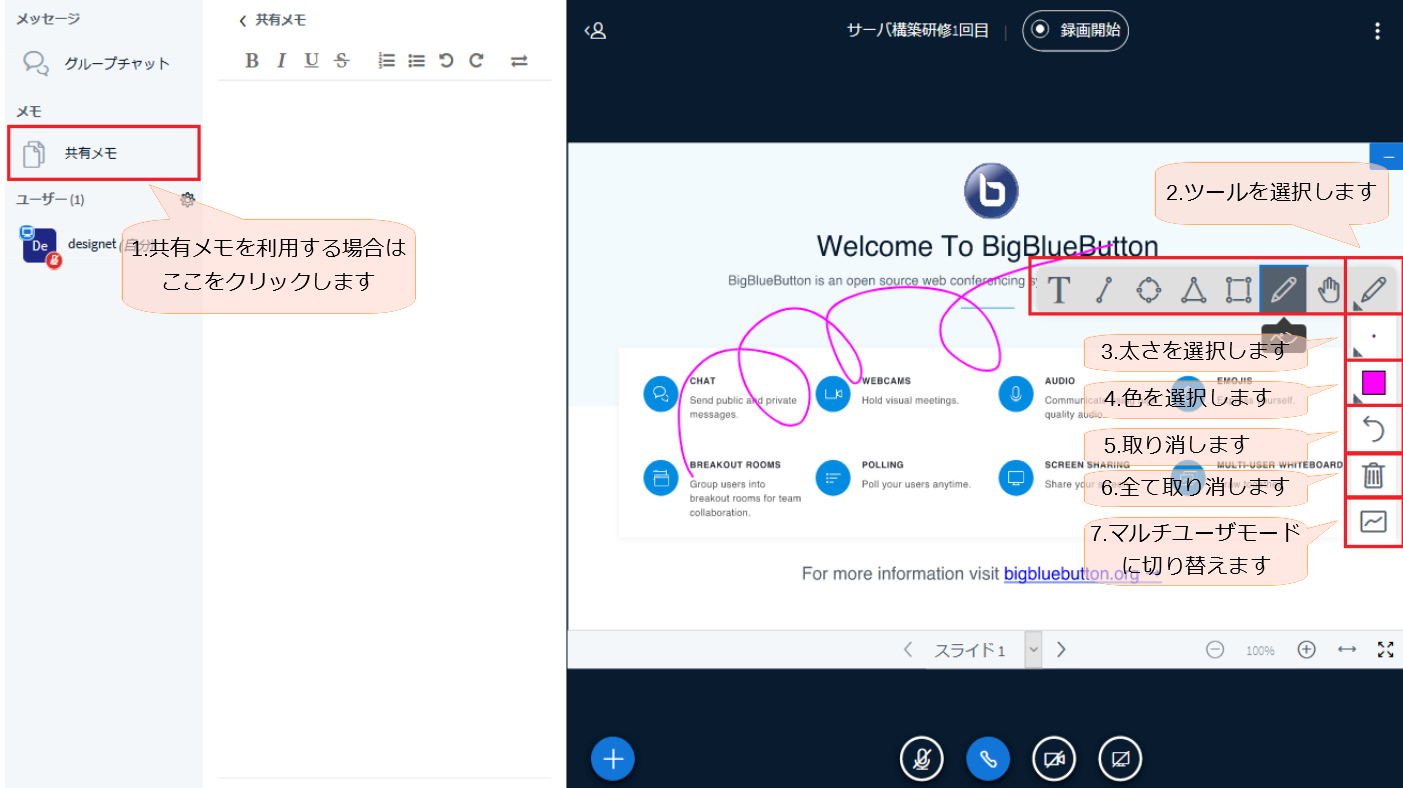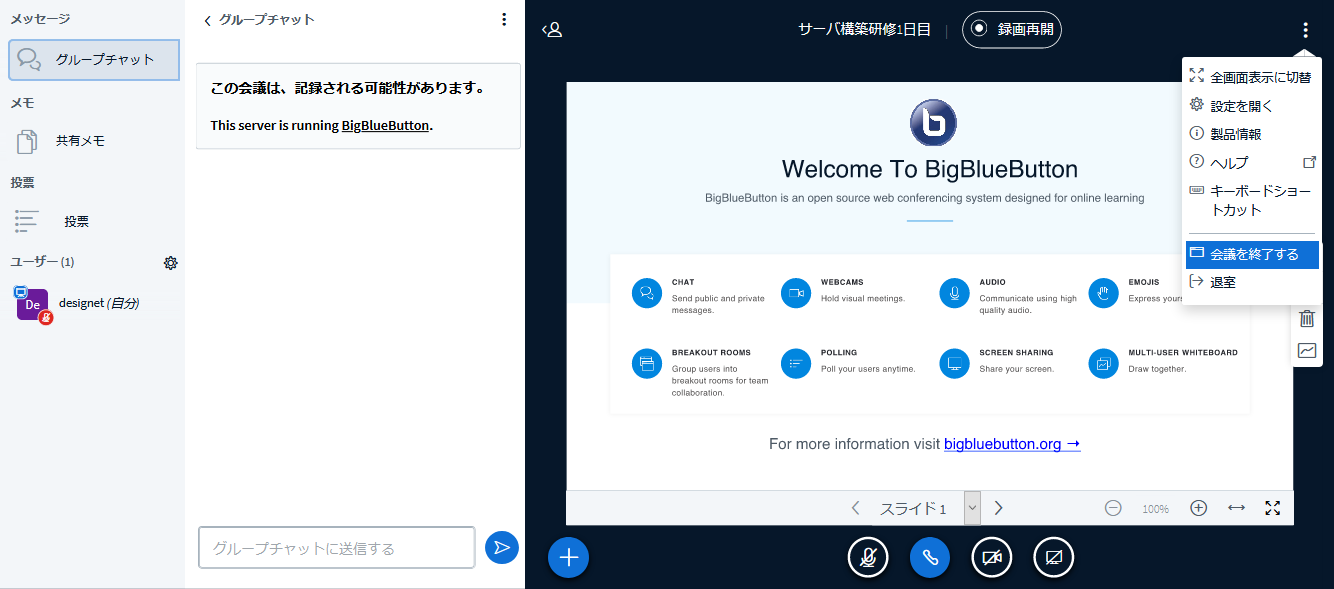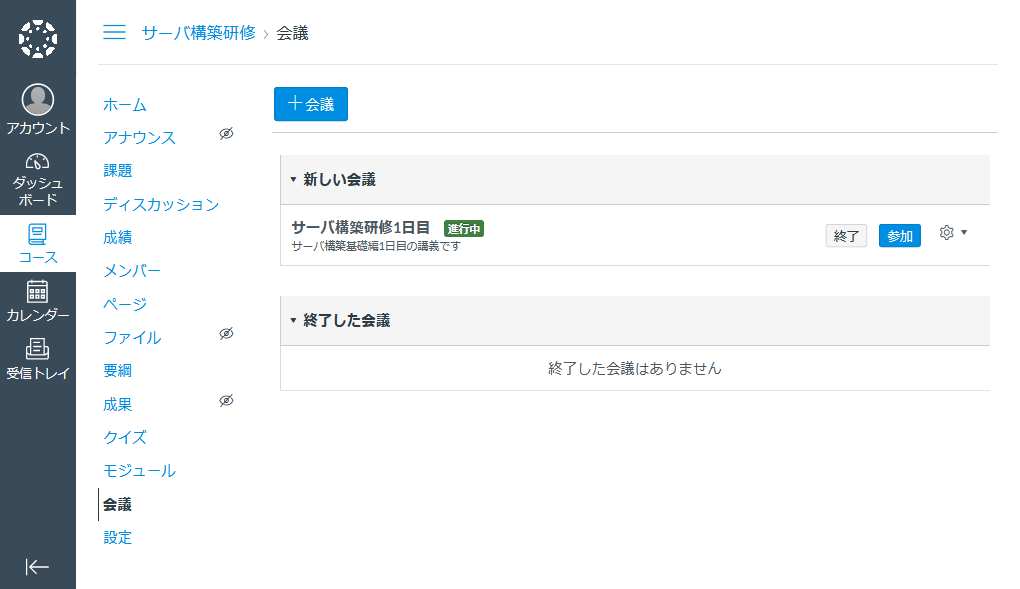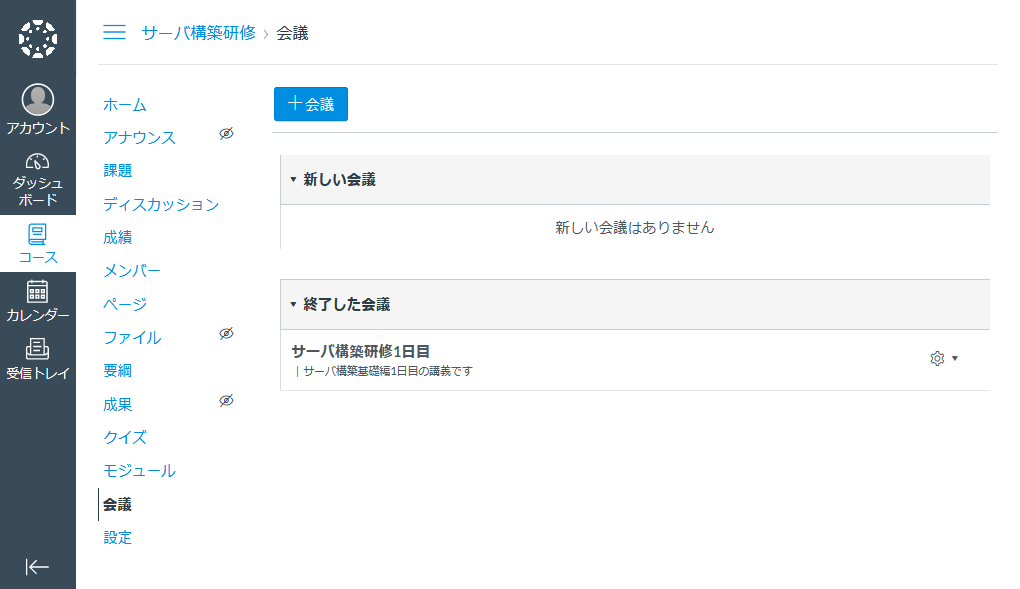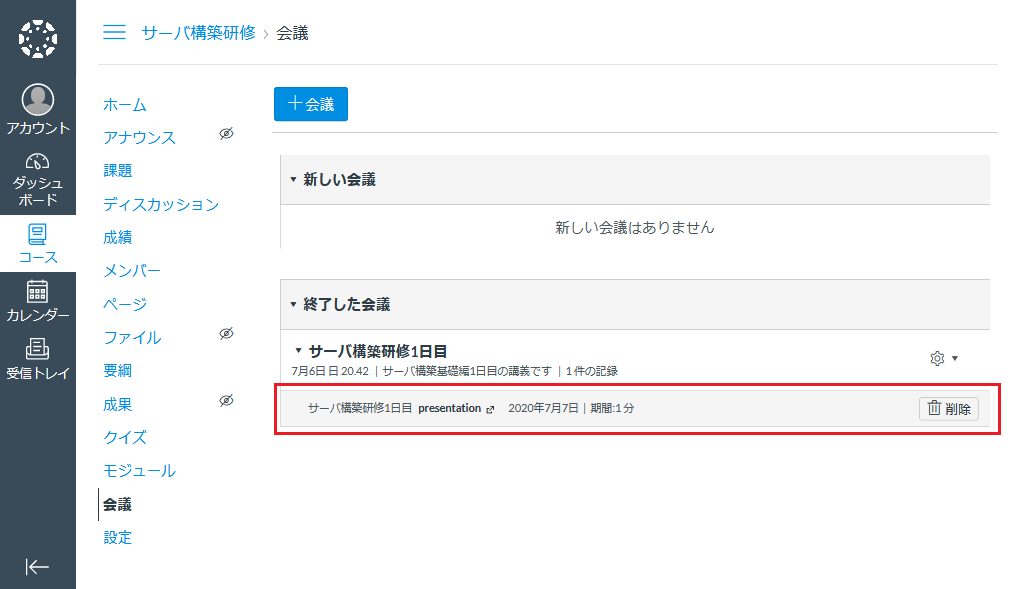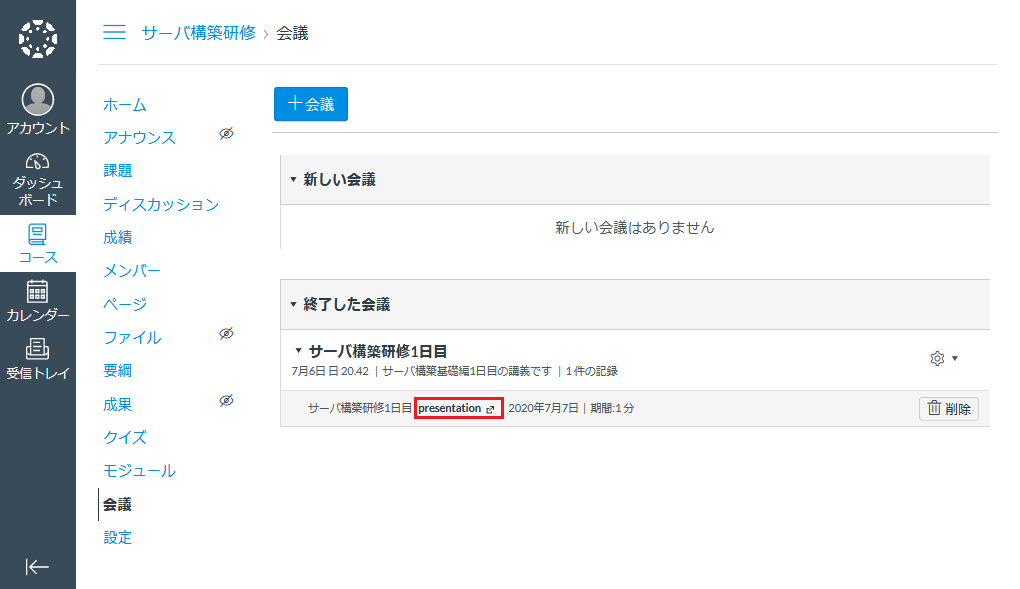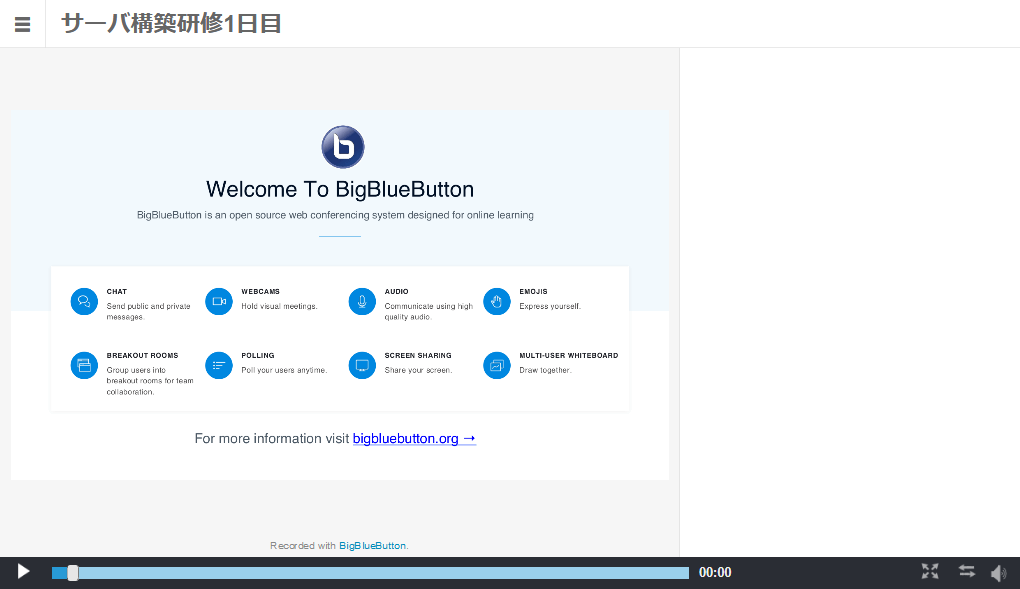-
サーバ構築のデージーネットTOP
-
OSS情報
-
OSS紹介
-
Canvas LMS〜Moodleに代わるOSSの学習管理システム〜
-
CanvasLMS×BBB講師マニュアル
9. 受講者の管理
一覧へ
11. 成績の管理
10. 講義の実施
本章では、オンラインセミナーの実施方法について解説します。
10.1. オンラインセミナーの準備
コース メニューの 会議 を選択し、会議管理画面へ移動します。
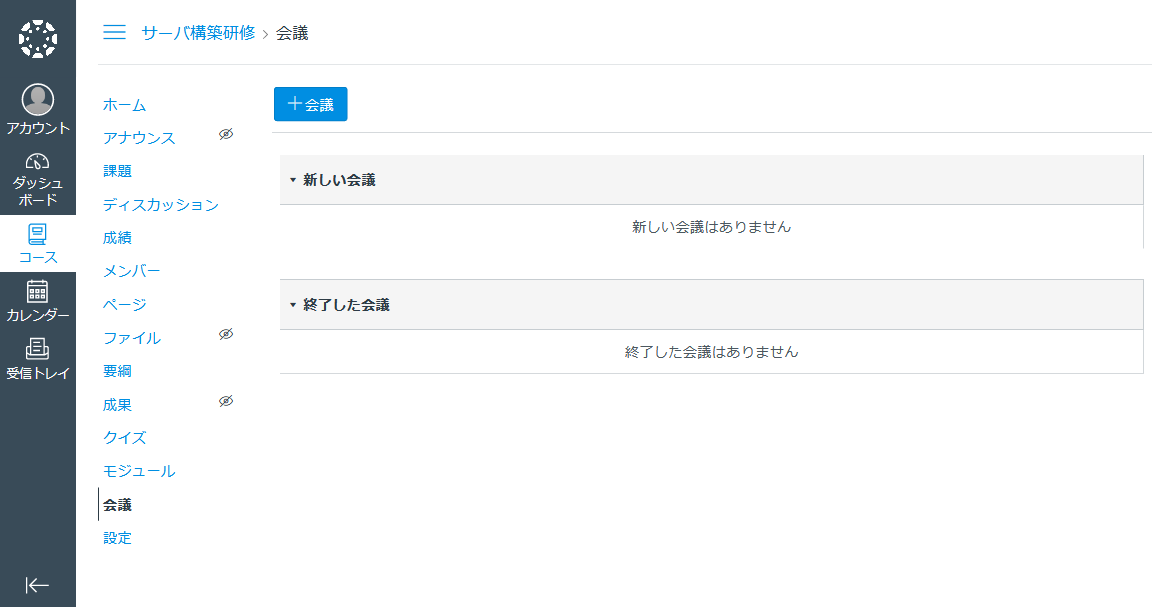
会議を開始するには +会議 をクリックします。
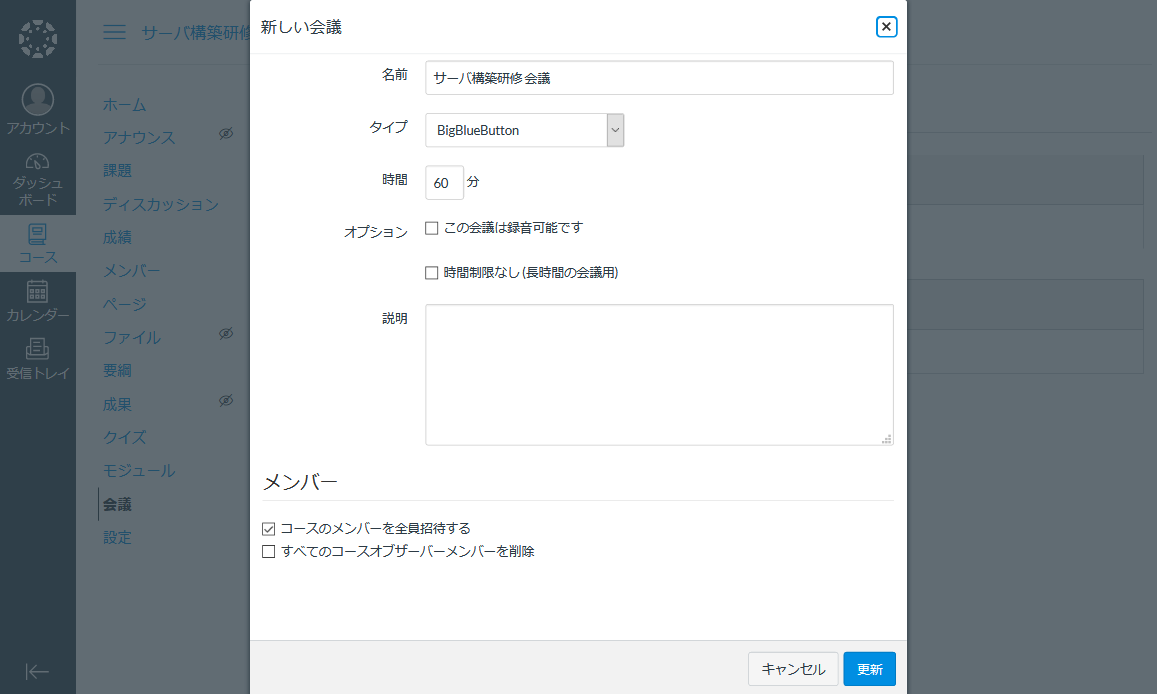
- 講義名を入力
- オンラインセミナーで利用するソフトウェアを選択
- 講義時間を入力
- 録音可能にする場合はチェック
- オプションを選択
-
- 招待するメンバーを選択
Note
3. 講義時間 は指定時間を過ぎてもオンラインセミナーが強制終了されるわけではありません。
- 講義時間終了前 : 講師が社内向けセミナーシステムの画面で「終了」をクリックしない限り、退出後もオンラインセミナーを続きから再開することができます。
- 講義時間終了後 : 全員が退出するとオンラインセミナーは自動的に終了となります。再開することはできません。
10.2. オンラインセミナーの開始
作成したオンラインセミナーが表示されます。
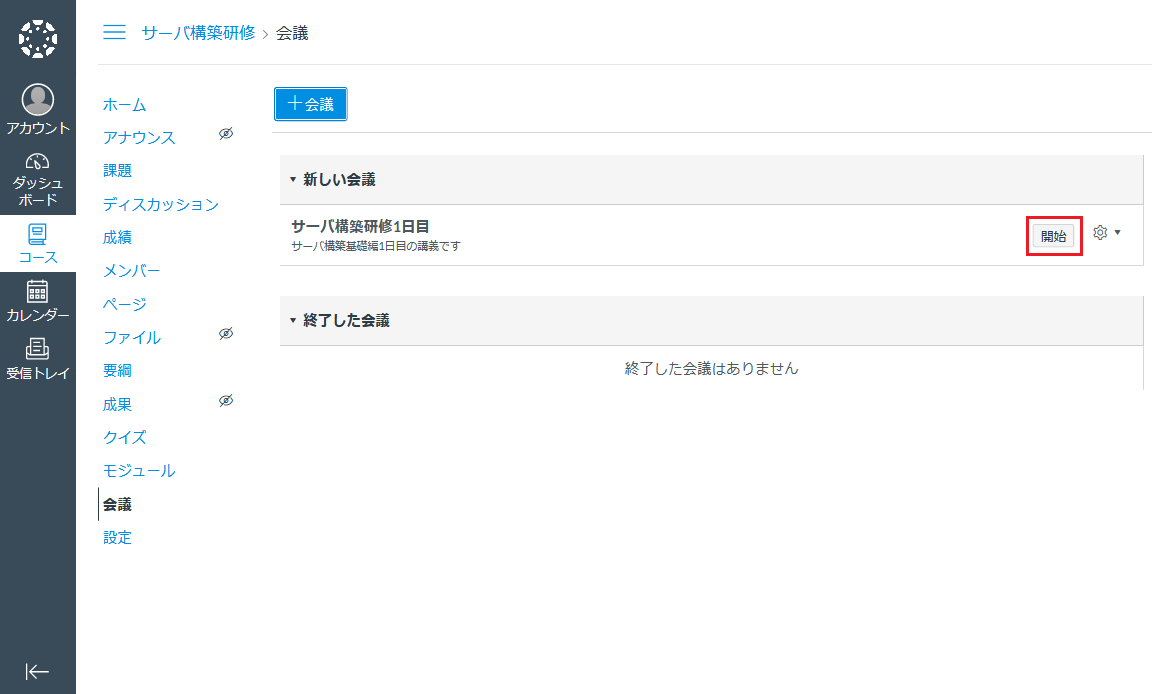
開始 をクリックすると講義を開始することができます。
新しいウィンドウが開き、オンラインセミナーの画面が表示されます。
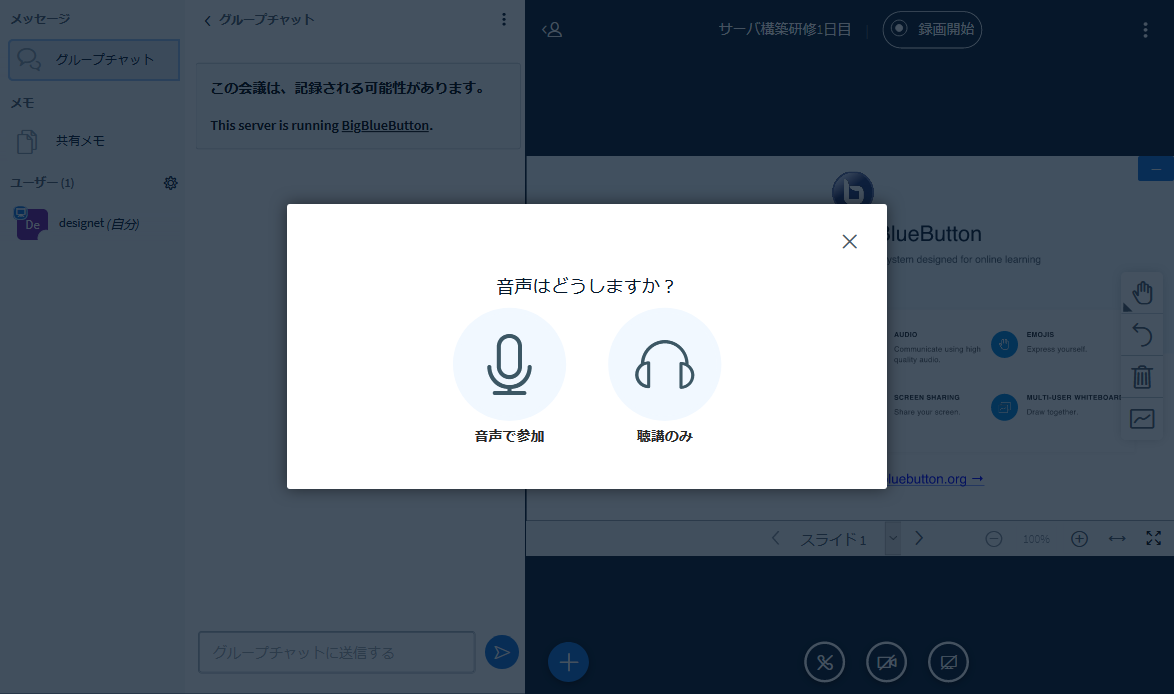
講師は 音声で参加 をクリックします。
Note
デバイスのアクセス許可を求められる場合は、許可を行います。
エコーテストで音声が聞こえるか確認します。
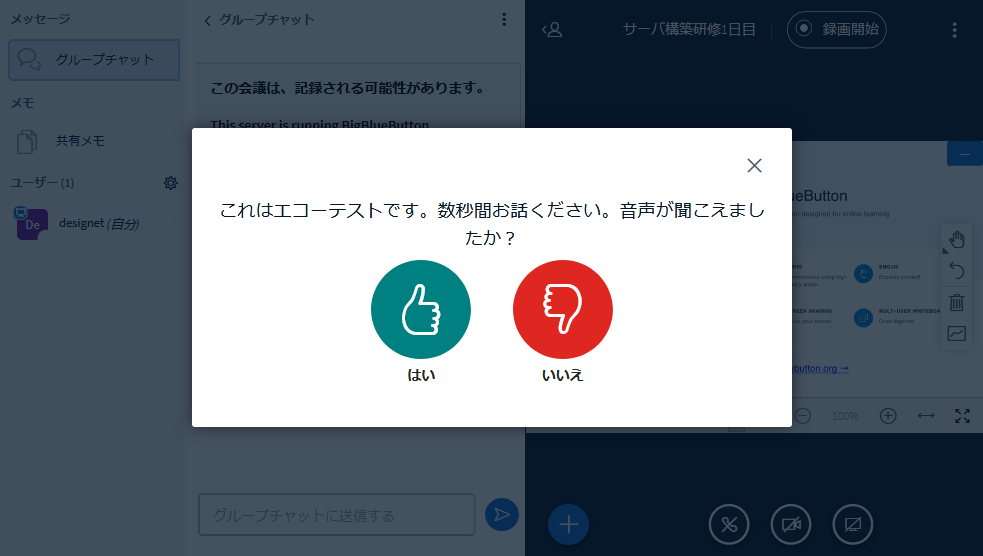
はい をクリックすると、オンラインセミナーを開始することができます。
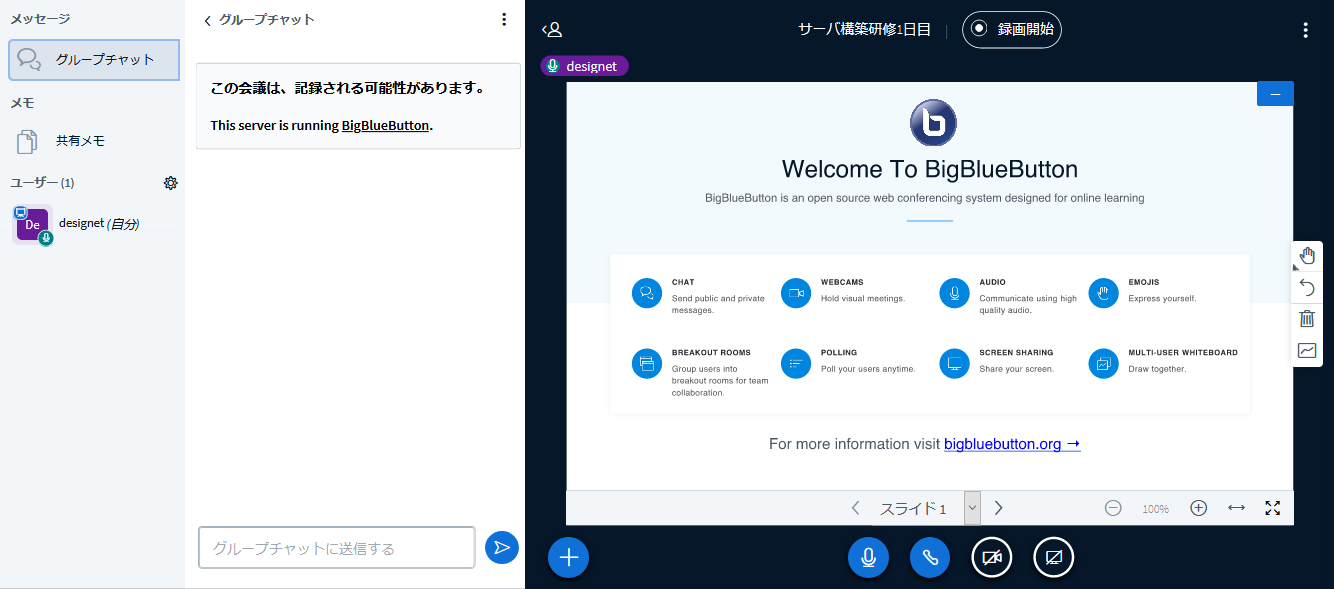
10.3. オンラインセミナーの基本操作
ここではオンラインセミナーの基本的な操作方法について解説します。
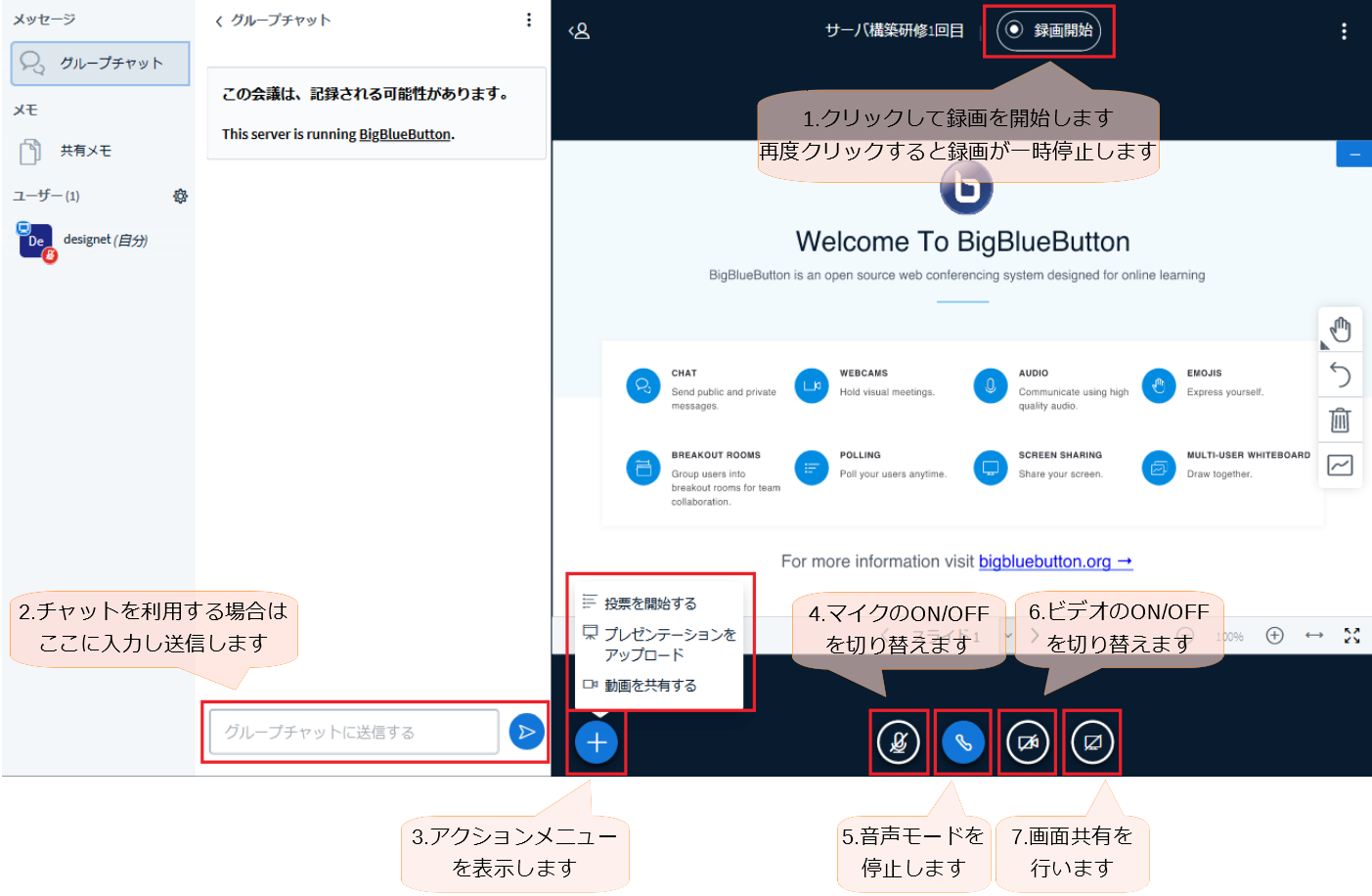
1. 録音可能なオンラインセミナーの場合、 録画開始 ボタンが表示されます。
クリックすると録画が開始されます。再度クリックすると録画が一時停止されます。
オンラインセミナーが完全に終了されるまで録画は一時停止の状態となります。
- グループチャットが利用できます。チャットを送る場合は、テキストボックスに入力し送信ボタンを押します。
- アクションメニューを表示します。アクションメニューからは以下の操作が可能です。
- 投票を開始する
- プレゼンテーションをアップロード
- 動画を共有する
- マイクのON/OFFを切り替えます。
- 音声モードを停止します。クリックすると オンラインセミナーの開始 の画面に戻ります。
6.ビデオのON/OFFを切り替えます。
- 画面共有に切り替えます。クリックすると共有する画面を選択できます。
10.4. プレゼンテーションの活用
ここではプレゼンテーションの活用方法について解説します。
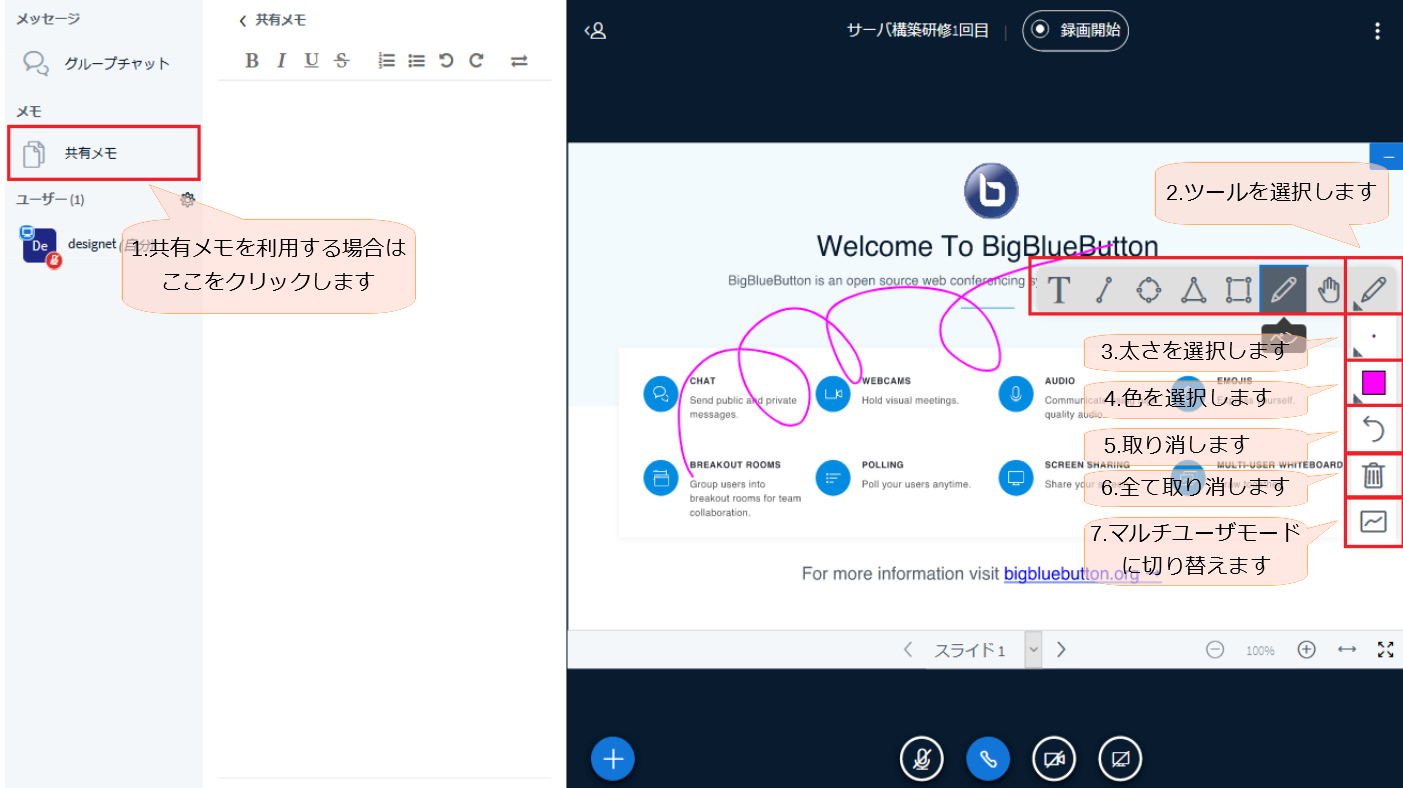
- プレゼンテーションを行いながらメモを共有したい場合は、
共有メモ が利用できます
- プレゼンテーションへの書き込みツールを選択します
- ポインタ
- ペン
- 図形 - 四角
- 図形 - 三角
- 図形 - 丸
- 直線
- テキスト入力
- 太さを選択します
- 色を選択します
- 入力を取り消します
- 入力を全て取り消します
- マルチユーザモードに切り替えます
10.5. オンラインセミナーの終了
画面右上のアクションボタンから 会議を終了する を選択するとオンラインセミナーを終了することができます。
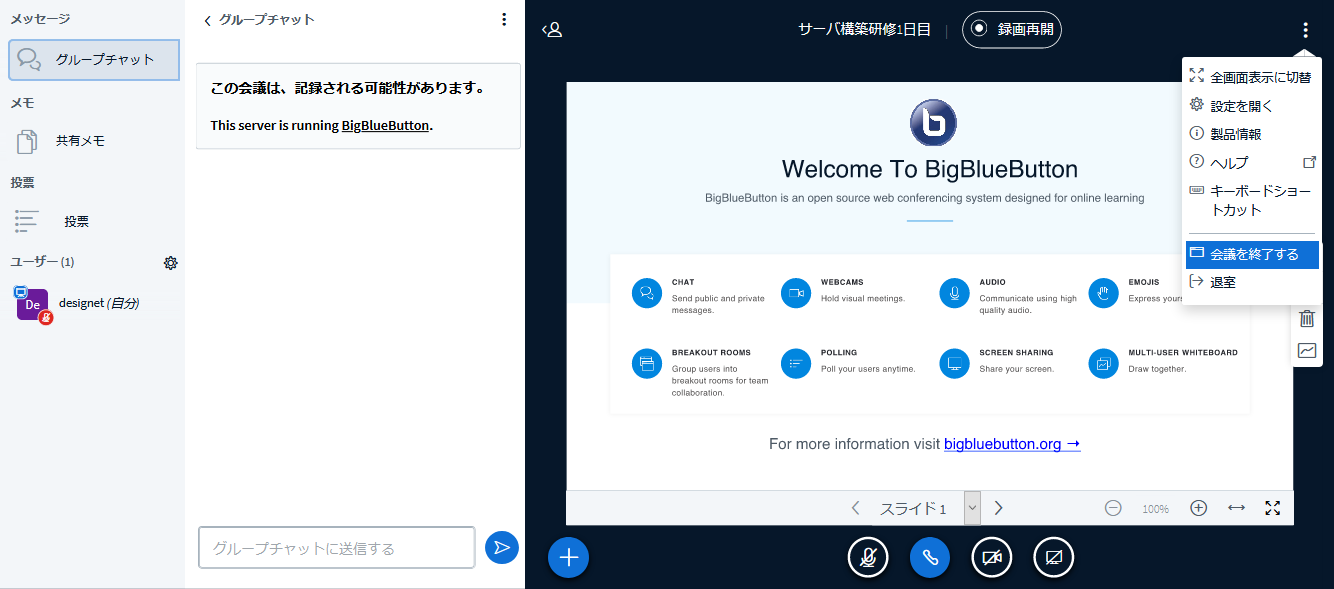
オンラインセミナーが終了すると自動的にコースのホーム画面に戻ります。
コース メニューの 会議 を選択し、会議管理画面へ移動します。
オンラインセミナーを終了した段階では、講義自体は 進行中 となっています。
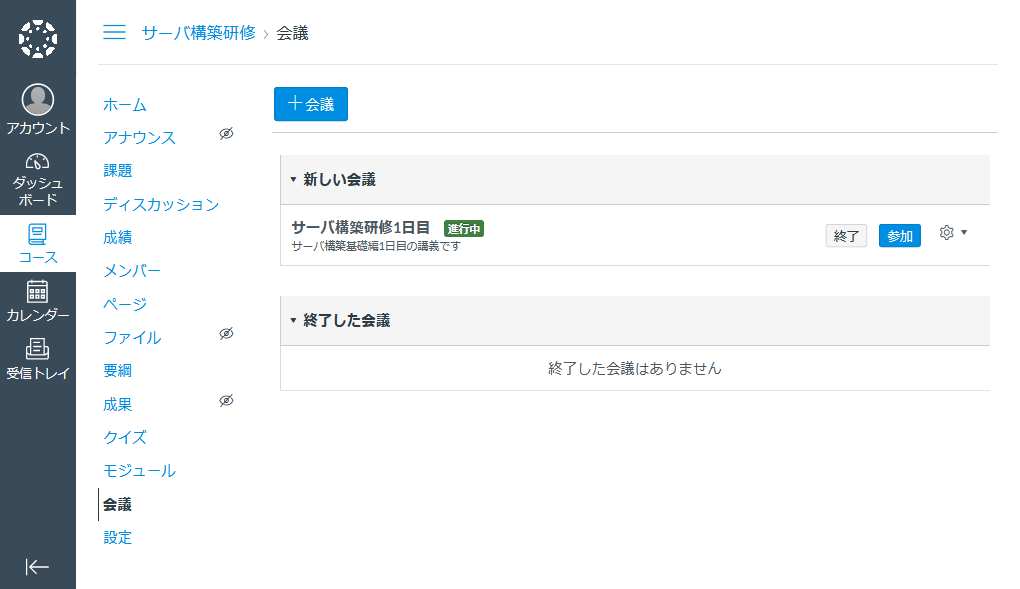
再度、オンラインセミナーを開始する場合は 参加 をクリックします。
完全に講義を終了する場合は 終了 をクリックします。
Note
講義を完全に終了した場合、再度開くことはできません
完全に終了すると、終了した会議へ移動します。
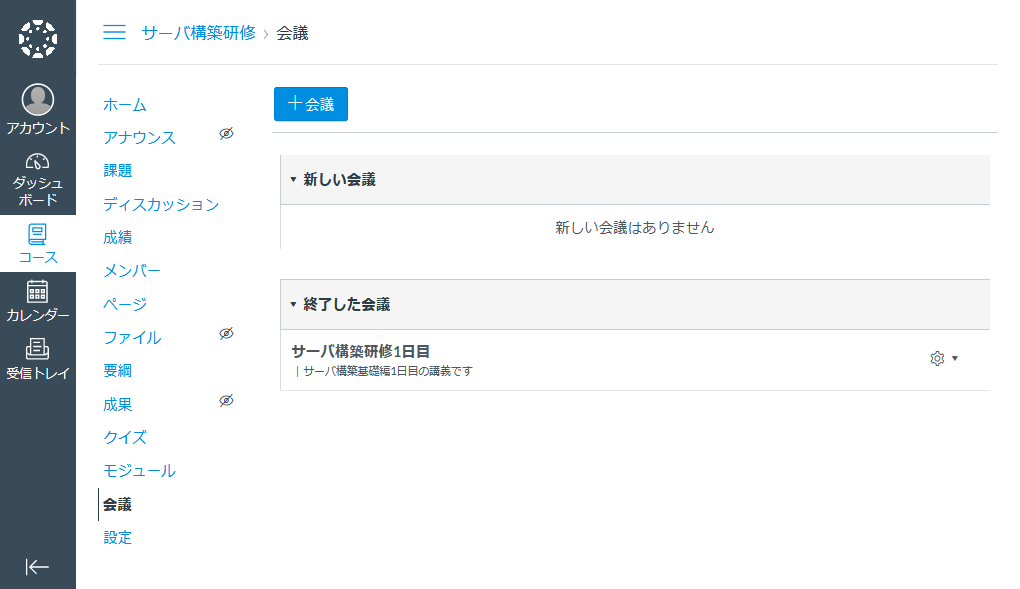
10.6. 録画したセミナーの確認
コース メニューの 会議 を選択し、会議管理画面へ移動します。
オンラインセミナーを録画した場合、会議を終了後しばらく経つと録画へのリンクが表示されます。
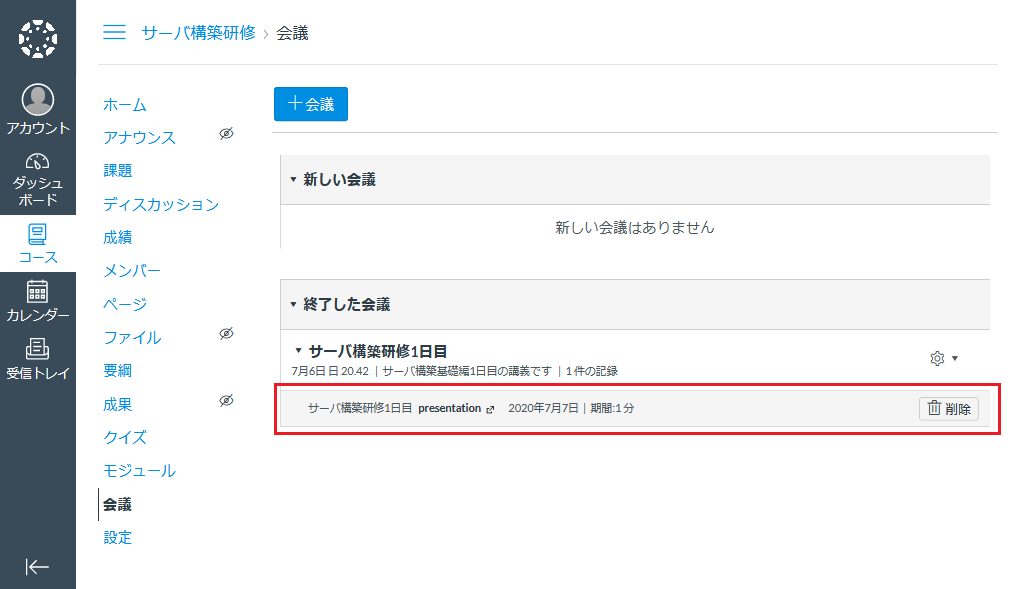
リンク presentation をクリックすると録画したセミナーを見ることができます。
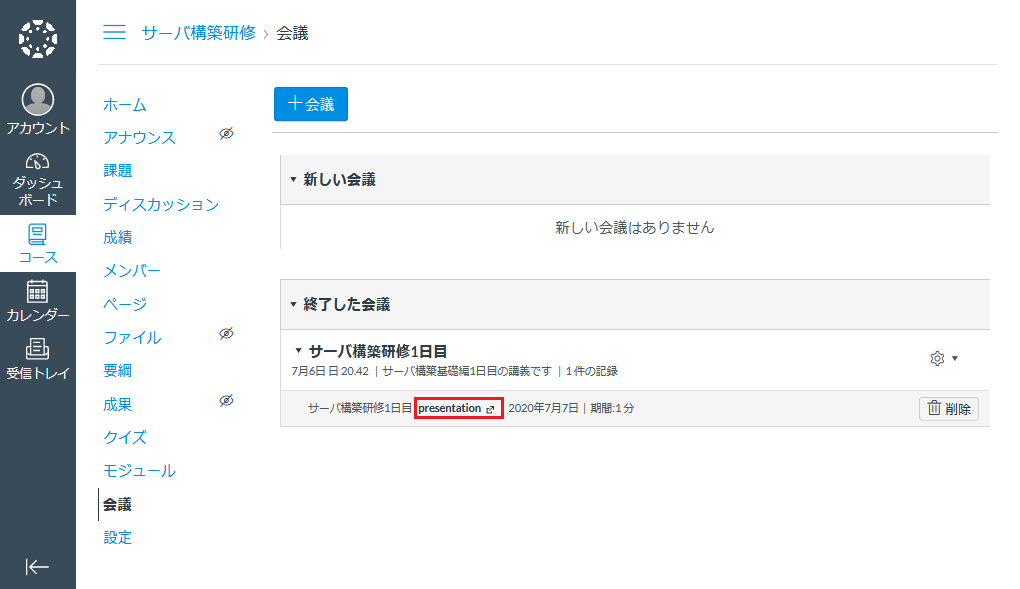
別のウィンドウが立ち上がり、録画されたセミナーを見ることができます。
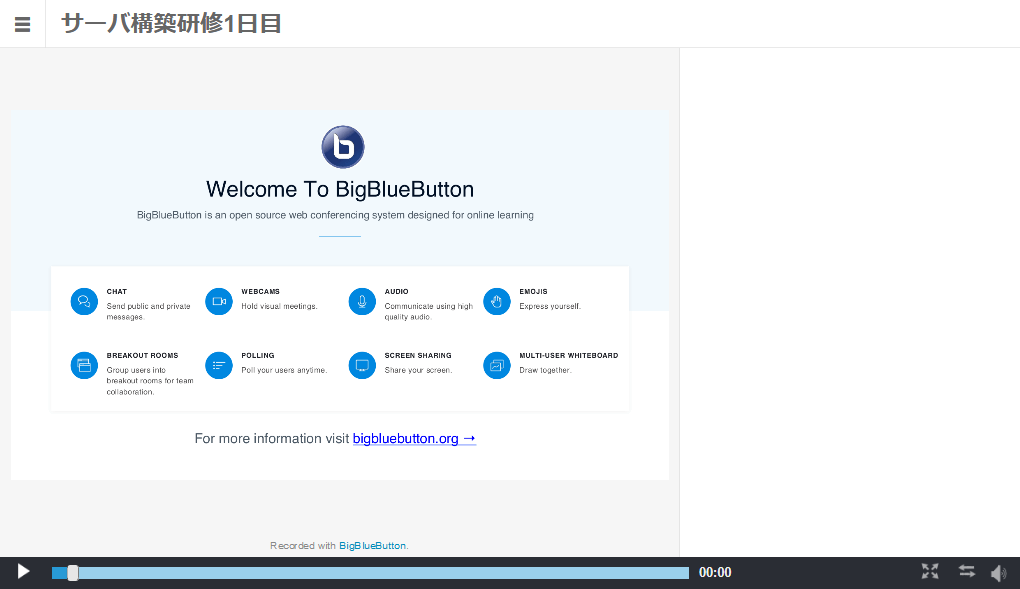
Note
- 録画されたセミナーを見ることができるのは、コースに参加しているメンバーのみです
- 録画されたセミナーは14日で削除されます
9. 受講者の管理
一覧へ
11. 成績の管理