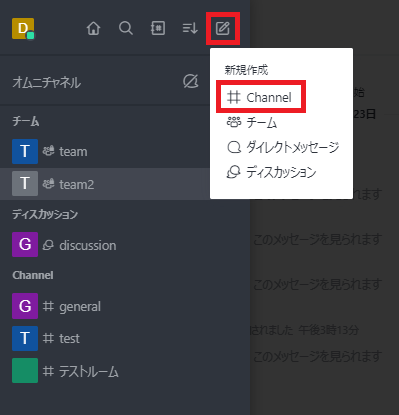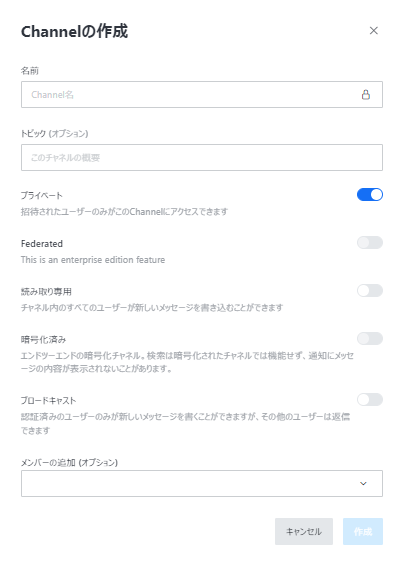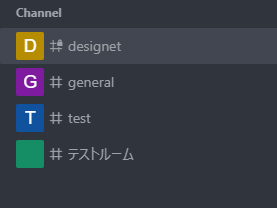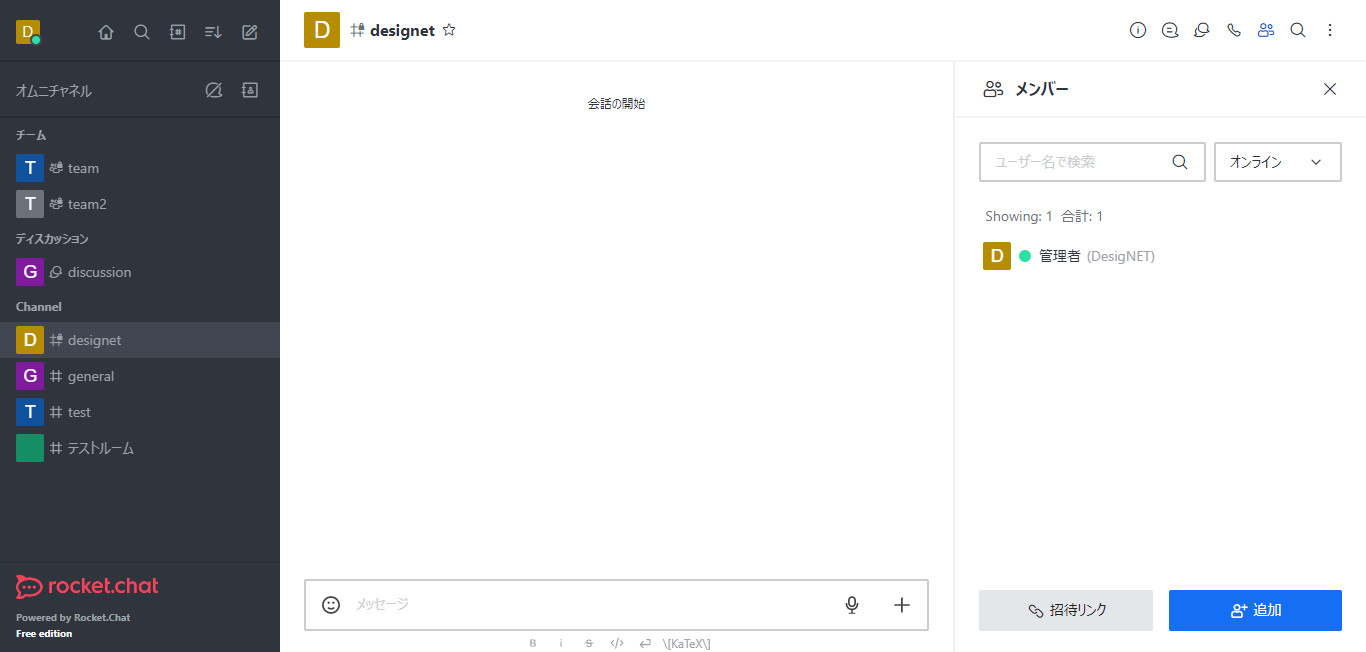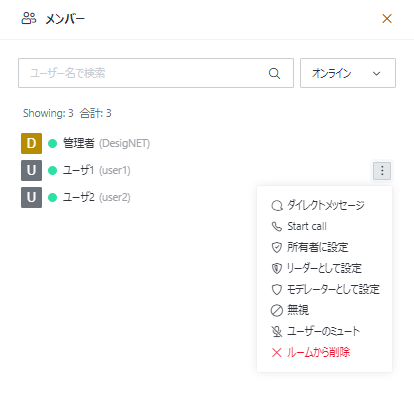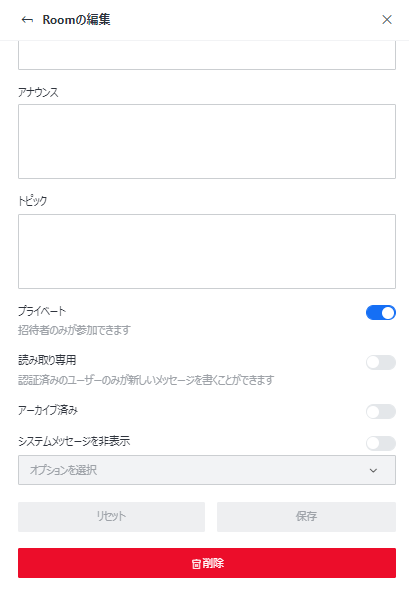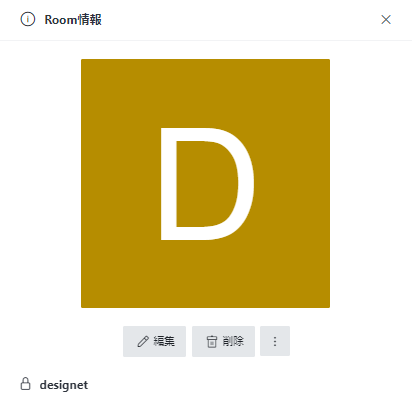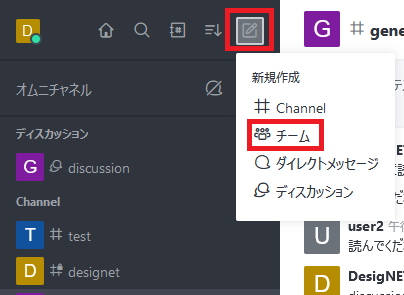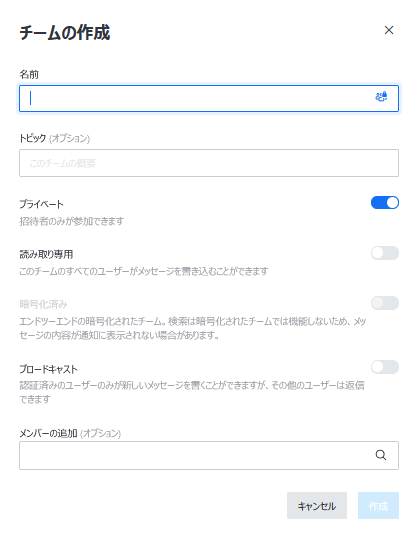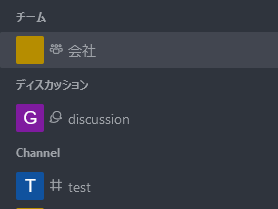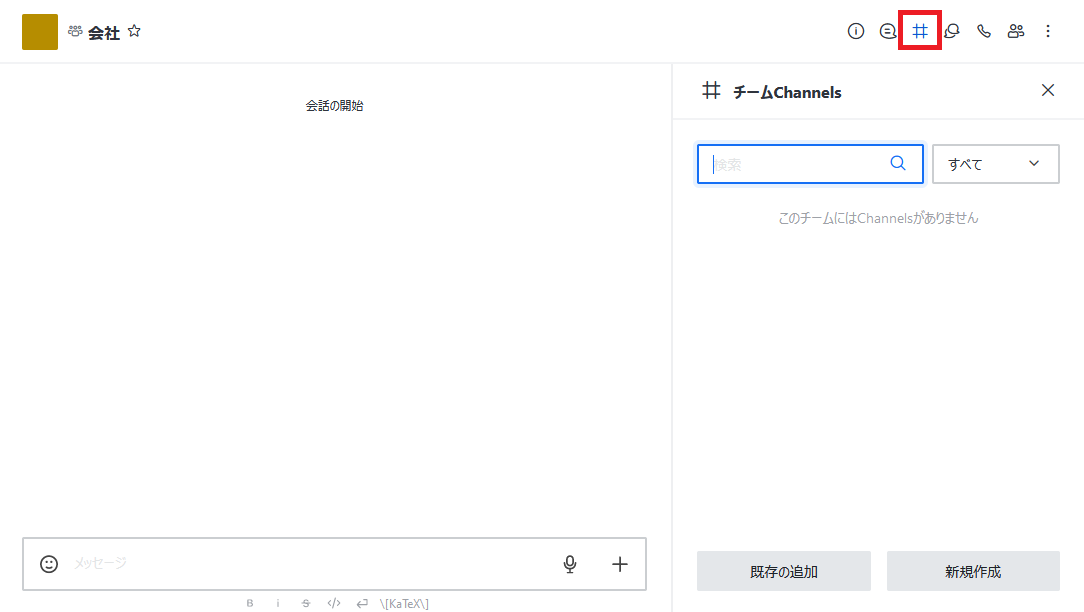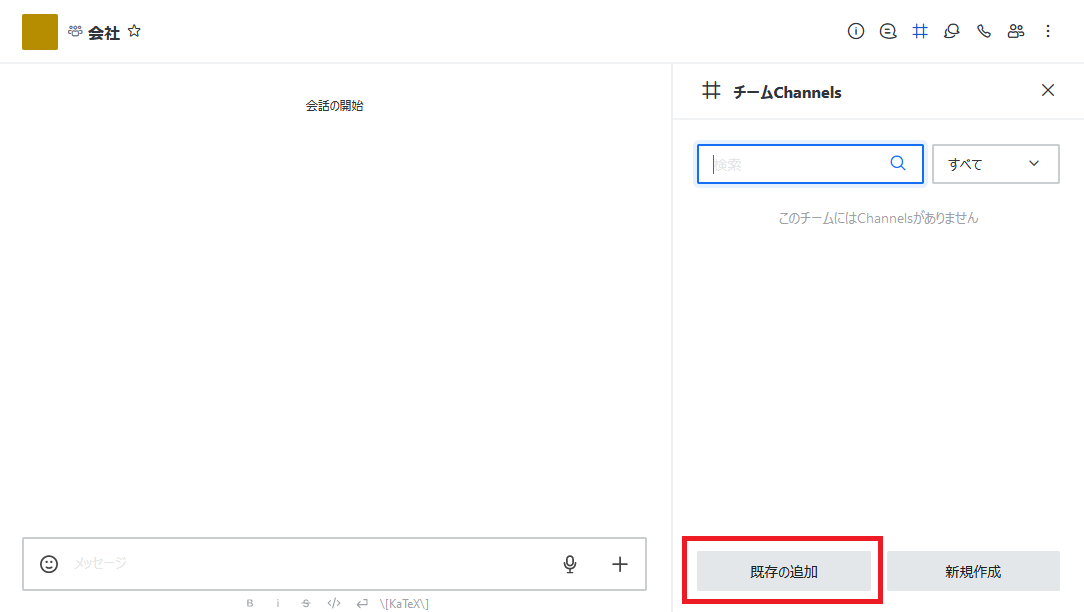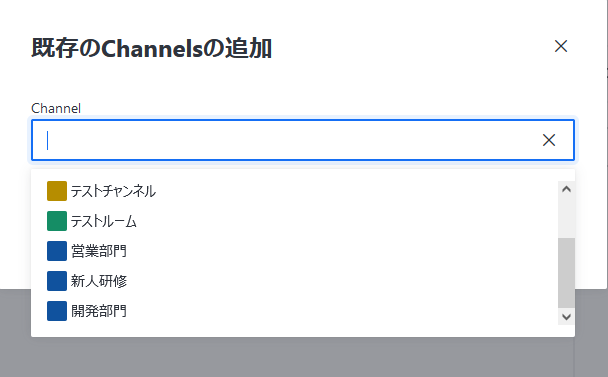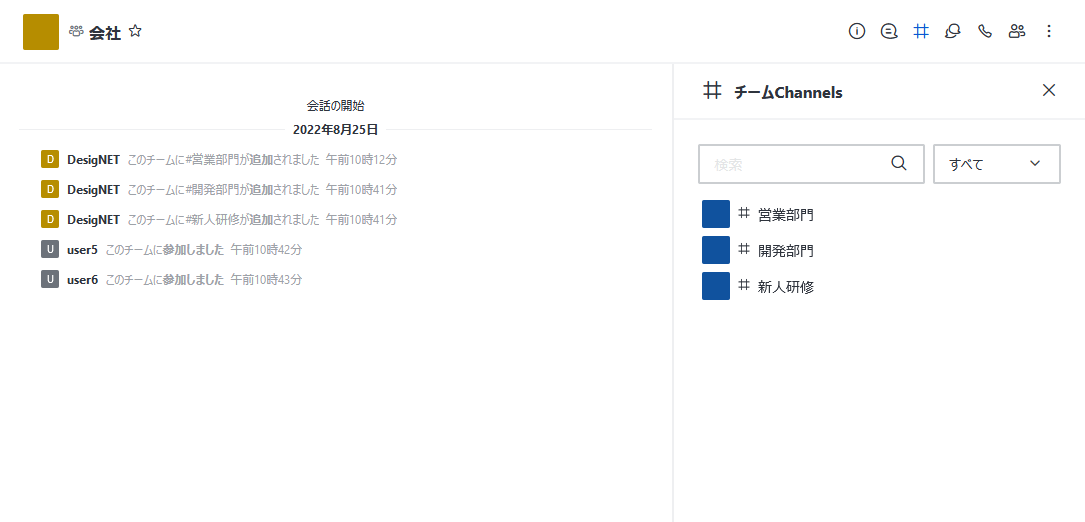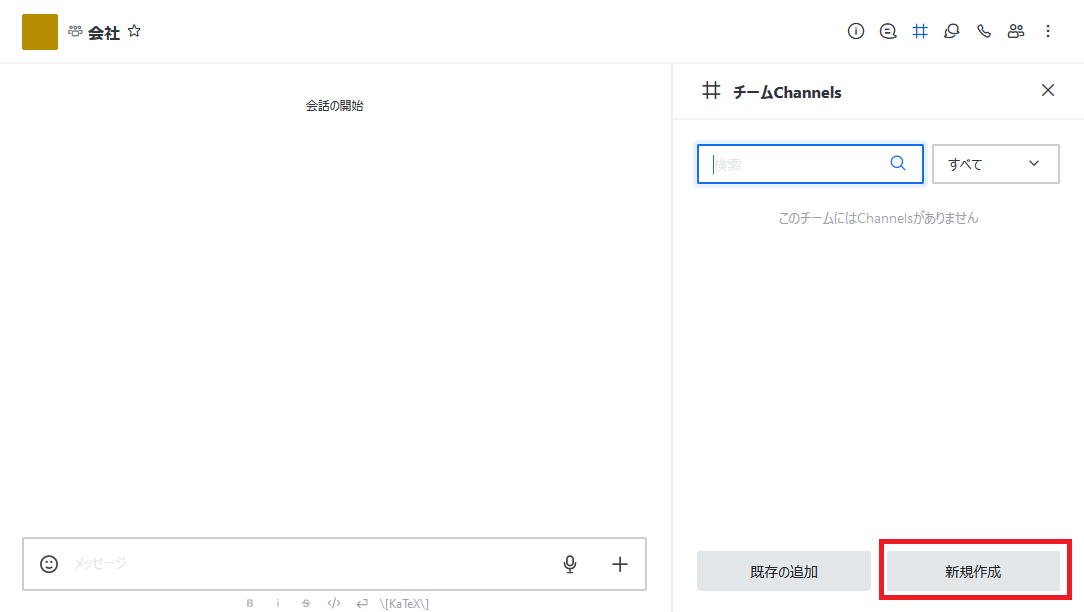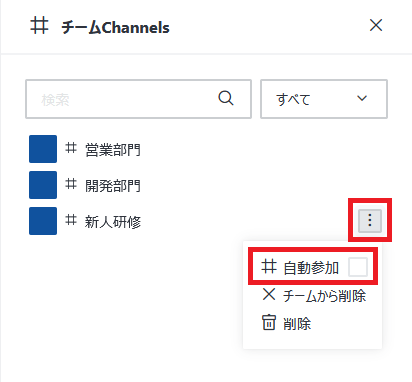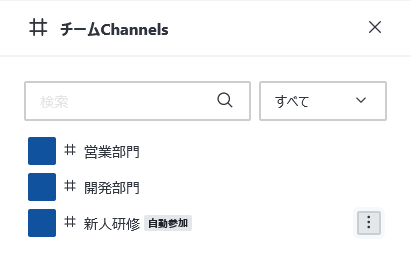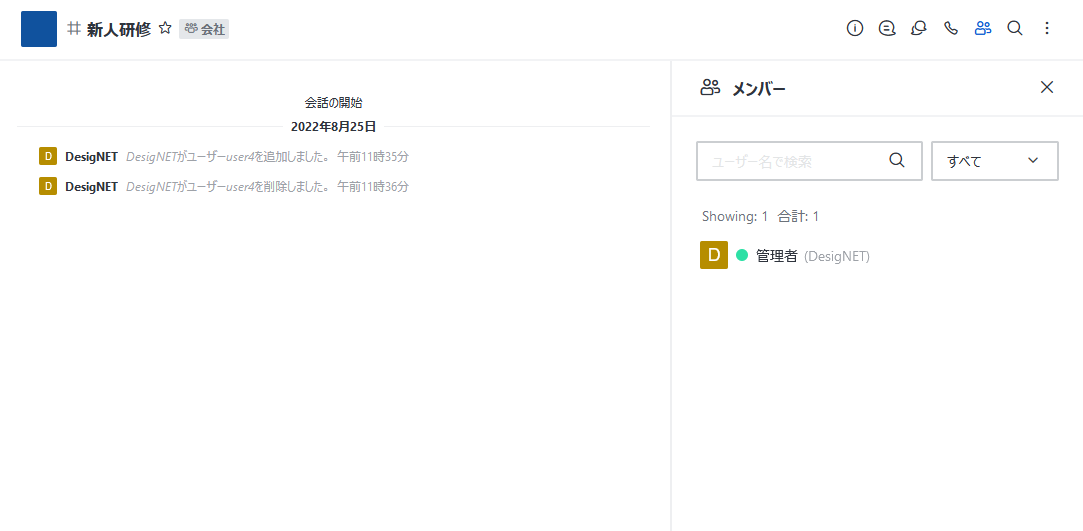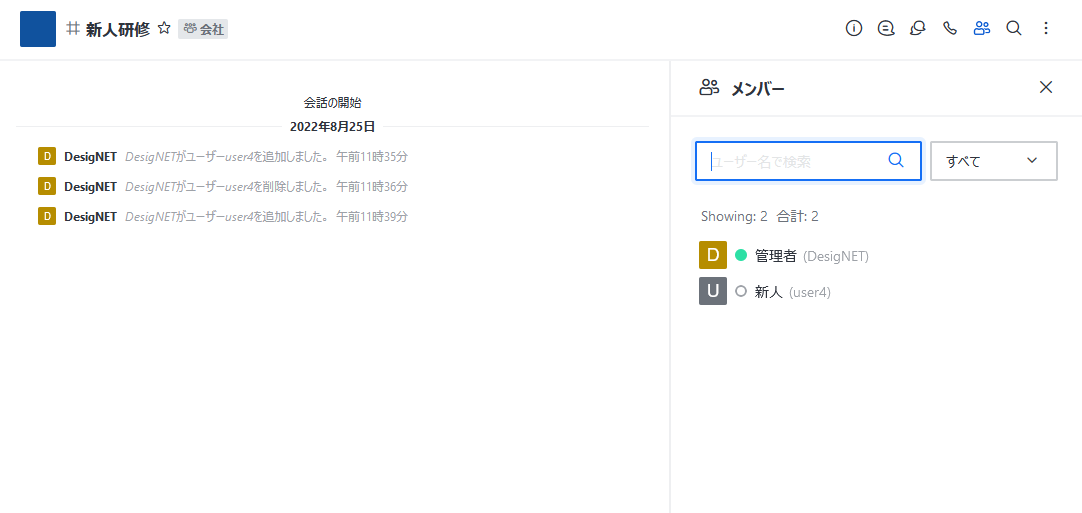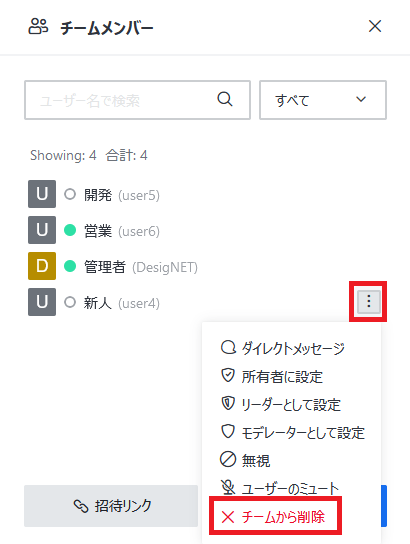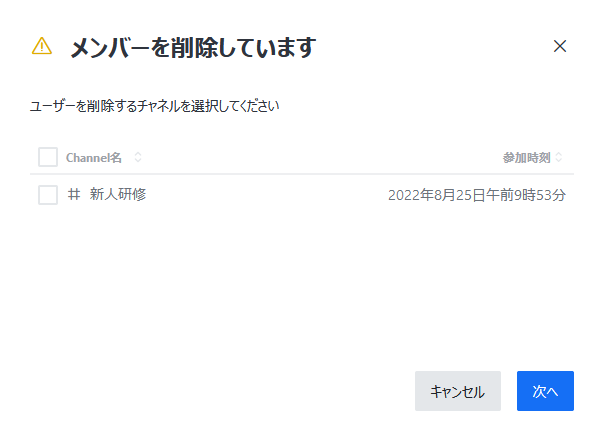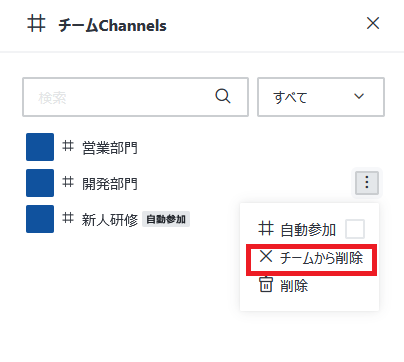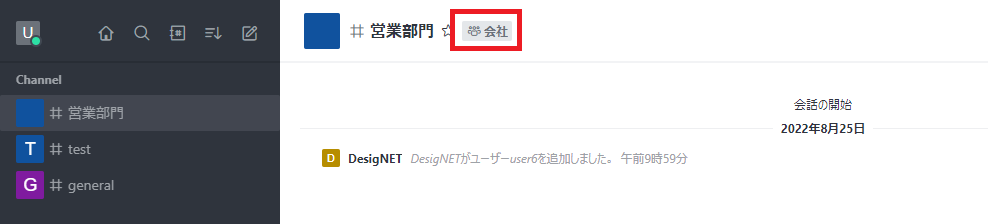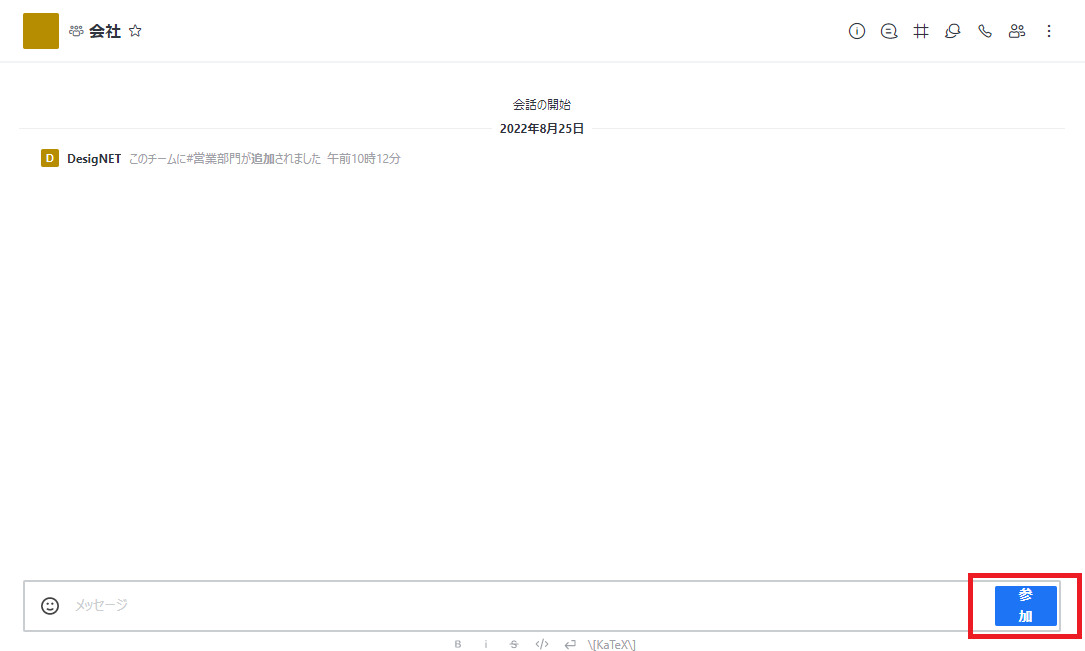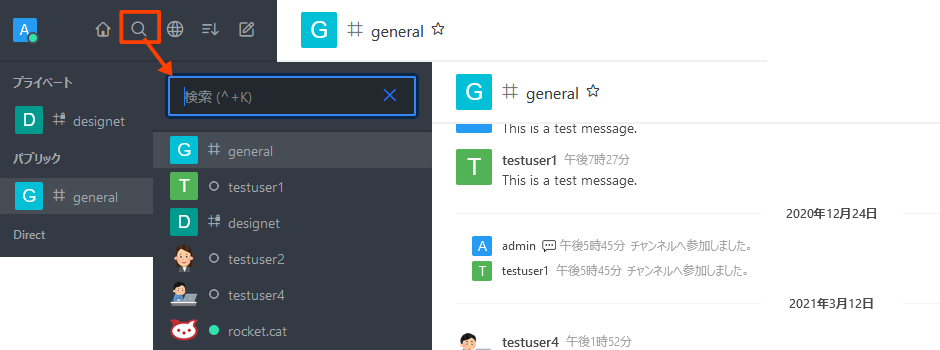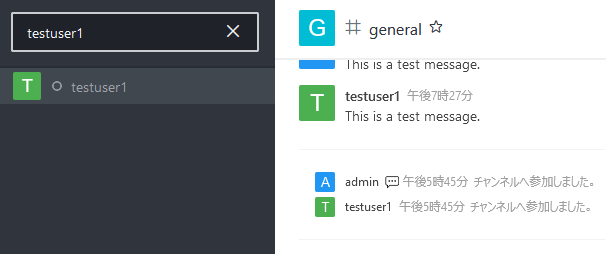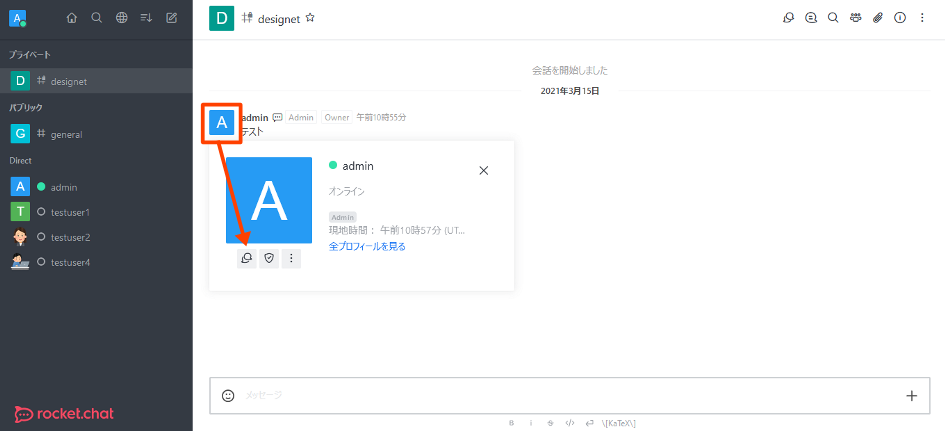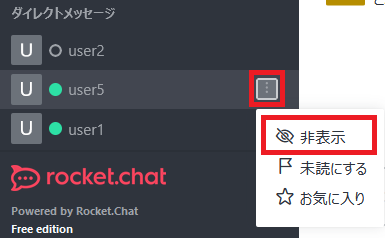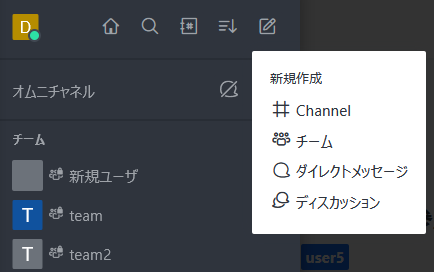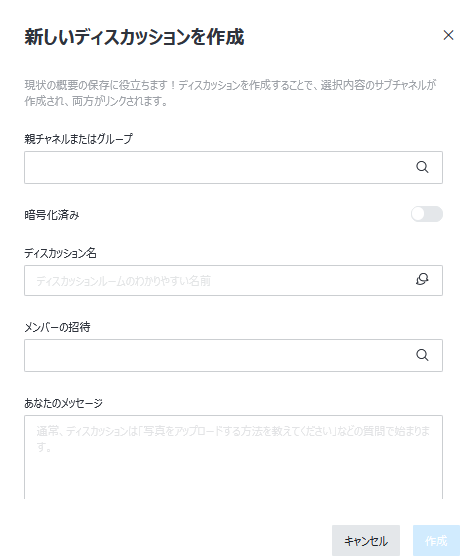6.1. ルームとは
Rocket.Chatでは、すべての会話はルームの中で行われます。
ルームには次の種類が存在します。
- チャンネル
- ディスカッション
- ダイレクトメッセージ
- チーム
6.1.1. チャンネルとは
チャンネルは、LINEのグループ・Slackのルームのようにグループで会話できる機能です。チャンネルを新しく開設すると、誰でもそのチャンネルに参加することができます。
またチャンネルは、プライベートモードに設定することができます。プライベートモードは、特定のメンバーのみが会話できる閉じられたチャンネルです。機密性の高い会話をする際に利用します。
プライベートモードのチャンネルに参加するためには、グループの所有者やモデレータと呼ばれる権限を与えられた人間に、招待してもらう必要があります。
6.1.2. チームとは
チームは、メンバーと共同作業を行うことができる機能です。チームは、複数のチャンネルを含めることができるので、メンバーの管理を一括で行える特徴があります。チームに参加するには、チームの所有者にチャンネルを追加してもらうか、チームの所有者や管理者権限を持つメンバーに招待してもらう必要があります。
6.1.3. ディスカッション
ディスカッションは、チャンネルの中で特定のテーマについて会話するために利用する機能です。ディスカッションは、チャンネルの中に作成され、親のチャンネルに所属しているメンバーが、ディスカッションに参加することができます。
6.1.4. ダイレクトメッセージ
ダイレクトメッセージは、メンバー間でのプライベートな1対1の会話です。
管理者によってダイレクトメッセージが許可されている場合、利用できます。
6.2. チャンネルの管理
6.2.1. チャンネルの作成
チャンネルの作成は、画面右上のメニューから行います。
メニュー最右の新しいチャンネルを作成ボタンをクリックすると、チャンネルとチーム、ダイレクトメッセージ、ディスカッションの選択が表示されます。
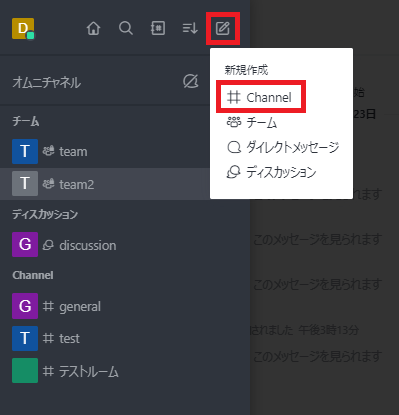
チャンネルを選択すると、次の画面が表示されます。
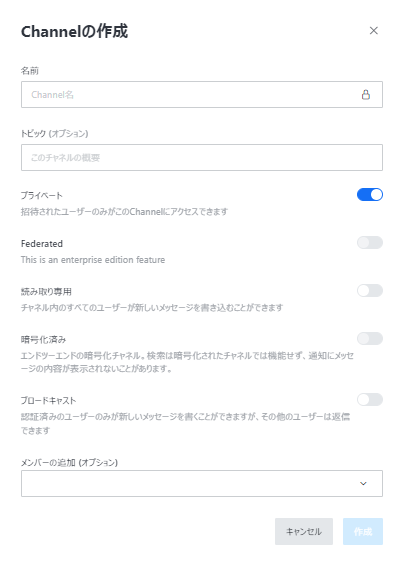
この画面では、作成するチャンネルの情報を入力します。
- 名前
- トピック
- プライベートトグル
- トグルを切り替えることで、プライベートへの切り替えができます。
- Federated トグル
- 読み取り専用トグル
- 有効にすると、許可されたメンバーのみがメッセージを送信できるようになります。
- 暗号化済み
- 有効にすると、エンドツーエンド暗号化で会話を行うことができます。
- ブロードキャストトグル
- 有効にすると許可されたユーザがメッセージを送信し、その他のユーザは返信のみできるようになります。
- メンバーの追加
全ての項目を入力して、作成ボタンをクリックすると、新しいチャンネルが作成されます。
作成したチャンネルは、画面左に表示されます。
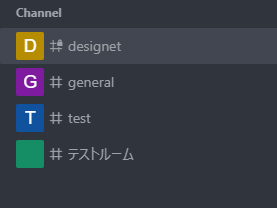
このチャンネルのリストから、会話に参加したいチャンネルを選択することで、
チャンネルの中に入ることができます。
6.2.2. チャンネルへのメンバー追加
自身が作成したチャンネルにメンバーを追加するには、チャンネルのメンバー情報の
画面を表示します。
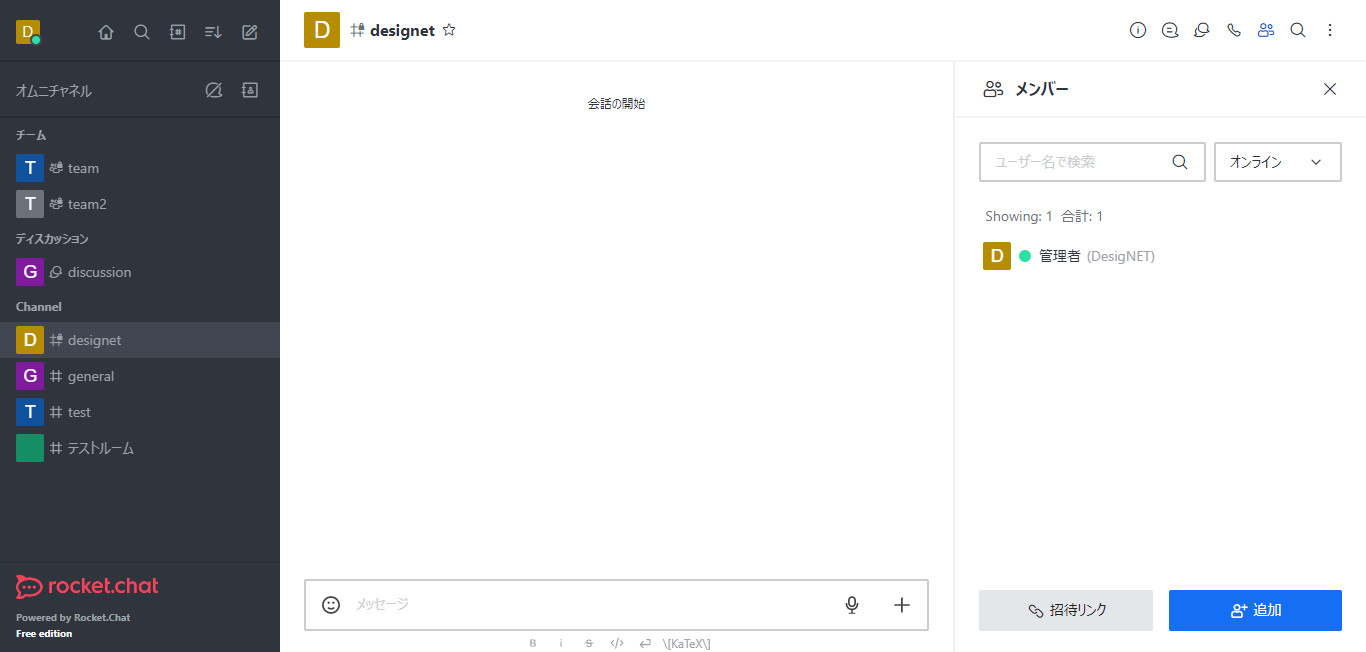
メンバー情報の画面から、追加のボタンをクリックし、追加したいユーザの
IDを入力すると、ユーザを追加できます。
6.2.3. チャンネルメンバーの管理
メンバー情報の画面で、管理対象のユーザの変更画面を開くと次のようになります。
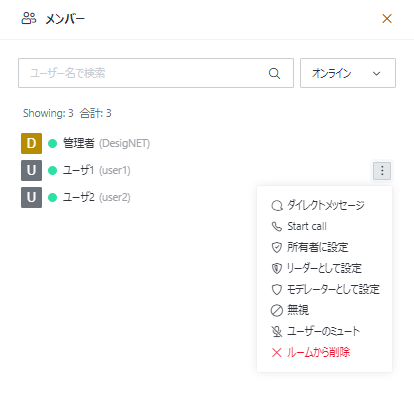
それぞれの意味を解説します。
- ダイレクトメッセージ
- そのユーザにダイレクトメッセージを送信する画面に移動します。
- Start call
- 所有者に設定
- 選択したユーザをチャンネルのオーナに設定します。
- オーナは次のような権限を持ちます
- チャンネルの削除
- オーナの追加・削除
- モデレータの追加・削除
- メンバーの追加・削除
- リーダーの選択
- リーダーとして設定する
- 選択したユーザをリーダーとして設定します
- リーダーとして設定するとチャンネルに、リーダー名が表示されます
- リーダーに特別な権限はありません
- モデレータとして設定
- 選択したユーザをチャンネルのモデレータに設定します。
- モデレータは次のような権限を持ちます
- モデレータの追加・削除
- メンバーの追加・削除
- リーダーの選択
- 無視
- 選択したユーザを無視状態に設定すると、そのユーザが送信したメッセージが非表示になります。
- ユーザーのミュート
- 選択したユーザをミュートにすると、そのユーザは読み込み専用状態になり、メッセージの送信ができなくなります。
- ルームから削除
6.2.4. チャンネルの設定変更
作成したチャンネルの情報は、次のルーム情報の画面で変更ができます。
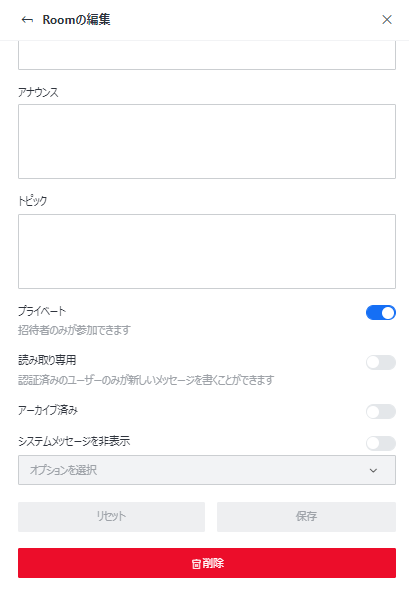
変更できる情報は次の通りです。
- 名前
- 概要
- アナウンス
- トピック
- プライベート
- チャンネルの種別(パブリックorプライベート)を変更できます
- 読み取り専用
- 無効: すべてのメンバーが新しいメッセージを書き込むことができます
- 有効: 許可されたユーザだけがメッセージを書き込むことができます
- アーカイブ済み
- システムメッセージを非表示
- 「ユーザが参加しました」などのシステムメッセージを非表示にすることができます
6.2.5. チャンネルの削除
チャンネルは、上記の設定変更と同様に、ルーム情報の画面で削除することができます。
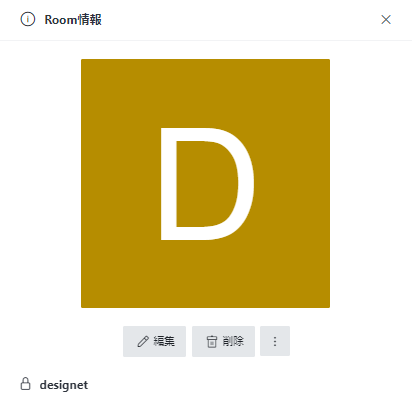
上記の削除ボタンをクリックすると、確認ダイアログが表示されます。
ダイアログで削除を承諾すると、そのチャンネルは削除されます。
Warning
削除されたチャンネルのメッセージは全て消えるため、注意してください。
6.3. チームの管理
6.3.1. チームの作成
チームの作成は、チャンネルの作成と同様に画面右上のメニューをクリックし、チームを選択します。
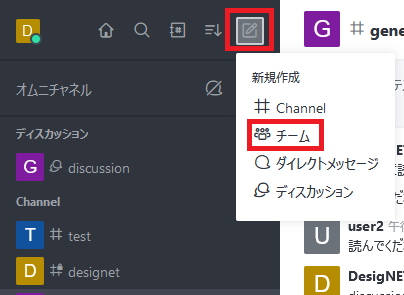
チームを選択すると、次の画面が表示されます。
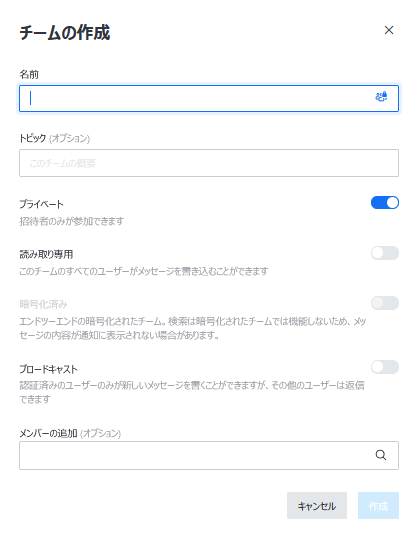
この画面では、作成するチームの情報を入力します。
- 名前
- トピック
- プライベート
- チームの種別(パブリックorプライベート)を変更できます。
- 読み取り専用
- 無効: すべてのメンバーが新しいメッセージを書き込むことができます。
- 有効: 許可されたユーザだけがメッセージを書き込むことができます。
- 暗号化済み
- 有効にすると、エンドツーエンド暗号化で会話を行うことができます。
- ブロードキャスト
- 有効にすると許可されたユーザがメッセージを送信し、その他のユーザは返信のみできるようになります。
- メンバーの追加
全ての項目を入力して、作成ボタンをクリックすると、新しいチームが作成されます。
作成したチームは、画面左上に表示されます。
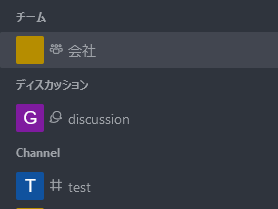
チームのリストから、会話に参加したいチームを選択することで、 チームの中に入ることができます。
6.3.2. チームにチャンネルを追加
チームは、複数のチャンネルを追加することができます。
チームにチャンネルを追加するには、チームChannelsの画面を表示します。
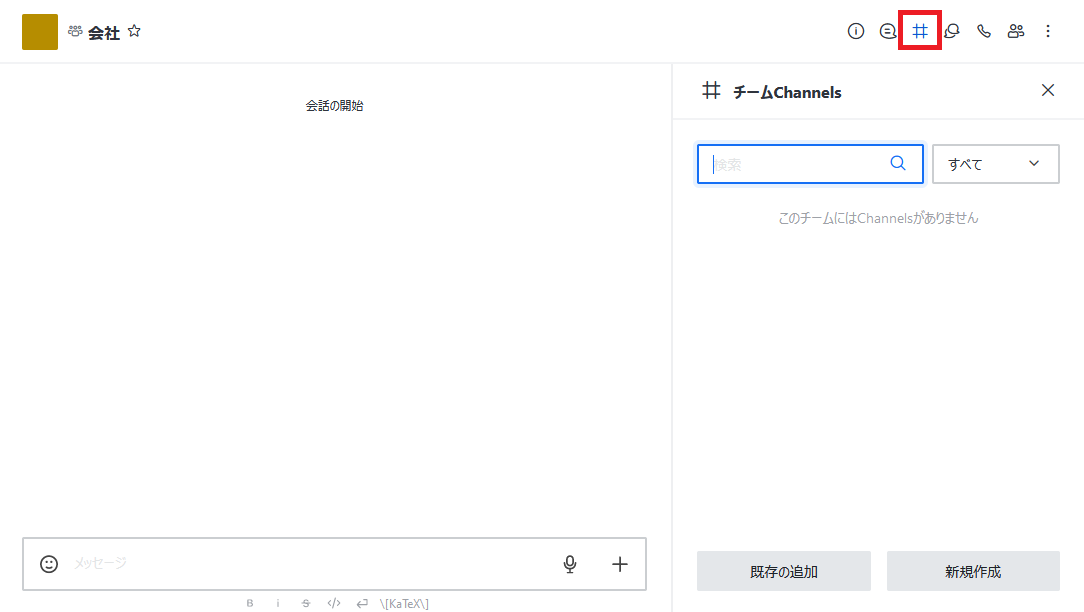
チームChannelsの画面の既存の追加をクリックします。
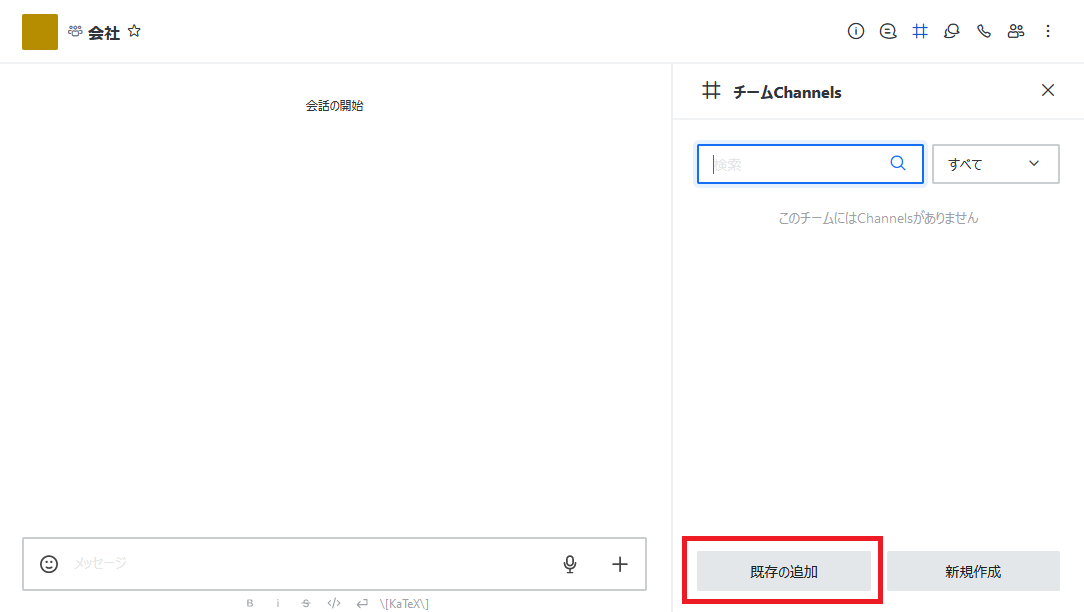
既存の追加をクリックすると既存のChannelsの追加という画面が表示されるので、追加したいチャンネルを選択することで追加できます。
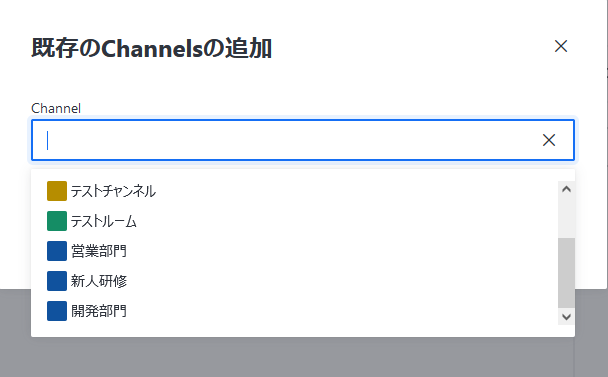
以下のように追加されていればチャンネルの追加は完了です。
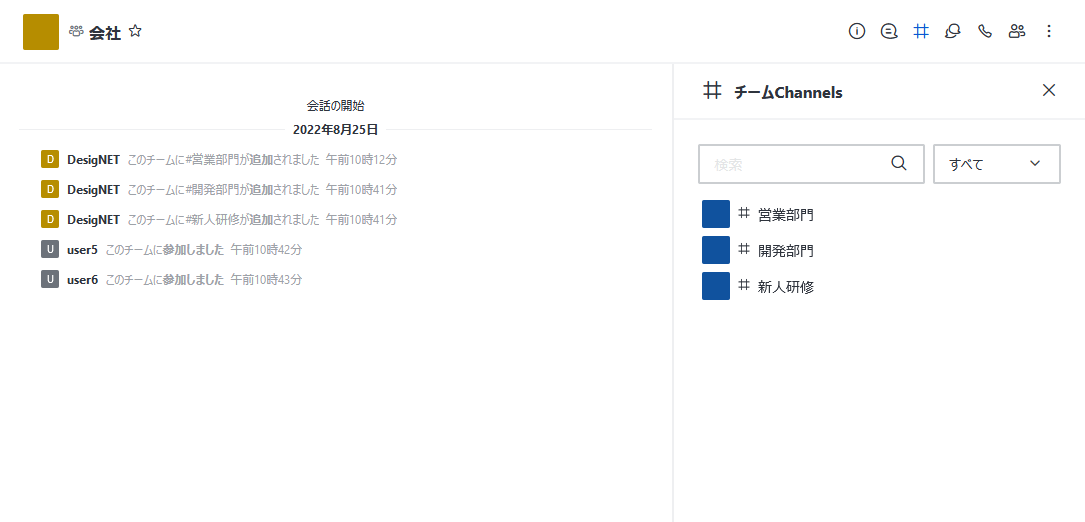
追加することができると、自動参加機能などが使用できるようになります。
またチームChannnelsの中の新規作成をクリックするとチームの新しいチャンネルを作成することができます。
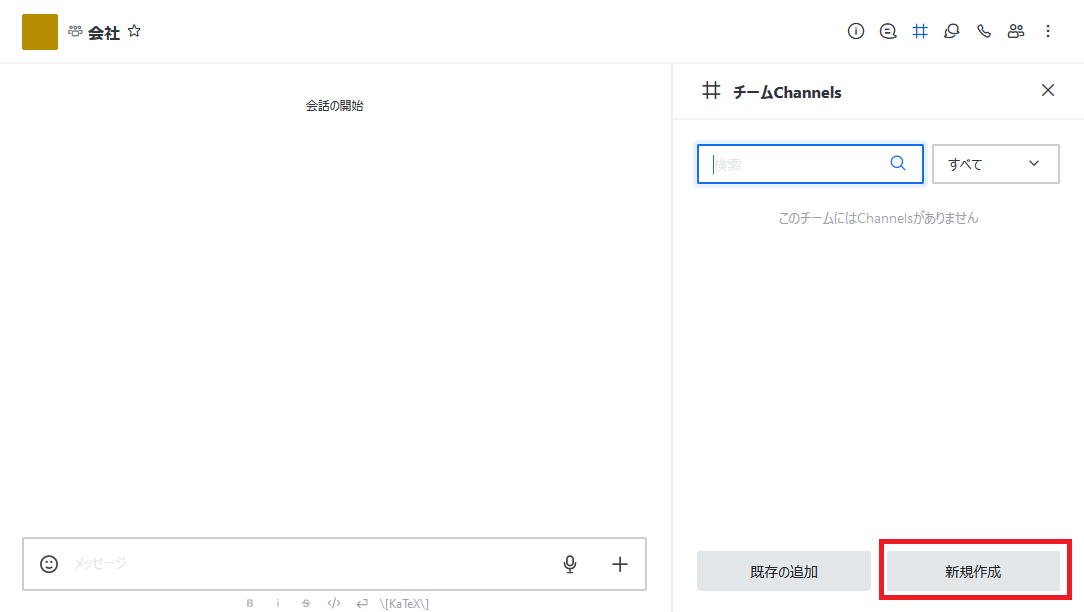
チャンネルの作成方法は チャンネルの作成 を参照してください。
Warning
2022年8月現在のバージョン(5.0.3)ではチャンネルからチームに参加したメンバーは削除することができません。
6.3.3. チャンネルへの自動参加設定
またチームには自動参加機能というものがあります。自動参加機能とはチームにメンバーが追加されるとチームに含まれるチャンネルに自動で参加することができます。
例えば新入社員をチームに追加することによって自動で新人研修のチャンネルに追加することができます。自動参加機能を利用することで余分な作業を減らし、作業効率を上げます。
以下で自動参加機能の追加方法を示します。
チームChannelsの画面を開き、自動参加機能を追加したいチャンネルの赤枠をクリックし、自動参加のボタンをクリックします。
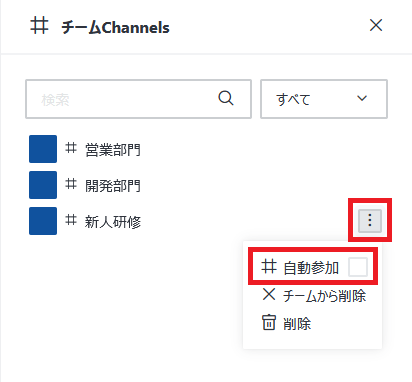
以下のようにチャンネル名の横に自動参加と表示されていれば完了です。
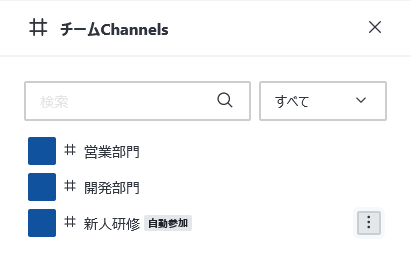
6.3.4. チームメンバーの追加
チームにもメンバーの追加ができます。追加方法は チャンネルへのメンバー追加 を参照してください。
メンバーをチームに追加する前は以下のように管理者しかいません。
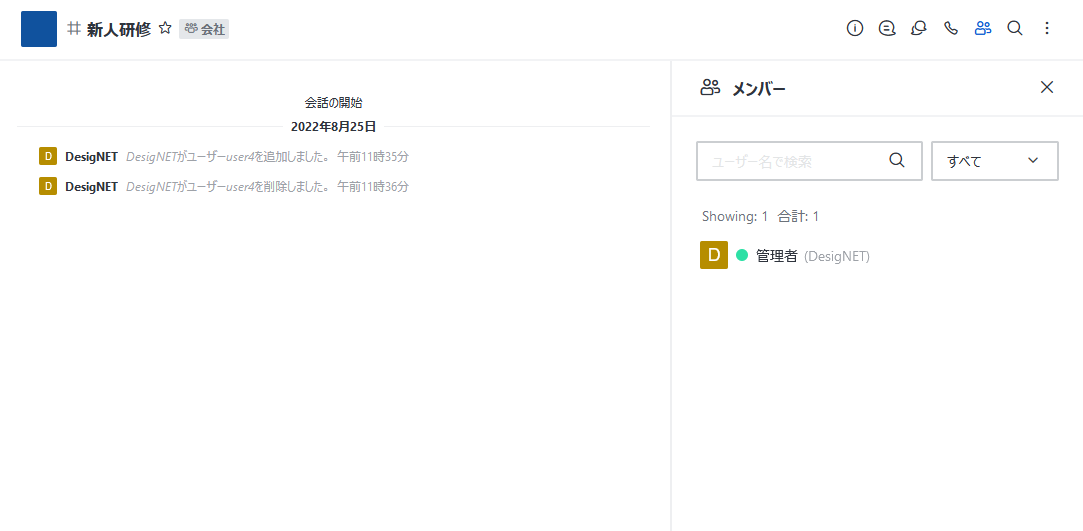
メンバーをチームに追加すると以下のように新人が自動で追加されます。
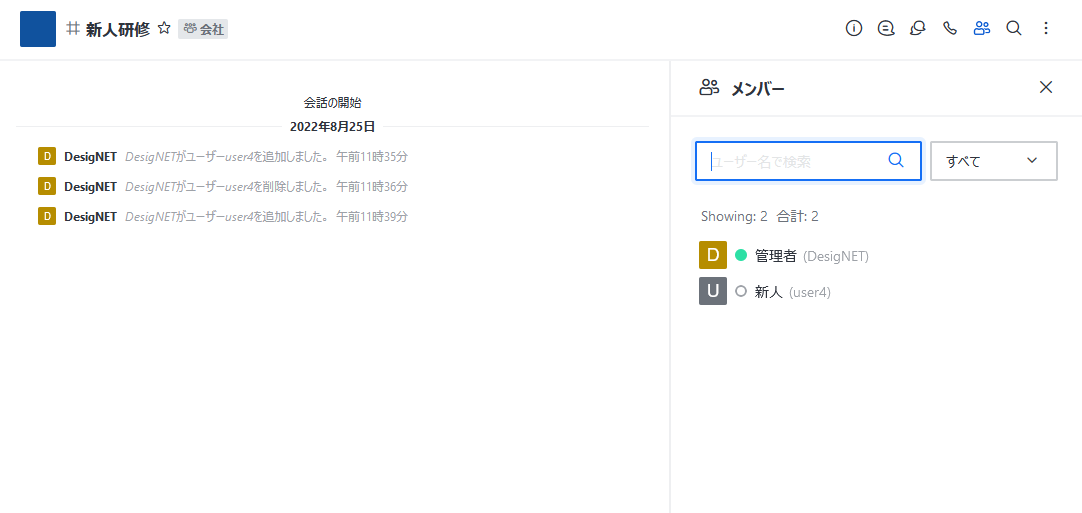
Note
自動参加機能が無効な場合はチャンネルにメンバーは追加されません。
6.3.5. チームからメンバーの削除
チームからメンバーを削除することができます。チームメンバーの画面から削除したいメンバーを選びチームから削除を選択することで削除することができます。
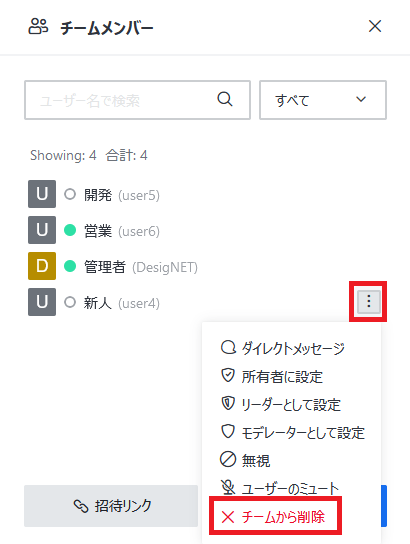
また自動参加機能が追加されているチャンネルに含まれるメンバーを削除する場合は以下のように表示され、チャンネルからも削除をするか選択できます。
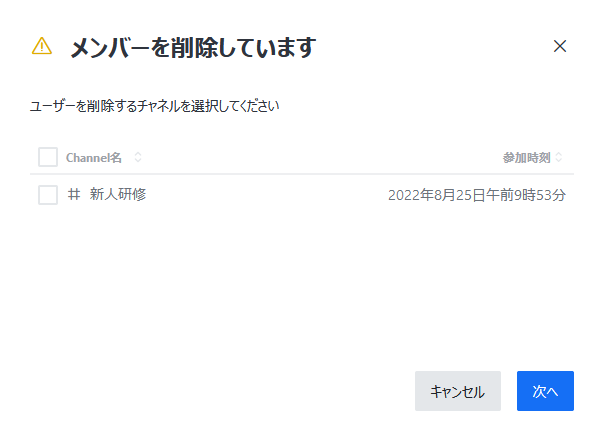
Warning
2022年8月現在のバージョン(5.0.3)ではチャンネルからチームに参加したメンバーは削除することができません。
6.3.6. チームからチャンネルの削除
チャンネルはチームChannelsから削除できます。チームChannelsを開き、削除したいチャンネルを選択し、チームから削除をクリックすることで削除できます。
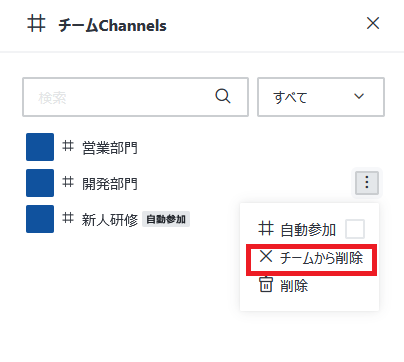
6.3.7. チームの削除と設定方法
チームの削除と設定変更は、 チャンネルの削除 と同じ方法で行うことができます。
6.3.8. チャンネルからチームに参加
チームに追加されたチャンネルに属しているメンバーは赤枠部分をクリックします。
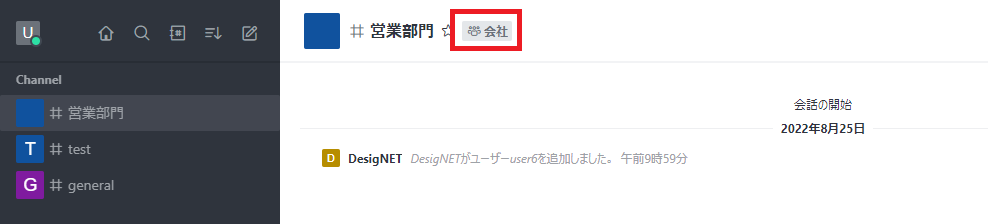
赤枠部分をクリックするとチームの中に入ることができ、参加ボタンをクリックすることでチームに加入することができます。
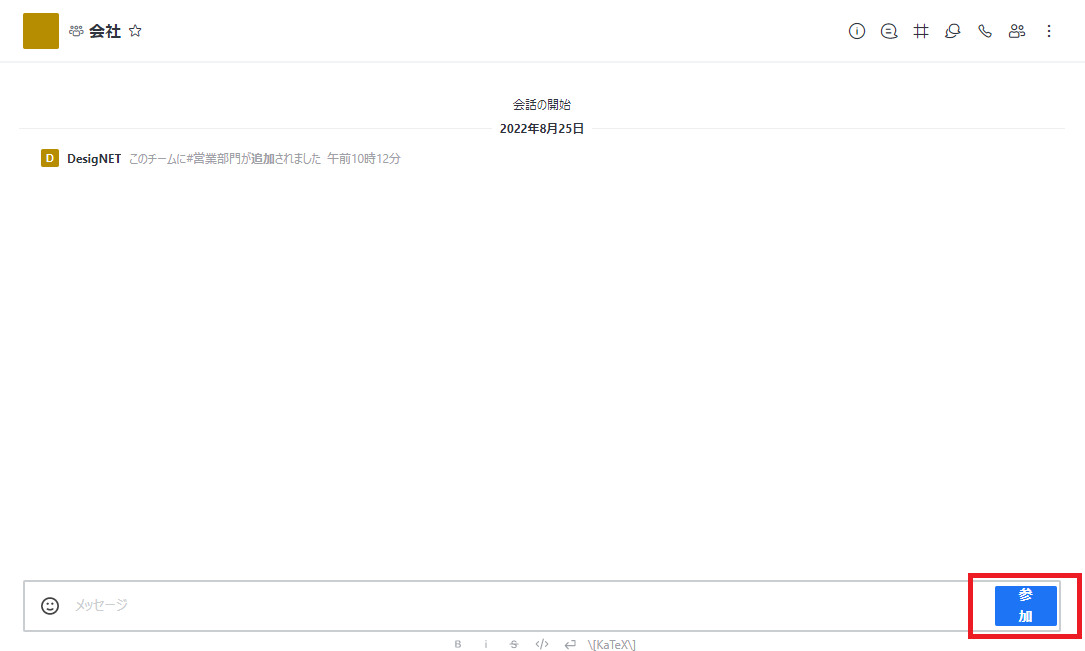
Warning
2022年8月現在のバージョン(5.0.3)では、チャンネルからチームに参加したメンバーは削除することができません。
6.4. ダイレクトメッセージ
6.4.1. ダイレクトメッセージの開始
特定のユーザとのダイレクトメッセージを開始する方法は、主に次の2つです。
- 会話したいユーザを検索して、ダイレクトメッセージを開始する
- チャンネル内でユーザのアイコンをクリックして、ダイレクトメッセージを開始する
ユーザを検索してダイレクトメッセージを開始する場合、画面左上の検索アイコンから
検索を開始します。
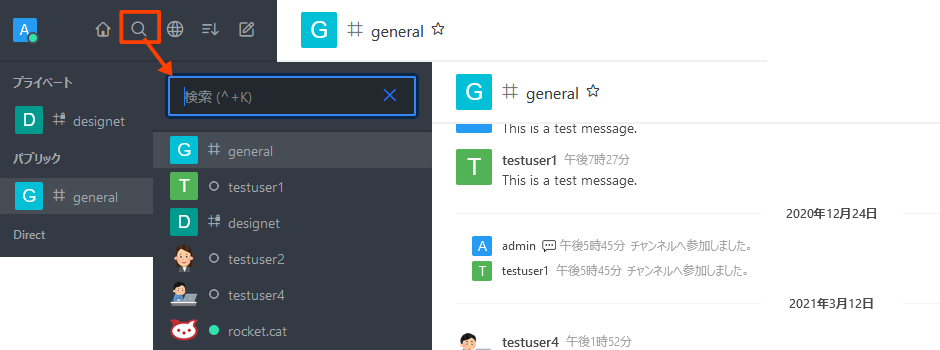
上記のイメージのようにユーザを検索し、ユーザをクリックするとダイレクトメッセージを開始することができます。
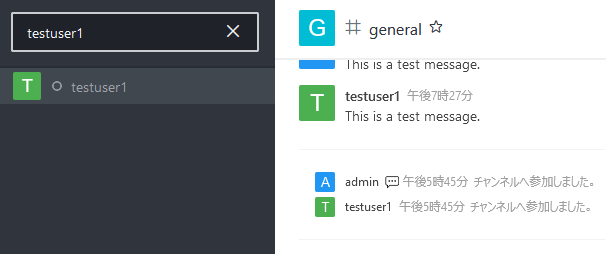
チャットルームでユーザのアイコンをクリックし、ダイレクトメッセージを開始する場合は、チャンネル内でユーザのアイコンをクリックします。アイコンをクリックすると、ユーザ情報が表示されるので、その中の吹き出しアイコンをクリックします。
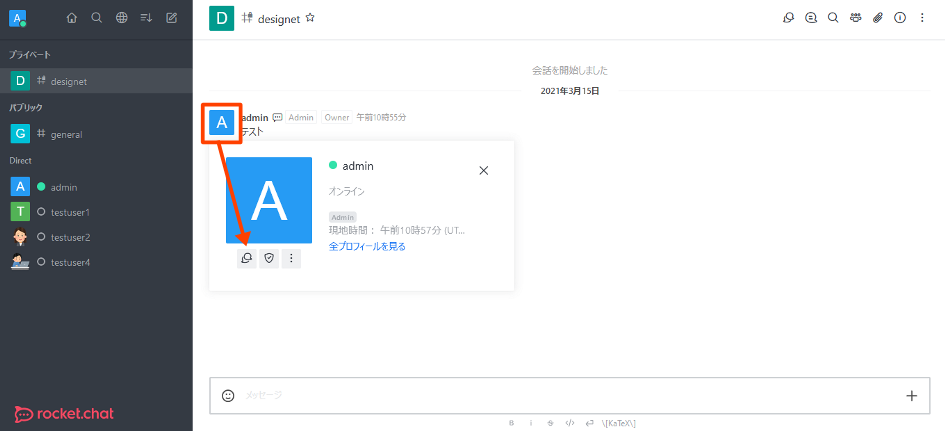
これでユーザを検索するのと同様にダイレクトメッセージが開始できます。
6.4.2. ダイレクトメッセージの削除と非表示
ダイレクトメッセージは、基本的に管理者でしか削除ができません。
削除ができない代わりに、非表示にすることができます。
非表示にするためには、ダイレクトメッセージの一覧からメニューを表示します。
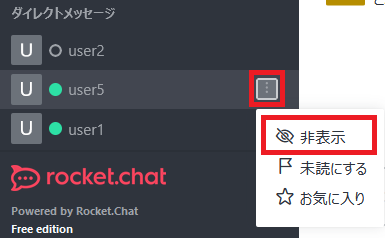
メニューの 非表示 をクリックすると、ダイレクトメッセージを隠すことができます。
なお非表示にしたダイレクトメッセージは、再度そのユーザとダイレクトメッセージを開始することで、もとに戻すことができます。
6.5. ディスカッション
ディスカッションは、チャンネルの中に作成することができるサブチャンネルです。
ディスカッションは、親となるチャンネルの情報を引き継ぐのが特徴です。
特に、親チャンネルがパブリックかプライベートかによって制約が変化します。
- 親チャンネルがパブリックの場合
- ディスカッションもパブリックになる
- 特に制約はなし
- 親チャンネルがプライベートの場合
- ディスカッションもプライベートになる
- ディスカッションには親チャンネルに所属するユーザしか追加できない
6.5.1. ディスカッションの作成
ディスカッションは、次のように作成します。
まず通常のチャンネル作成と同様に、画面右上のアイコンからメニューを表示します。
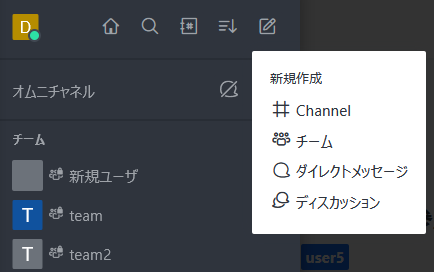
ディスカッションを選択すると次の画面が表示されます。
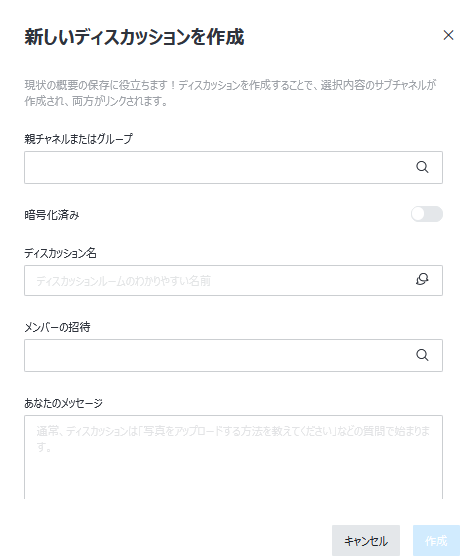
次の項目を入力します。
- 親チャンネルまたはグループ
- ディスカッション名
- メンバーを招待
- ディスカッションに参加するユーザIDを入力します。
- あなたのメッセージ
6.5.2. ディスカッションの削除と設定変更
ディスカッションの削除と設定変更は、 チャンネルの削除 と同じ方法で
行うことができます。